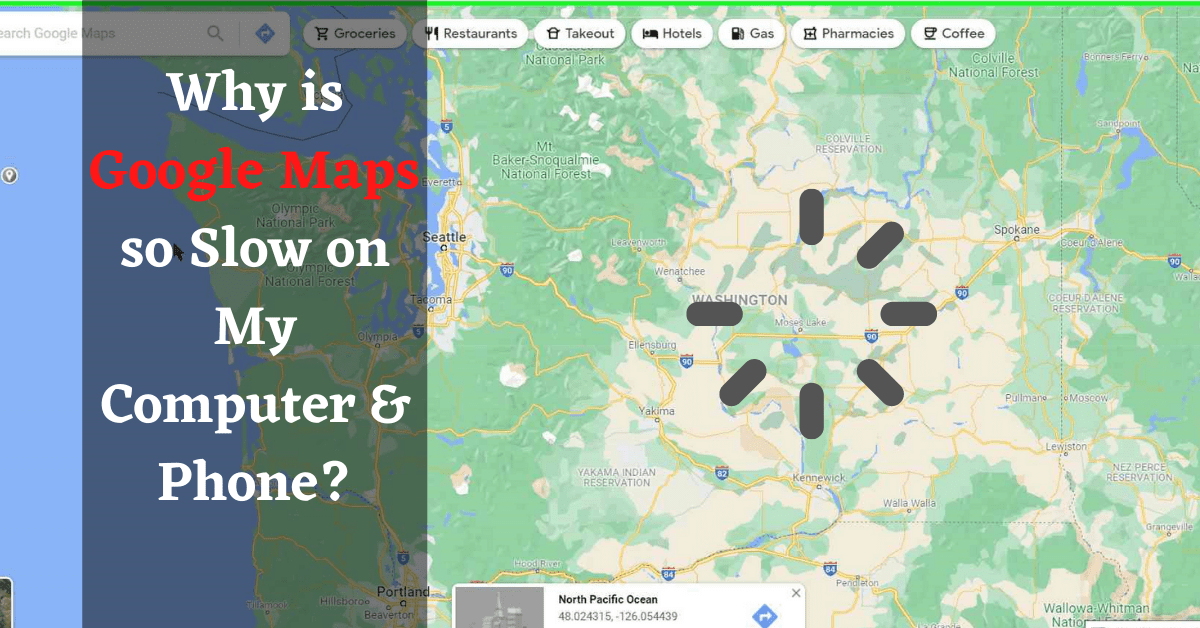Google Maps is one of the free services offered by Google that helps us find routes and reach our destination. However, some users are finding it hard to use it because the map does not load or load slowly. So, here we got the solution for Why is Google Maps so Slow on My Computer.
It is unusual that Google Maps is slowing down on PC. However, we have been receiving emails from our readers about the issue lately. Therefore, we would like to take a deep dive and find out the issues and rectify them. We have also included the solution for Google Maps loading slowly on Android & iOS devices.
Table of Contents
Why is Google Maps so Slow on My Computer:
There are several reasons for Why Google Maps is slow on your computer. We are going to reveal them one by one with possible solutions.
1. Check your Internet Speed:
If Google Maps (or any other website) is loading slow on your computer, then the first thing you should do is Check the Internet Speed.
If you see a sudden drop in Internet Speed, most probably, the issue is with the Internet Provider. So, try using the Mobile Internet.
Here is a tutorial on How to Connect Mobile Internet to PC.
Besides that, there is a minor chance that your Ethernet Cable might be damaged. In such a case, check out his article on How to Connect Desktop to WiFi.
If the Internet Speed is slow because of the Internet Provider, there is nothing much we can do. However, you can follow the below points to speed up your Internet Speed.
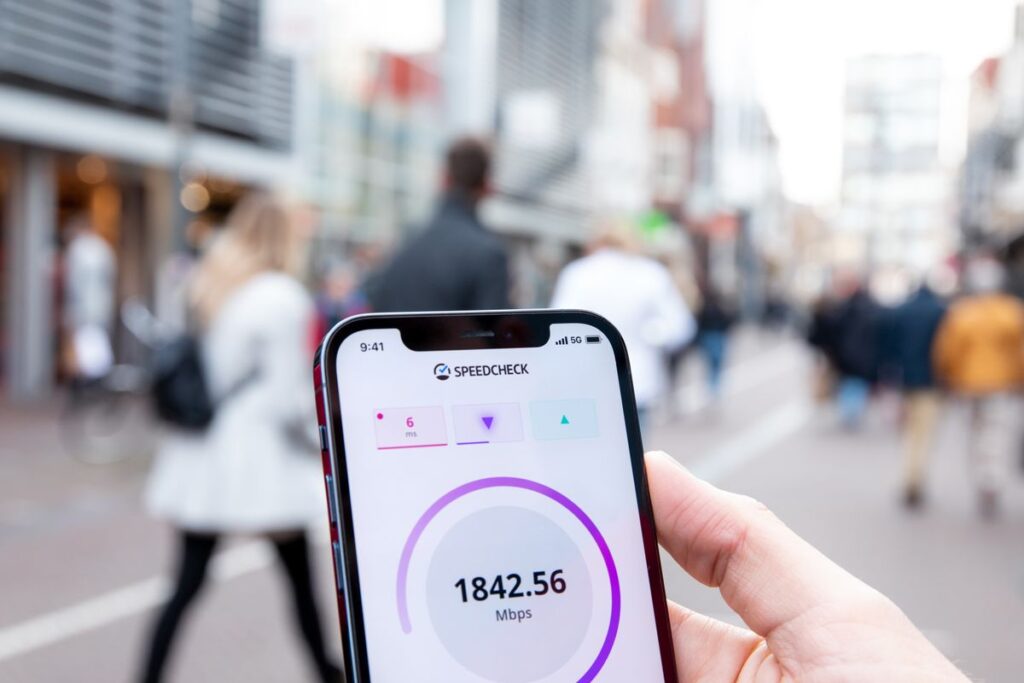
2. Downloads or Installations:
The reason behind the website loading slowly can be background Downloads. Usually, while downloading large files, we start the download and forget. If something is Downloading in the background, it is obvious that the Browsing Speed will reduce. So, check if there are any downloads running in the background.
Sometimes, installations take a lot of resources and could also be the reason behind slow Browsing speed.
3. Restart Browser & PC:
If Google Maps is running so Slow on your Computer, try to restart the browser. Closing the browser using the X button and restarting it won’t work. You have to go to the Task Manager, find the Browser in the running applications list, and End Task. Because, the browser will still be running in the background, and does not stop completely when you close it using the X button.
If you are not on the Technical Side, I suggest you ignore this and simply restart your PC.
Restarting your PC will close all the applications running in the background. It might also stop programs from downloading or installing in the background. So, you can start fresh and use Google Maps again on your browser.

4. Update Browser:
Another reason for “Why is Google Maps so Slow on My Computer” is outdated Browser. You shall always keep updating the Browser. Most browsers automatically update themselves, unless you have turned the auto-update feature off.
5. Browser Add-ons:
If the problem started right after you installed a Browser Add-on (or Extension), then try uninstalling it. Some Add-ons interfere with how websites work, especially the Ad-blocker Extension. Having more Extensions can also cause the internet & PC to slow down.
6. Update Operating System:
The Operating System is an integral part of your PC. Therefore, it is also important to upgrade your OS to avoid such problems. We have also mentioned this in our previous article on Why the PC is slow.
7. Update DirectX:
On other websites, most of the content is Text or Images. But, Google Maps loads live images with real Graphics. So, updating the DirectX can improve the performance of your PC, and also Speed Up Google Maps loading.
You can Download Latest DirectX Updates here.
8. Clear Cache & Cookies:
The cache is the Temporary Memory Stored in your PC, and Cookies are the files dropped by websites.
You can read in detail about What is Cache Memory and Types of Internet Cookies here.
How to Clear Cache and Browsing Data:
If you are a chrome user, go to Settings -> Privacy & Security Tab -> Privacy Cleaner and Clear Browsing Data -> Advanced -> Clear Data. You will find similar options in other Browsers.
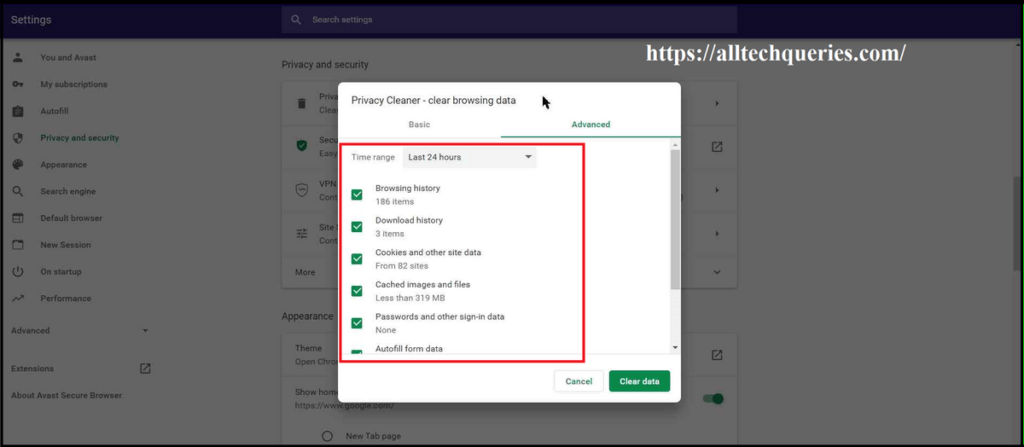
As you can see in the image, there is so much Browsing Data stored on my PC, which can slow my Browsing Speed.
Here is an easy step-by-step tutorial on How to Clear Cookies.
9. Delete Temporary Files:
There are two types of Temporary files on our PC, that are Windows Temporary Files and Internet Temporary Files. To speed up our PC we shall clear the Windows Temporary Files, and to speed up the Internet we shall clear the Internet Temporary Files from time to time.
It is also one of the reasons for Why is Google Maps so Slow on My Computer.
How to Delete Internet Temporary Files:
- Open the Run application (from Start Menu or Search bar).
- Type %temp% and hit Enter.
- It will open up the Temporary Files Folder (which you can also access through C:/ -> Users -> AppData -> Local -> Temp
- Here you should select and delete all the files. (Close all other programs while performing this operation)
- Some files cannot be deleted, so, you can ignore them.
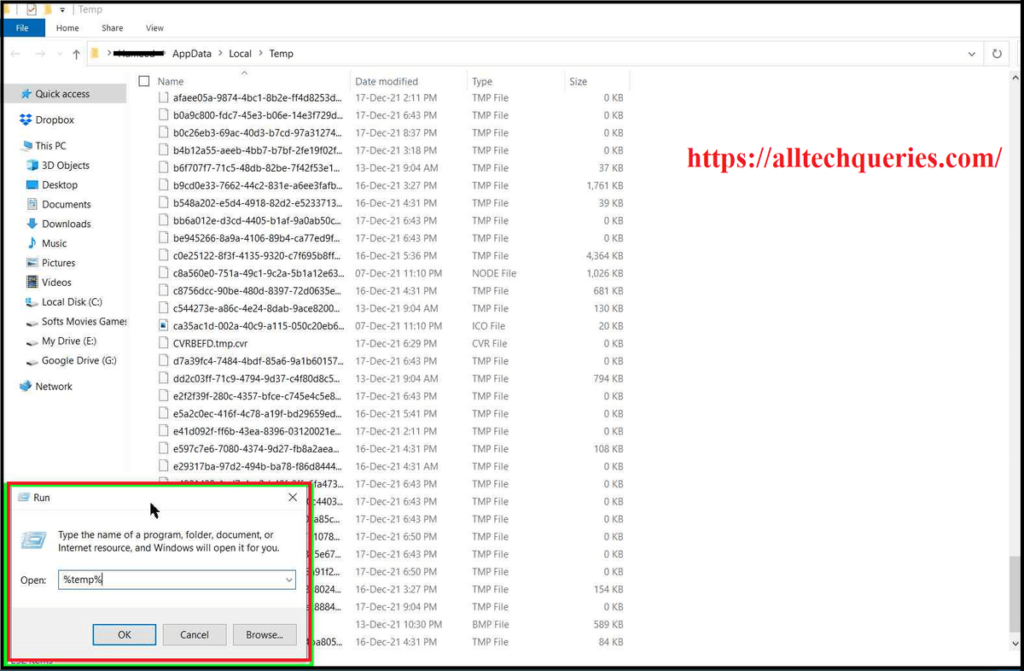
This method will speed up your Internet Speed as well as helps Google Maps load faster.
10. Upgrade Hardware:
Even after trying all the solutions, if Google Maps loads slow, then it must be a Hardware Issue. Your Browser needs resources to be able to load websites properly. Moreover, services like Google Maps require even more resources to load live Satellite images. So, you shall have a good CPU and RAM for your websites to load faster.
Check out the CPU Buying Guide and RAM Buying Guide if you are planning to upgrade the PC.
11. Use Google Maps Lite Version:
You can use this link to force Google Maps to open the Lite Mode https://www.google.com/maps/?force=lite
However, Google Maps will switch back to its original version as the Lite version is no more available for PC.
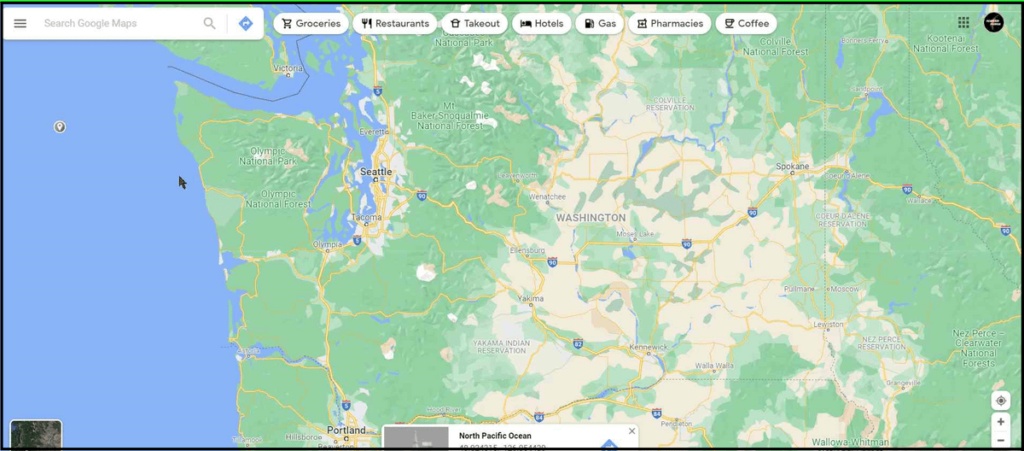
Why is Google Maps so Slow on Android:
Google Maps can also run slow on Android, so here are 2 methods on How to Speed Up Google Maps on Android Devices, or iPhones.
1. Update Google Maps App:
Most of us turn off the App Auto-update feature on our mobile and ignore the updates. However, it is necessary to update important apps like Google Maps. So, if you haven’t already, update the App first.
2. Clear Cache and Data:
Clearing the Cache and Data can help in speeding up Google Maps App. All your saved data might be lost, but the App will be fresh as new.
How to Clear Cache and Data? Every phone has different settings, but this is what most phones have.
Go to Settings -> Apps & Notifications -> App Management -> Search & Select Google Maps App -> Storage. Here you can see how much data Google Maps have stored in your mobile. Click on the Clear Cache first, then Clear Data.
3. Uninstall and Reinstall the App:
Try to uninstall and Reinstall Google Maps App, if you don’t see any difference after following the previous steps.
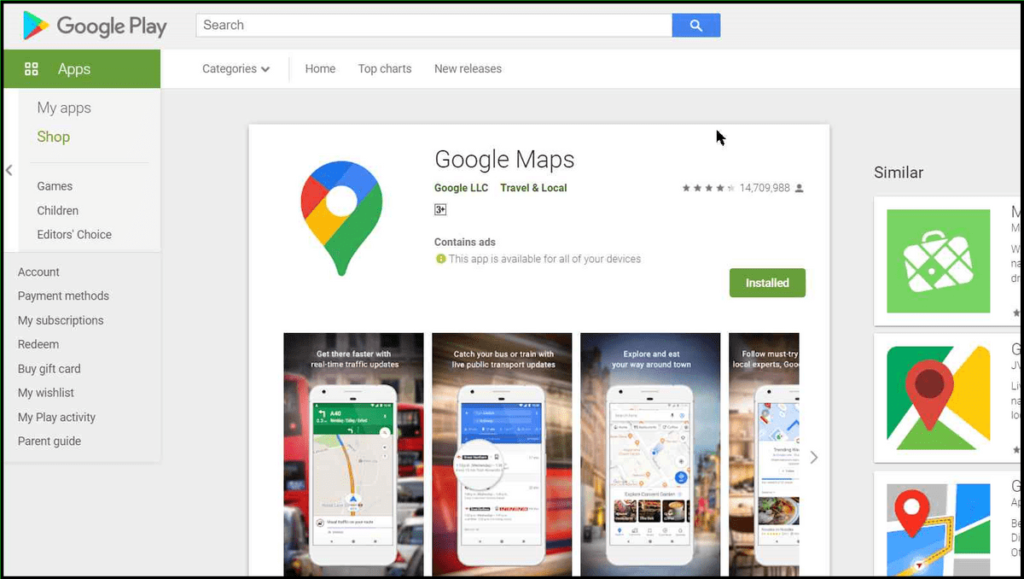
4. Update OS:
Your Mobile Operating System should always be updated to the latest version.
5. Slow Internet or Old Device:
If nothing works, then maybe you are in a low network zone. Google Maps requires fast internet speed and a lot of data.
The only solution for this is to download offline maps when you are connected to WiFi and use the offline maps when you are traveling.
Another reason Why is Google Maps so Slow on your PC might be your old device. As technology is upgrading, you shall upgrade to a newer version of Android or iOS. Using old devices can also make Apps underperform.
6. Use Google Maps Lite (Go):
Google Maps might be taking lots of resources from your Phone. So, if you are using an outdated mobile, or a mobile with less RAM, you should try Google Maps Lite also known as Google Maps Go. It takes fewer resources and performs better on low-end mobile phones.
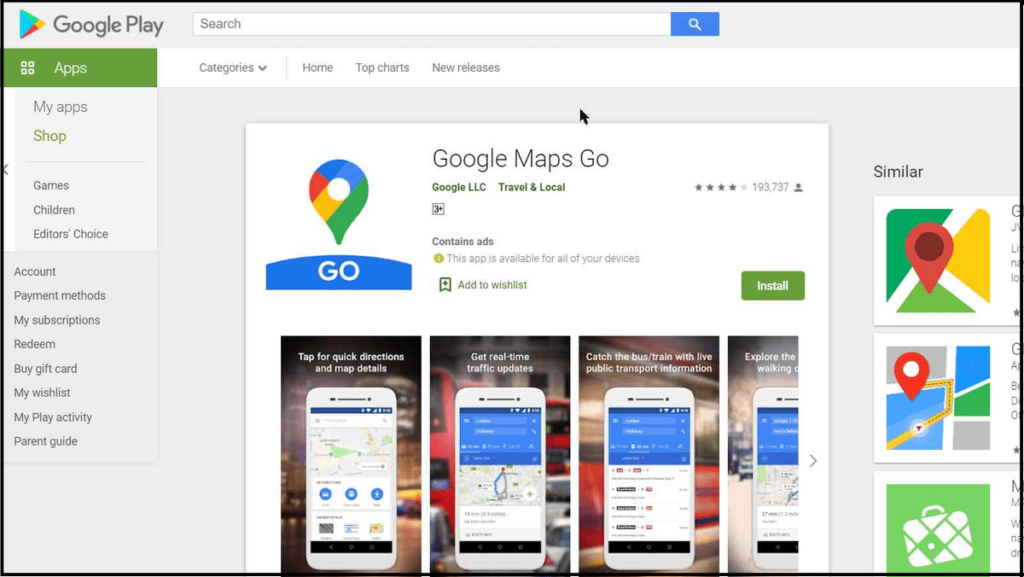
Conclusion:
Here we have provided all possible solutions for Why is Google Maps so Slow on My Computer. We have also provided solutions for the Slow Google Maps App on Mobile Phones. If you still think the problem exists, comment below or contact us. We will try to look into the issue and solve the problem.