Last Updated on September 4, 2024 by Tech Queries Team
The keyboard is an essential hardware components of the computer, as it’s frequently used during PC operation. In most cases, a computer can’t be effectively operated without it.
Function keys, labeled F1 through F12, are often overlooked yet incredibly powerful tools on your keyboard. Understanding these keys can significantly enhance your productivity and streamline your computing experience. In this article, we’ll explore the function keys in detail, their applications on various platforms, customization options, troubleshooting tips, and advanced productivity hacks.
Table of Contents
Overview of Function Keys
Function keys are special keys on a keyboard that perform various pre-defined functions depending on the software or operating system in use. Positioned at the top row of most keyboards, these keys can offer shortcuts to tasks, enhance application navigation, and facilitate quicker workflows.
Today you will learn How to Use Function Keys on Keyboard to maximize your productivity.
What are F1 to F12 Keys called?
The keys labeled F1, F2, F3, and so on up to F12 are known as Function Keys. These keys are used to perform specific functions on your PC. Let’s go over how to use each Function Key from F1 to F12 in detail.
Keyboard Function Keys on Different Platforms
On Windows PCs
Function keys on Windows PCs are typically used for a range of tasks, including:
- F1: Opens Help for the current application.
- F2: Renames the selected file or folder.
- F3: Opens the search feature in File Explorer.
- F4: Opens the address bar in File Explorer.
- F5: Refreshes the current window.
- F6: Moves the cursor to the address bar in browsers.
- F7: Opens the spelling and grammar check in Microsoft Word.
- F8: Accesses the boot menu in Windows during startup.
- F9: Refreshes a document in some applications.
- F10: Activates the menu bar in many applications.
- F11: Switches to full-screen mode in browsers.
- F12: Opens the Save As dialog in many applications.
Function Keys for Macs
On Mac keyboards, function keys have slightly different roles:
- F1: Decreases screen brightness.
- F2: Increases screen brightness.
- F3: Opens Mission Control.
- F4: Opens Launchpad.
- F5: Decreases keyboard brightness.
- F6: Increases keyboard brightness.
- F7: Rewinds media.
- F8: Plays or pauses media.
- F9: Fast-forwards media.
- F10: Mutes audio.
- F11: Decreases volume.
- F12: Increases volume.
For Mac users, you might need to press the Fn key to access these functions.
On Laptops
Function keys on laptops often have dual functions. They might control hardware features like volume, brightness, or Wi-Fi, in addition to their traditional roles. Laptops may use a combination of Fn key and function keys to toggle between these functions.
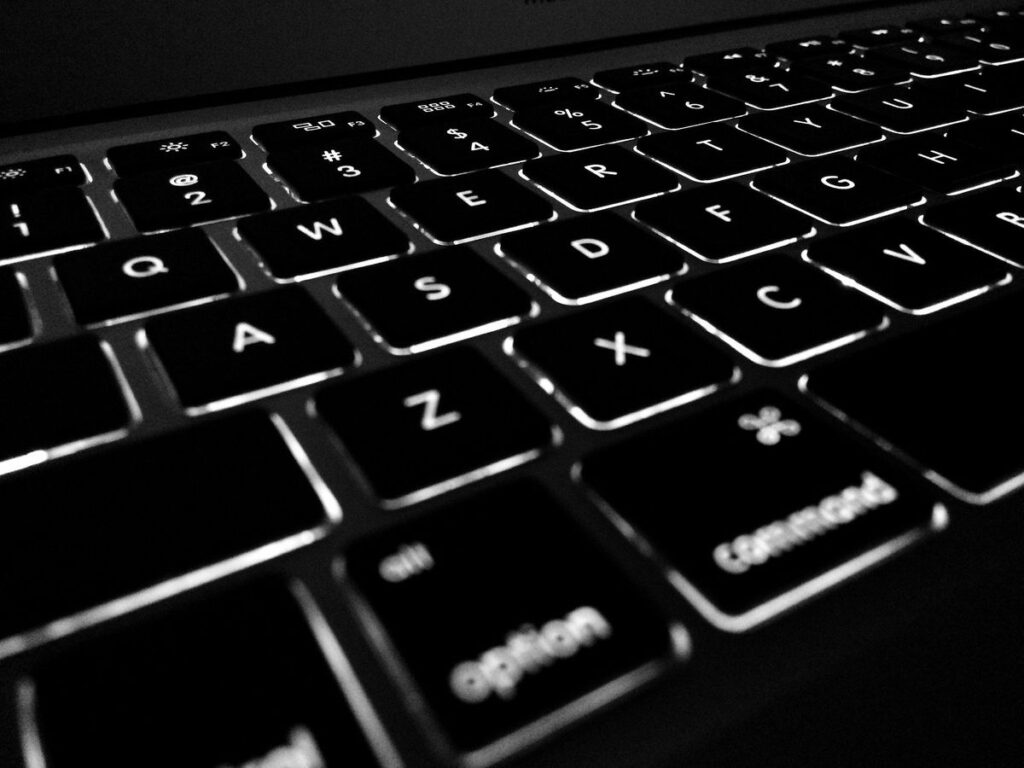
How to Use Function Keys on Keyboard:
Function keys, ranging from F1 to F12, each have specific roles and can perform different tasks depending on the application and operating system.
Here’s a detailed guide to each function key and how they are used:
F1 Key:
- General Function: Typically used to access Help or support features within applications and operating systems.
- Windows: Pressing F1 opens the Help menu for the current application or Windows itself. It provides context-specific assistance.
- F1 Key on Mac: Pressing F1 decreases the screen brightness. This key is part of Mac’s system control keys.
- F1 Key on Laptop: On many laptops, F1 also opens the Help screen or performs a system-specific function, such as accessing a support menu.
- Linux: F1 often opens the Help viewer or documentation, depending on the desktop environment and application.
- F1 Key Not Working (Issues & Solutions): If F1 is not working, check if the Help feature is enabled in your application. Ensure your keyboard drivers are up-to-date. If the key still doesn’t work, try using an external keyboard to see if the issue persists.
Function 1 Key is also used to Enter BOIS Setting when the system is booting. Also, read What is BIOS in Computer.
F2 Key:
- General Function: Used to rename files and folders or for other application-specific functions.
- Windows: Pressing F2 highlights the selected file or folder, allowing you to rename it. In some applications, it might perform other tasks like toggling settings.
- F2 Key on Mac: Often used in combination with other keys for specific tasks, such as adjusting system settings or media controls.
- F2 Key on Laptop: Functions can vary, often related to hardware controls or specific software features.
- Linux: F2 may rename selected files in file managers or serve other purposes depending on the environment.
- F2 Key Not Working (Issues & Solutions): Verify that the key is not disabled in application settings. Update your keyboard drivers and check for hardware issues if the problem persists.
F3 Key:
- General Function: Commonly used to open search features or navigate through applications.
- Windows: Pressing F3 opens the search box in File Explorer or other applications, allowing for quick file searches.
- F3 Key on Mac: Opens Mission Control, which shows all open windows and spaces, facilitating easier window management.
- F3 Key on Laptop: May open search features or other specific application functions.
- Linux: Often used to open search or find dialogs in various desktop environments.
- F3 Key Not Working (Issues & Solutions): Check if the search function is disabled or overridden by another application. Ensure your keyboard drivers are current, and try a different keyboard to diagnose the issue.
F4 Key:
- General Function: Used for opening address bars or closing windows.
- Windows: Pressing F4 opens the address bar in File Explorer or Internet Explorer.
Alt + F4is used to close the current window. - F4 Key on Mac: Opens Launchpad, allowing quick access to installed applications.
- F4 Key on Laptop: May control specific hardware settings or open application-specific dialogs.
- Linux: F4 can open a terminal or perform specific functions depending on the desktop environment and applications.
- F4 Key Not Working (Issues & Solutions): Ensure the
Alt + F4combination is not overridden by other software. Update drivers and check for keyboard malfunctions.
F5 Key:
- General Function: Refreshes the current view or document.
- Windows: Pressing F5 refreshes the content of the active window or document, such as a webpage or File Explorer.
- F5 Key on Mac: Typically used for various system functions or application-specific tasks, such as refreshing windows.
- F5 Key on Laptop: May control system settings or media functions in addition to refreshing content.
- Linux: Refreshes windows or documents in file managers and browsers, depending on the desktop environment.
- F5 Key Not Working (Issues & Solutions): Check if the refresh functionality is disabled in your application. Update keyboard drivers and test with an external keyboard if needed.
F6 Key:
- General Function: Moves the cursor to the address bar or performs specific tasks.
- Windows: Pressing F6 moves the cursor to the address bar in browsers or File Explorer, making navigation easier.
- F6 Key on Mac: Used to control system settings or media playback features.
- F6 Key on Laptop: Functions can vary, often related to system controls or application-specific tasks.
- Linux: Moves focus to different parts of the desktop environment or applications.
- F6 Key Not Working (Issues & Solutions): Ensure the key’s functionality is not disabled or overridden by other software. Update drivers and check for hardware issues.
F7 Key:
- General Function: Initiates spell check or other application-specific functions.
- Windows: Pressing F7 runs a spelling and grammar check in Microsoft Word or other text-editing applications.
- F7 Key on Mac: May be used for media controls or specific application functions.
- F7 Key on Laptop: Functions can include media controls or other application-specific tasks.
- Linux: Often used to perform spell checks or specific tasks depending on the desktop environment and applications.
- F7 Key Not Working (Issues & Solutions): Verify if spell check or related features are enabled in your application. Update your keyboard drivers and test with a different keyboard if the problem persists.
F8 Key:
- General Function: Accesses boot menus or safe mode options during startup.
- Windows: Pressing F8 during startup opens the boot menu or options for safe mode, which can be used for troubleshooting.
- F8 Key on Mac: Often used in combination with other keys for system diagnostics or specific functions.
- F8 Key on Laptop: May perform specific startup functions or system diagnostics.
- Linux: May be used to access recovery or boot options depending on the distribution and configuration.
- F8 Key Not Working (Issues & Solutions): Ensure that the key is not disabled by system settings. Verify if you are pressing it at the correct time during startup. Update drivers and check hardware if necessary.
F9 Key:
- General Function: Refreshes documents or performs specific tasks.
- Windows: Pressing F9 often refreshes a document in applications like Microsoft Word or can trigger custom functions.
- F9 Key on Mac: Used for various system controls or application-specific tasks.
- F9 Key on Laptop: Can control system settings, media functions, or perform application-specific tasks.
- Linux: Functions may include refreshing windows or executing specific commands depending on the desktop environment.
- F9 Key Not Working (Issues & Solutions): Check if the key’s function is overridden by another application. Update drivers and test with an external keyboard if needed.
F10 Key:
- General Function: Activates the menu bar or performs specific application tasks.
- Windows: Pressing F10 activates the menu bar in many applications, allowing you to navigate menus using keyboard shortcuts.
- F10 Key on Mac: Often used for controlling system settings or media functions.
- F10 Key on Laptop: Functions can vary, including media controls or system settings.
- Linux: May be used to activate menu bars or specific functions depending on the desktop environment.
- F10 Key Not Working (Issues & Solutions): Ensure that the key’s functionality is not disabled or overridden by other software. Update keyboard drivers and check hardware if the problem persists.
F11 Key:
- General Function: Switches to full-screen mode in applications and browsers.
- Windows: Pressing F11 toggles full-screen mode in browsers like Chrome and Firefox, as well as some applications.
- F11 Key on Mac: Often used to control system settings or toggle full-screen mode in applications.
- F11 Key on Laptop: Can be used to enter full-screen mode or control other system features.
- Linux: Functions can include toggling full-screen mode or specific application controls.
- F11 Key Not Working (Issues & Solutions): Check if full-screen mode is enabled in your application settings. Update your keyboard drivers and verify hardware functionality if needed.
F12 Key:
- General Function: Opens Save As dialog or controls media playback.
- Windows: Pressing F12 often opens the Save As dialog in applications or can trigger custom functions.
- F12 Key on Mac: Typically increases volume or controls media playback.
- F12 Key on Laptop: Functions may include media controls, such as play/pause, or system settings.
- Linux: May be used for specific system functions or application controls depending on the desktop environment.
- F12 Key Not Working (Issues & Solutions): Verify if the Save As function or media controls are enabled in your application. Update drivers and test with a different keyboard if necessary.
There is another method to operate your PC when the mouse is not working. Check this article on How to Control Mouse with Keyboard.

Function Keys with Applications
F1 Key with Application:
- Web Browsers: Opens the help menu or support page for the browser. The feature works on almost all web browsers like Chrome, Edge, Firefox, Opera, etc.
- MS Word: Opens the Microsoft Word Help pane.
- MS Excel: Opens the Microsoft Excel Help pane.
- Other Popular Apps: Generally opens the Help or support feature within the application, providing context-specific assistance.
F2 Key with Application:
- Web Browsers: Typically not assigned a default function, but can be customized by extensions.
- MS Word: Moves the text insertion point to the end of the current paragraph or line.
- MS Excel: Renames a selected cell or range (edit mode).
- Other Popular Apps: Often used for renaming files or items within an application, such as in Windows Explorer.
F3 Key with Application:
- Web Browsers: Opens the in-page search box to find text within the current webpage.
- MS Word: Opens the “Find” feature to search within the document.
- MS Excel: Opens the “Find” dialog box to search for specific data within a spreadsheet.
- Other Popular Apps: Usually linked to search functionalities within applications, like searching for specific items or text.
F4 Key with Application:
- Web Browsers:
Alt + F4closes the current browser window. - MS Word: Repeats the last action performed, such as formatting or inserting text.
- MS Excel: Repeats the last action or closes the workbook when combined with
Alt. - Other Popular Apps: Often used to close applications or repeat the last action, depending on the app.
F5 Key with Application:
- Web Browsers: Refreshes the current webpage.
- MS Word: Opens the “Go To” dialog, allowing navigation to specific pages, sections, or bookmarks.
- MS Excel: Refreshes data in the current worksheet, particularly useful for linked data.
- Other Popular Apps: Typically refreshes the content, updates the view, or is used for specific navigation tasks.
F6 Key with Application:
- Web Browsers: Moves the cursor to the address bar or cycles through elements in the browser window.
- MS Word: Moves between the document, ribbon, status bar, and task pane.
- MS Excel: Moves between worksheet panes or sections of the ribbon.
- Other Popular Apps: Often used to navigate between different parts of the user interface, such as toolbars, address bars, or panes.
F7 Key with Application:
- Web Browsers: Activates spell check if supported by the browser.
- MS Word: Starts the spell check and grammar check feature.
- MS Excel: Initiates spell check within the selected worksheet.
- Other Popular Apps: Usually linked to spell checking features or other proofreading tools within the application.
F8 Key with Application:
- Web Browsers: Typically not assigned a function, though it may be customizable.
- MS Word: Extends text selection with arrow keys.
- MS Excel: Enables extended selection mode, allowing selection of cells with the arrow keys.
- Other Popular Apps: Often used for extending selections or enabling specific modes within the application.
F9 Key with Application:
- Web Browsers: Typically not assigned a function, but may refresh the content in some contexts.
- MS Word: Refreshes fields within the document, such as updating page numbers or table of contents.
- MS Excel: Calculates all worksheets in all open workbooks.
- Other Popular Apps: Often linked to refreshing or recalculating content within the application.
F10 Key with Application:
- Web Browsers: Activates the menu bar in the browser, allowing navigation with the keyboard.
- MS Word: Activates the menu bar, allowing navigation using keyboard shortcuts.
- MS Excel: Activates the menu bar or the ribbon for navigation.
- Other Popular Apps: Generally used to activate the menu bar or ribbon, allowing keyboard navigation.
F11 Key with Application:
- Web Browsers: Toggles full-screen mode on and off.
- MS Word: Not assigned a function by default, though it can be customized.
- MS Excel: Toggles full-screen mode in some versions, hiding the ribbon and toolbar.
- Other Popular Apps: Often linked to entering or exiting full-screen mode, depending on the application.
F12 Key with Application:
- Web Browsers: Opens the developer tools console.
- MS Word: Opens the “Save As” dialog, allowing you to save the document with a different name or format.
- MS Excel: Opens the “Save As” dialog, similar to its function in Word.
- Other Popular Apps: Usually opens the “Save As” dialog or is linked to saving and exporting functions.

Function Keys with Modifiers (Windows)
Ctrl + Function Keys
Also, check out Functions of CTRL-A to Z.
- Ctrl + F1:
- Function: Toggles the display of the Ribbon menu in Microsoft Office applications like Word, Excel, and PowerPoint.
- Ctrl + F2:
- Function: Opens the “Print Preview” window in Microsoft Word, allowing you to preview and adjust settings before printing.
- Ctrl + F3:
- Function: Cuts the selected text to the Spike in Microsoft Word. The Spike is a special clipboard that allows you to collect multiple pieces of text and paste them all at once.
- Ctrl + F4:
- Function: Closes the active document or tab within applications that support multiple documents open simultaneously (e.g., Word, Excel, web browsers).
- Ctrl + F5:
- Function: Performs a hard refresh in web browsers, clearing the cache for the current page and reloading it completely.
- Ctrl + F6:
- Function: Switches between open documents in Microsoft Word and other Office applications.
- Ctrl + F7:
- Function: Initiates the “Move” command for the active window when using Word, allowing you to move the window using the keyboard arrow keys.
- Ctrl + F8:
- Function: Initiates the “Resize” command for the active window in Microsoft Word, allowing you to resize the window using keyboard arrow keys.
- Ctrl + F9:
- Function: Inserts an empty field in Microsoft Word, which can be used to add dynamic content like dates, page numbers, etc.
- Ctrl + F10:
- Function: Maximizes or restores the active document window in Microsoft Word.
- Ctrl + F11:
- Function: Locks a field in Microsoft Word to prevent it from being updated.
- Ctrl + F12:
- Function: Opens the “Open” dialog box in Microsoft Word, allowing you to browse and open documents.
We have already discussed this in the All Keyboard Shortcuts using CTRL key article.
Alt + Function Keys
- Alt + F1:
- Function: Creates a chart instantly in Microsoft Excel using the data in the current range.
- Alt + F2:
- Function: Opens the “Save As” dialog box in Microsoft Word and Excel, allowing you to save the current document under a new name or format.
- Alt + F3:
- Function: Creates an AutoText entry in Microsoft Word from the selected text.
- Alt + F4:
- Check out What Does Alt F4 Do on Windows PCs
- Alt + F5:
- Function: Restores the size of the active window after it has been maximized in Microsoft Excel.
- Alt + F6:
- Function: Switches between multiple windows in the same program. For example, between open dialog boxes and the main window.
- Alt + F7:
- Function: In some applications, it initiates a spell check. Not commonly assigned by default.
- Alt + F8:
- Function: Opens the “Macro” dialog box in Microsoft Word and Excel, allowing you to create, run, and edit macros.
- Alt + F9:
- Function: Toggles the display of field codes in Microsoft Word, showing the underlying code or the field results.
- Alt + F10:
- Function: Maximizes the program window in some applications.
- Alt + F11:
- Function: Opens the Microsoft Visual Basic for Applications (VBA) editor in Microsoft Office programs, allowing you to edit and create macros and scripts.
- Alt + F12:
- Function: Not commonly assigned by default; can be customized for specific tasks or used by applications that support it.
Shift + Function Keys
- Shift + F1:
- Function: Opens the “Reveal Formatting” pane in Microsoft Word, showing detailed formatting information for the selected text.
- Shift + F2:
- Function: Copies the selected text in Microsoft Word. Pressing
Shift + F2followed byEnterpastes the copied text. - Shift + F3:
- Function: Changes the case of the selected text in Microsoft Word, cycling between uppercase, lowercase, and title case.
- Shift + F4:
- Function: Repeats the last “Find” action in Microsoft Word, jumping to the next instance of the searched term.
- Shift + F5:
- Function: Moves to the last change or revision made in a Microsoft Word document.
- Shift + F6:
- Function: Moves to the previous pane or window in Microsoft Word or other Office applications.
- Shift + F7:
- Function: Opens the thesaurus in Microsoft Word, offering synonyms for the selected word.
- Shift + F8:
- Function: Reduces the selection size in Microsoft Word or Excel, allowing you to deselect parts of a selection.
- Shift + F9:
- Function: Toggles the display of a selected field’s result and its underlying code in Microsoft Word.
- Shift + F10:
- Function: Displays the context menu for a selected item, acting like a right-click in Windows.
- Shift + F11:
- Function: Moves to the previous field in a Microsoft Word document.
- Shift + F12:
- Function: Saves the document in Microsoft Word (equivalent to
Ctrl + S).
Windows Key + Function Keys (Windows)
Windows Key + F1:
- Function: Opens the Windows Help and Support Center, providing users with assistance and tutorials on using Windows features.
Windows Key + F2:
- Function: Not typically assigned by default in Windows. However, users can customize this shortcut to open specific apps or functions using third-party software.
Windows Key + F3:
- Function: Opens the “Search” window in File Explorer, allowing users to search for files, folders, or applications.
Windows Key + F4:
- Function: Not assigned by default, but can be customized. Some users configure this combination to close the current window or application.
Windows Key + F5:
- Function: Not commonly used by default, but users can assign custom functions using third-party tools.
Windows Key + F6:
- Function: Cycles through elements on the desktop or in File Explorer, similar to the
Tabkey.
Windows Key + F7:
- Function: Not assigned by default in Windows, but can be customized.
Windows Key + F8:
- Function: Not commonly used by default, though it can be customized for specific tasks.
Windows Key + F9:
- Function: Not typically assigned by default in Windows. However, users can configure it using third-party software.
Windows Key + F10:
- Function: Not commonly assigned a function, but can be customized to perform specific tasks.
Windows Key + F11:
- Function: Not used by default, but can be configured for specific actions.
Windows Key + F12:
- Function: Not assigned by default, though users can customize this shortcut using third-party applications.
You can read this article if you want to Change the Default Apps in Windows.
Command (Cmd) + Function Keys (Mac)
Cmd + F1:
- Function: Toggles between mirroring and extending displays when an external monitor is connected.
Cmd + F2:
- Function: Switches an iMac into “Target Display Mode,” allowing it to be used as a display for another Mac.
Cmd + F3:
- Function: Shows the desktop by hiding all open windows.
Cmd + F4:
- Function: Not typically assigned by default but can be customized for specific tasks.
Cmd + F5:
- Function: Toggles VoiceOver, macOS’s built-in screen reader, on and off.
Cmd + F6:
- Function: Moves focus to the dock.
Cmd + F7:
- Function: Not assigned by default but can be configured for specific functions.
Cmd + F8:
- Function: Toggles the function keys on MacBooks with Touch Bar.
Cmd + F9:
- Function: Not assigned by default but can be customized.
Cmd + F10:
- Function: Mutes the system volume.
Cmd + F11:
- Function: Lowers the system volume.
Cmd + F12:
- Function: Increases the system volume.
Alt + Function Keys (Mac)
Alt (Option) + F1:
- Function: Decreases the brightness of the display in smaller increments than just
F1alone.
Alt + F2:
- Function: Increases the brightness of the display in smaller increments.
Alt + F3:
- Function: Opens Mission Control, showing all open windows and desktops.
Alt + F4:
- Check out What Does Alt F4 Do on Mac PCs
Alt + F5:
- Function: Decreases the brightness of the keyboard backlight (if available).
Alt + F6:
- Function: Increases the brightness of the keyboard backlight.
Alt + F7:
- Function: Rewinds media playback in some applications.
Alt + F8:
- Function: Plays or pauses media playback.
Alt + F9:
- Function: Fast-forwards media playback in some applications.
Alt + F10:
- Function: Mutes the system volume.
Alt + F11:
- Function: Lowers the system volume in smaller increments.
Alt + F12:
- Function: Increases the system volume in smaller increments.
Shift + Function Keys (Mac)
Shift + F1:
- Function: Decreases the brightness of the display in smaller increments, similar to
Alt + F1.
Shift + F2:
- Function: Increases the brightness of the display in smaller increments.
Shift + F3:
- Function: Opens Mission Control, showing all open windows and desktops.
Shift + F4:
- Function: Opens the Launchpad, showing all installed applications.
Shift + F5:
- Function: Decreases the brightness of the keyboard backlight in smaller increments.
Shift + F6:
- Function: Increases the brightness of the keyboard backlight in smaller increments.
Shift + F7:
- Function: Rewinds media playback in smaller increments.
Shift + F8:
- Function: Plays or pauses media playback.
Shift + F9:
- Function: Fast-forwards media playback in smaller increments.
Shift + F10:
- Function: Mutes the system volume.
Shift + F11:
- Function: Lowers the system volume in smaller increments.
Shift + F12:
- Function: Increases the system volume in smaller increments.

Function Keys on Compact Keyboards
Compact keyboards, such as 60% keyboards, often omit dedicated function keys in favor of a more streamlined design. To access function keys on these keyboards:
- Use the
FnKey Combination: Press theFnkey along with another key to simulate function key presses. For example,Fn + 1may simulate the F1 key. - Use On-Screen Keyboard: On Windows, you can use the on-screen keyboard to access function keys by navigating to
Start>Settings>Ease of Access>Keyboard.
Tips for Using Function Keys Efficiently
- Learn Common Shortcuts: Familiarize yourself with the default functions of each key to quickly access essential features.
- Create Custom Shortcuts: Tailor function keys to your specific needs to improve your workflow.
- Use in Combination: Combine function keys with other keys (e.g., Shift, Ctrl) to access additional commands and shortcuts.
Customizing Function Keys
Function keys are not just limited to their default settings; many operating systems and software allow you to customize these keys to suit your personal preferences and workflow.
How to Assign Custom Shortcuts:
Windows OS:
- Key Mapping Software: Use tools like SharpKeys or AutoHotkey to remap function keys to perform different actions.
- Windows Settings: Some applications offer built-in options to assign custom shortcuts.
Mac OS:
- System Preferences: Go to System Preferences > Keyboard > Shortcuts. Here you can customize what each function key does.
- Third-Party Applications: Tools like Karabiner-Elements can provide more extensive customization options.
Linux OS:
- Keyboard Settings: Most Linux distributions allow you to customize function key actions through the system settings or configuration files.
- Custom Scripts: Use scripts to remap or assign new functions to the function keys.
Troubleshooting Function Key Issues
Function keys are usually straightforward to use, but you might encounter issues from time to time. Here are common problems and solutions:
Non-Responsive Keys:
- Check Hardware: Ensure the keyboard is properly connected and free of debris.
- Software Conflicts: Make sure no software is overriding the function keys. Restarting the computer might resolve temporary conflicts.
Function Key Shortcuts Not Working:
- Update Drivers: Ensure your keyboard drivers are up to date.
- Check Settings: Look into your operating system’s keyboard settings to verify that the function keys are set up correctly.
FAQ Section:
Q: How do I enable function keys on a laptop?
A: You may need to press the Fn key in combination with the desired function key to access its functions. Check your laptop’s user manual for specific instructions.
Q: Can I change the default functions of function keys?
A: Yes, using system settings or specialized software, you can customize what each function key does.
Q: Why is my F1 key not working?
A: The issue might be due to software settings, driver problems, or hardware malfunction. Check your keyboard settings and drivers, and test the keyboard on another device.
Conclusion:
Function keys are a powerful tool on your keyboard that can enhance your productivity by providing quick access to frequently used commands. By understanding their default functions, customizing them, and troubleshooting any issues, you can make the most out of these often-overlooked keys. Experiment with different settings and shortcuts to find what works best for you and streamline your daily tasks.

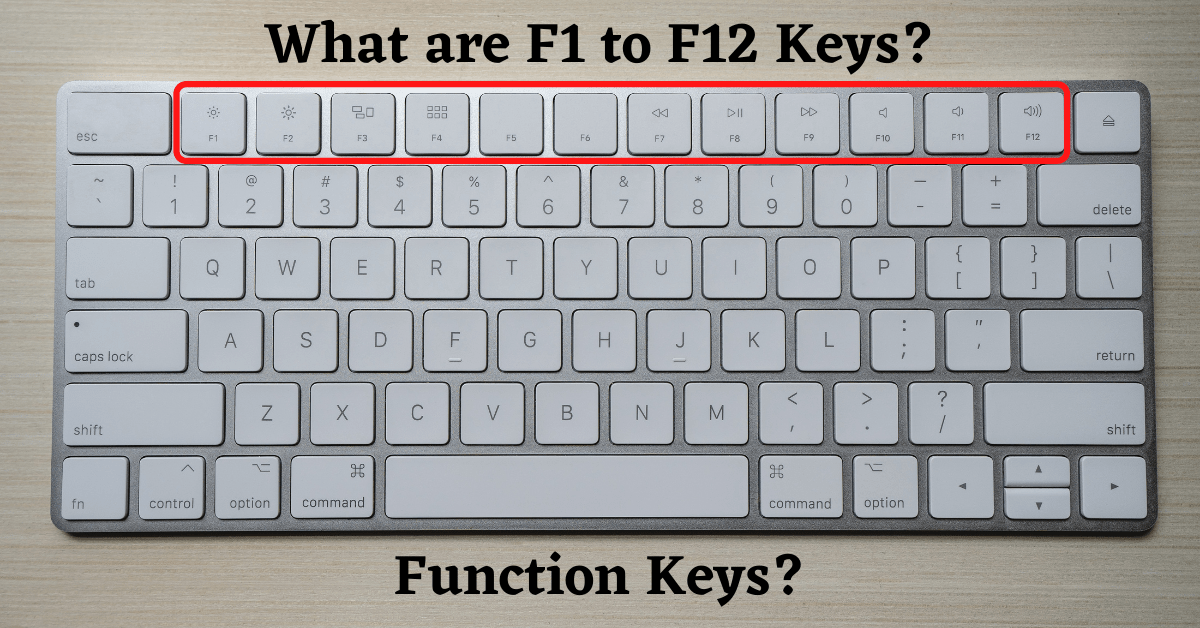
Appreciating the persistence you put into your site and in depth information you offer. It’s great to come across a blog every once in a while that isn’t the same outdated rehashed material. Fantastic read! I’ve saved your site and I’m adding your RSS feeds to my Google account.