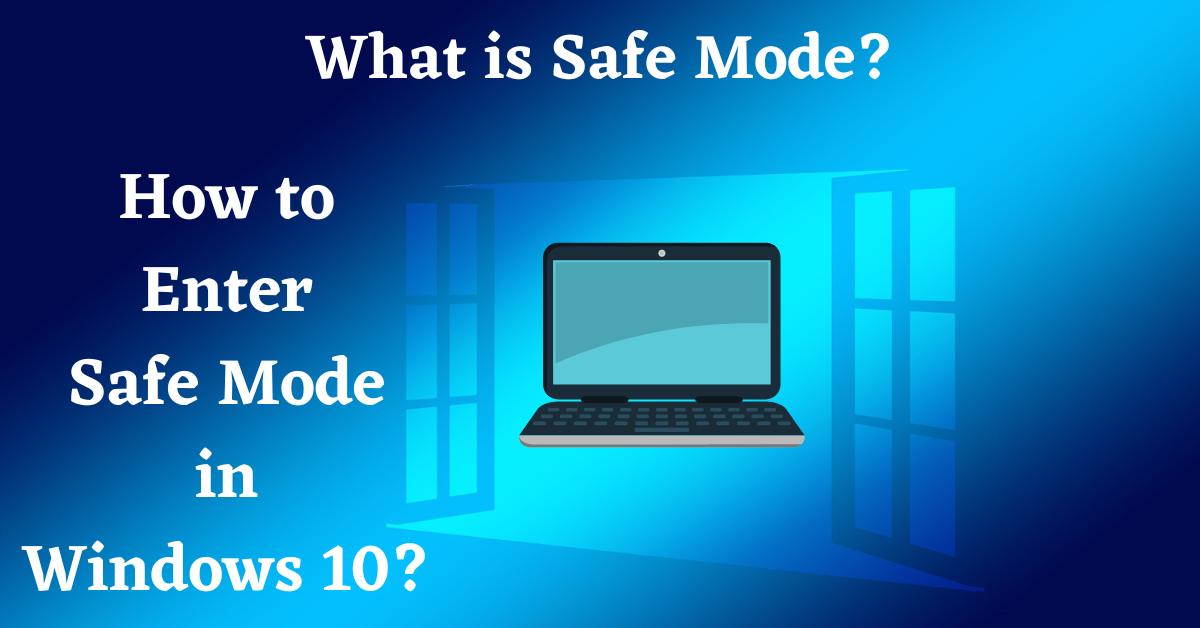Last Updated on July 1, 2022 by Tech Queries Team
When you are having difficulties running Windows on your PC, you can use Safe Mode to rectify the problem. But, do you know What is Safe Mode in Windows? Here we will tell you the benefits and drawbacks of using your PC in Safe Mode. And we will also show a tutorial on How to Enter Safe Mode Windows 10/11/8/7/Vista/XP.
Table of Contents
What is Safe Mode?
Safe Mode is an Advanced Diagnosis Mode. It is used to solve issues that you cannot solve using Normal Windows Mode.
The Safe Mode doesn’t have a background or visuals. It shows a black background with a Windows Classic appearance. It also has an overlay of Safe Mode on all corners of the screen.
When to use Safe Mode?
When you install software and your PC crashes, you can Enter the Safe Mode and uninstall the program that is causing the issue. It also happens when you update the driver, install a game, or alter Windows settings. So, when such issues happen, you can restart your PC in Safe Mode and solve the issue.
Also, when your Graphics Card is causing any problem, you won’t be able to access the Windows Operating System. Because Windows uses Graphical Elements on the Desktop. So, you can enter through the Safe Mode as it uses VGA Graphics Mode.
Auto Safe Mode:
Sometimes, Windows automatically starts your PC in Safe Mode. Such an issue occurs when you made any changes to your PC that Windows was not compatible with. To solve this issue, you can uninstall recently installed programs or change previously altered settings.
You can face such issues even when you insert a non-compatible hardware device into your PC. So, all you need to do is re-plug the device properly or remove the device and restart your PC again.
Advantages of using Safe Mode:
You can diagnose the problem which is causing issues in your PC. Also, when your PC isn’t starting in Normal Mode due to a recent software update, you can shift to Safe Mode to reverse the changes.
Drawbacks of Safe Mode:
Safe Mode doesn’t use Graphics. So, you will get a dull-looking operating system. Also, you cannot play games and watch movies in Safe Mode.
How to Enter Safe Mode Windows 10?
There are two ways to Enter the Safe Mode.
1. Boot Menu:
You can choose to start the PC in Boot Mode when your PC is starting. You need to press the Keyboard Shortcut before the Windows loading screen to get the Advanced Boot Menu. The Keyboard Shortcut for getting the Advanced Boot Menu can be different on different computers. It can be one of the following keys: F5, F8, Del.
Here, you will get several options like:
Safe Mode:
It starts the PC in normal Safe Mode.
Safe Mode with Command Prompt:
You get to use Command Prompt while in Safe Mode to perform advanced operations.
Safe Mode with Networking:
If you choose this option, you can also use the Internet while in Safe Mode, which is not available in the Standard Safe Mode.
To exit the Safe Mode, you just need to restart your PC.
2. MsConfig:
On the latest Windows Operating Systems, you can enter Safe Mode from Windows Settings as well.
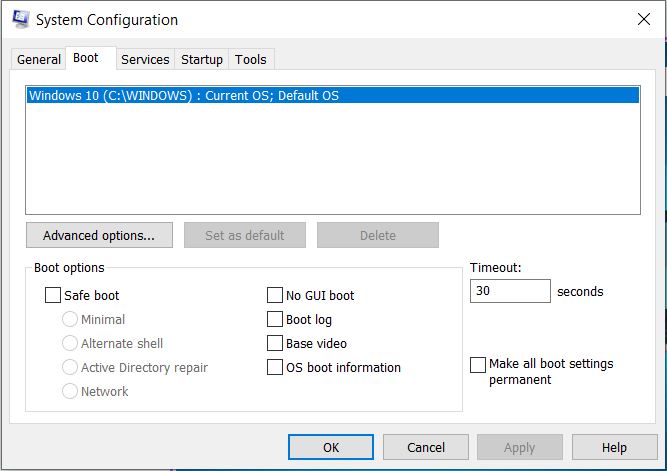
- Search for MSConfig in the Search menu Or Run the command MSConfig.
- Shift to the Boot Tab and Check the Safe Boot option.
Now when you restart the PC, you will enter the Safe Mode.
To exit, you need to follow the same method and uncheck the Safe Boot option.
Conclusion:
In this article, we have explained What is Safe Mode along with its Benefits and Drawbacks. We have also shown two methods on How to Enter Safe Mode Windows 10.