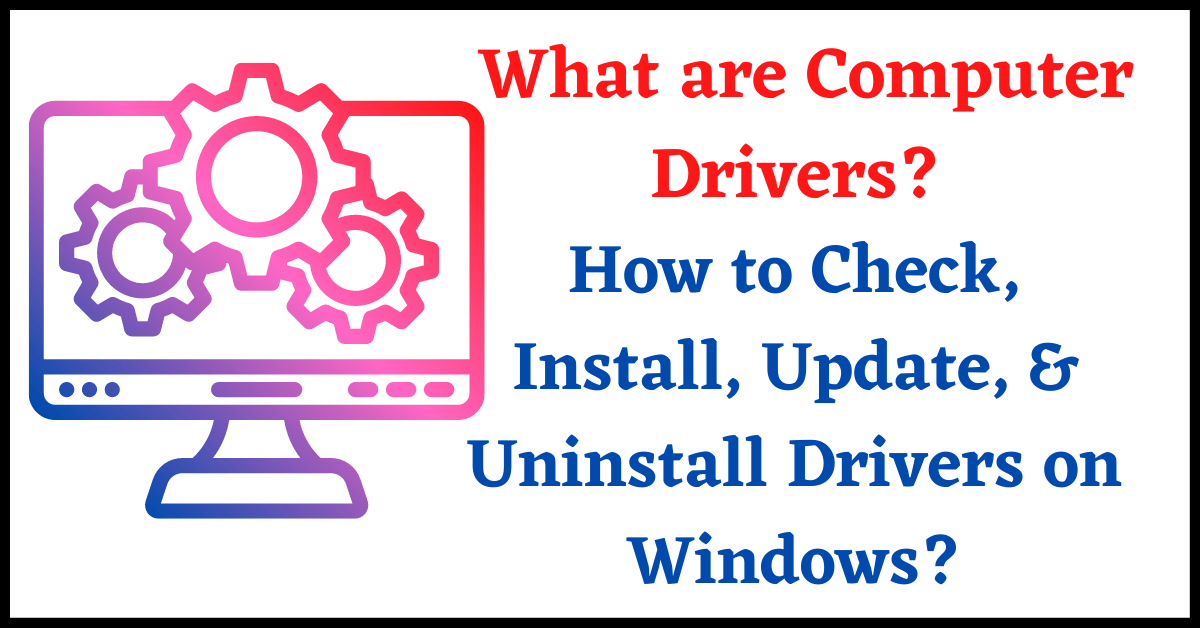Last Updated on September 5, 2022 by Tech Queries Team
If you are a PC user, you might have heard the term Drivers several times. While using the PC, we usually get notifications like the drivers are missing, update drivers, drivers are corrupted, etc. So what are Computer Drivers? let us explain.
We will also explain How to Install Drivers, How to Update Drivers, How to Check Drivers, and How to Uninstall Drivers.
Table of Contents
What are Computer Drivers?
We are not talking about the Drivers who drive the vehicle. The real-world drivers connect you to your destiny. Similarly, the PC drivers connect the Hardware with the computer.
Computers Drivers are a type of softwares that helps you connect hardware devices to the Computer.
There are several Hardware Components of a Computer, like Monitor, Hard Disk, Graphics Card, etc. Besides that, we connect several external devices like Mouse, Keyboard, External Hard Disk, Pen Drive, Printer, etc.
So, when you insert the USB plug into the USB port, the Device is connected to the PC. But, the CPU doesn’t know what kind of device it is. Whether it is an output device, input device, or storage device.
Therefore, we Install the Drivers. The Driver is like a bridge that connects the Hardware Device with your Operating System.
Driver Files are usually INF Files. Moreover, Drivers can vary for different types of Operating systems (32-Bit & 64-Bit).

How to Install Drivers?
Now that we understand What are Computer Drivers, lets see How to Install Drivers.
- The latest version of Windows automatically identifies the device and installs the required Drivers. Sometimes, it downloads the drivers from the internet.
- Moreover, some devices have built-in Drivers. So, as soon as you connect them, Windows will install the Drivers automatically.
- When you connect a new device, you will get a notification that the Drivers are being installed.
- If not, it will ask you to Search and Download the Drivers.
- In most cases, you will get a Drivers’s CD/DVD along with the device.
- Or, you can also Download relevant Drivers from the manufacturer’s website for Free.
How to Install Drivers on a New PC?
If you bought a Branded PC, the Drivers are pre-installed on it. You might also get a DVD that contains all the essential drivers. It is useful when you format the PC.
However, if you assemble a PC, you will get a Driver CD along with every component.
How to Update Drivers:
From time to time, we get notifications to Update the Drivers. The Driver Update can add more features to the Hardware Device or remove bugs.
So, we recommend all our users keep their Drivers Updated to get the best performance from their Devices/Peripherals.
Do we need to Keep the Drivers Updated?
There are dozens of Devices connected to your PC, and updating all their Drivers could be time-consuming as well as exhausting. However, it is ok to skip the driver updates for some devices. And, updating some drivers is a must.
For example, you need to update the Graphics Card Driver frequently to get improved performance.
How to Check Drivers Versions & Other Details:
Follow this Step by step guide to check Drivers.
- Open Device Manager (through Search or Start Menu).
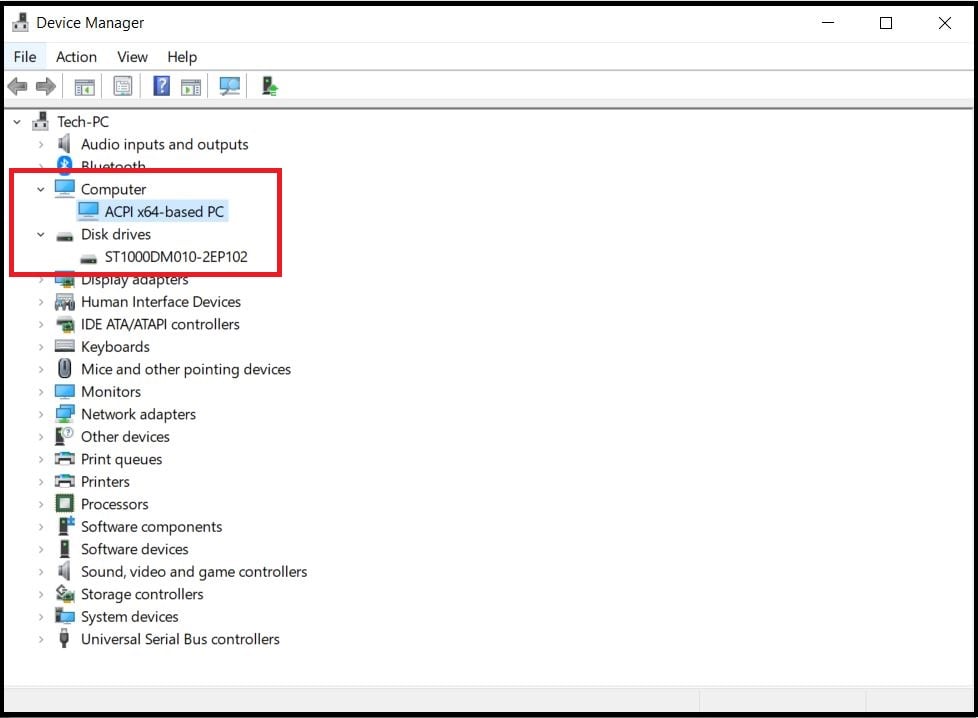
- Here, you will find a list of all the Hardware Components connected to your PC.
- Click on an item to expand the menu. Now, double-click on an item from the expanded menu.
- You can see the Device Properties there.
- Now, shift to the Driver Tab. Here you can see all the details of your Drivers such as Driver Provider, Installed Date, Driver Version, and more.
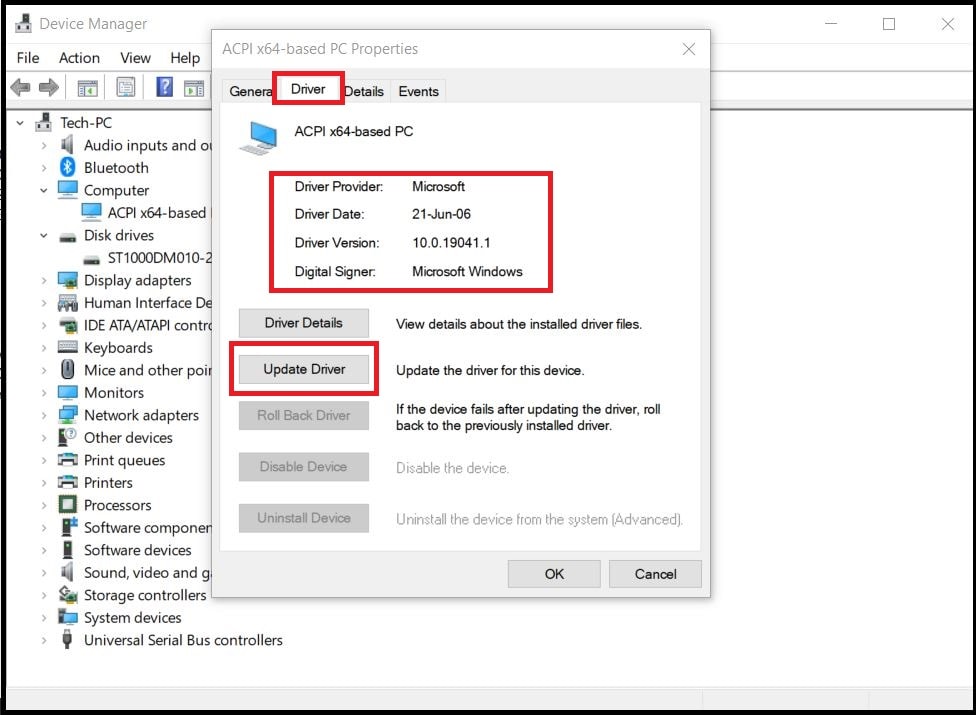
How to Update Drivers on Windows 10? (Method 1)
- Follow the above tutorial till the last step.
- Here, you will find the option Update Driver.
- Click on it, and Windows will search for Driver Updates.
- If you have downloaded the latest Drivers, then Browse the location and install the update.
How to Update Drivers on Windows 10? (Method 2)
Some Apps will automatically remind you to Update the Drivers whenever you open the App.
So, you can simply click on the Update Drivers button, and the software will take care of the rest.
How to Update Drivers on Windows 10? (Method 3)
- You can directly go to the Manufacturer’s website and download the latest drivers.
- We have already shown you how to check the Driver Version and other details.
- Check if there is the latest version on the website. If yes, then download and install it as you install the software.
How to Update Drivers on Windows 10? (Method 4)
You can also use Trusted Third-Party Apps to detect and update the Drivers.
There are several softwares in the market that will help you Update all your Drivers effortlessly.
Note: Make sure that the Third Party App you are using is Genuine and Trusted. Remember that installing fake apps/ pirated apps can install Rootkits on your Computer.
One of the Best Software that we trust is Driver Booster by IObit.
It will scan and show you all the Drivers that require an update. You can Update all the Drivers with a single click. (Note: Some features require a Pro version). Moreover, it will search and download the Drivers automatically.
How to Uninstall Drivers:
You will find the Uninstall Drivers option in the same window, where we see the Driver details.
Some essential Drivers cannot be Uninstalled. Uninstalling Important Drivers for Monitor, Graphics Card, Hard Disk, etc. can cause malfunction.
Therefore, the option is disabled for several Drivers.
However, you can Uninstall the Drivers you have installed manually.
Conclusion:
While purchasing an External Device, you need to check whether it is compatible with the Operating System you are using. For example, it is written on the device package that the device is only compatible with Windows OS Version 10 and above. If you connect the device to Windows 8 PC, it won’t identify the device, and you won’t even find the drivers for it.
We may not notice it but every hardware connected to the OS requires Drivers. Sometimes, the process is automatically performed in the background by Windows. The other times, we need to manually download and install the Drivers.
So, Now that you understand What are Computer Drivers, you will keep them updated. We have also provided tutorials on How to Check Drivers, How to Install Drivers, How to Update Drivers, and How to Uninstall Drivers.