Do you know? You can choose to show or hide icons on the Taskbar System Tray. One of the common issues faced by most Windows users is that some icons do not show on their Taskbar. And some users want to hide certain icons from the Taskbar/System Tray.
In this article, we will show you How you can choose to Show and Hide icons in the Taskbar System Tray as per your requirements.
The layer you see at the bottom of your desktop is called Taskbar. It shows all the running applications and also contains app shortcuts for quick launch.
The left corner area contains Start Menu, Search Bar, and Quick Laimch Icons. Whereas, the right corner is called Notification Area (It was called System Tray in the previous versions).
Also, check out
How to Disable Windows Search from Taskbar
How to Remove Weather from Taskbar
Table of Contents
Select which icons to show and Hide on Taskbar System Tray:
- Click on the Start Menu and go to Windows Settings.

- Now, open the Personalization menu.

- On the left menu find and click on the option Taskbar.

- Here, you can modify all Taskbar settings.
- Scroll down to the Notification Area Settings.
Here you will find two settings that will help you show or hide icons on the Taskbar System Tray/Notification Area.
- Turn System Icons On or Off
- Select Which Icons Appear on the Taskbar

First, open the Turn System Icons On or Off settings.
1. Turn System Icons On or Off:

- Here, you will find a list of system applications.
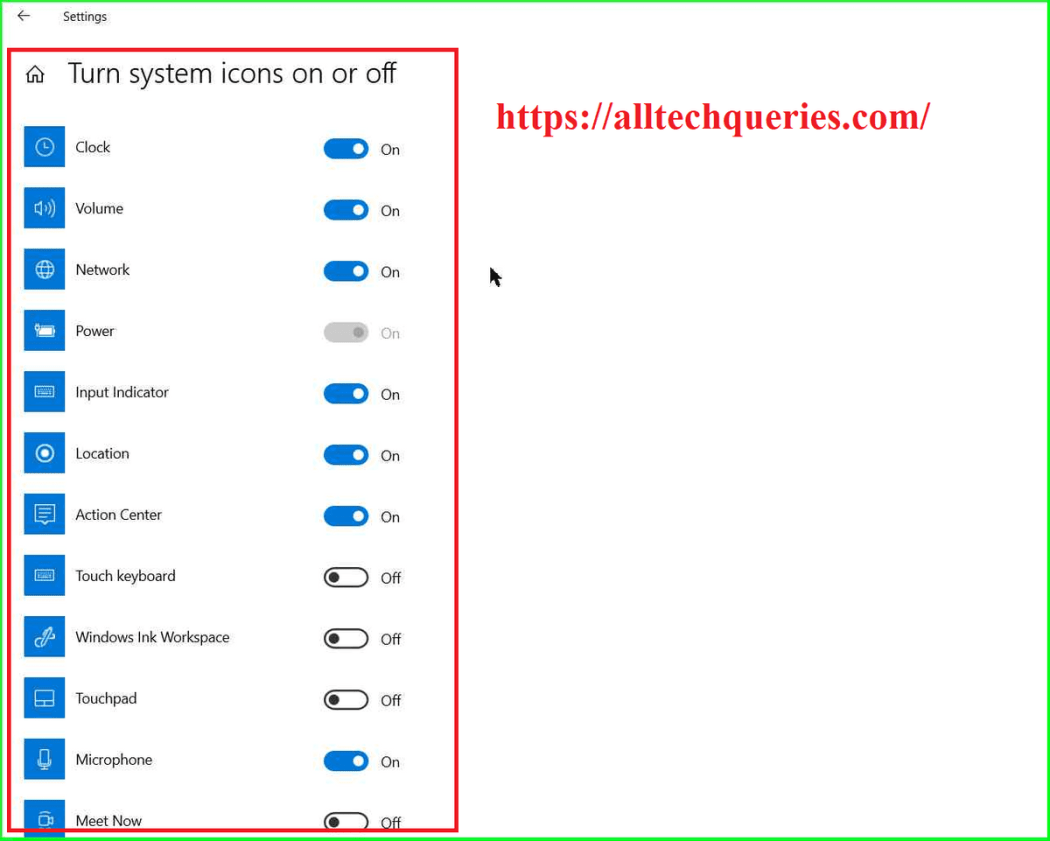
- You can use the Slider to show or hide the icons.

- You can enable or disable system icons like Clock, Volume, Network, Battery, etc.
Even after you Enable these icons, they won’t be visible on the Taskbar. Only some icons are visible, and others can be seen by clicking on the Up Arrow icon in the Notification Area.
However, if you want them to be visible on the Taskbar, follow the below tutorial.
2. Select Which Icons Appear on the Taskbar:
- Now, from the Taskbar Settings page, click on Select Which Icons Appear on the Taskbar option.

- Here, you will find a list of applications installed on your PC.
- From here, you can choose which icons should appear on the Taskbar.

- You will only find the icons that are currently active or running in the background.
- You can use the Slide to Show or Hide the Applications.
- Moreover, you will also find a slider on top of all applications. (shown in pic).
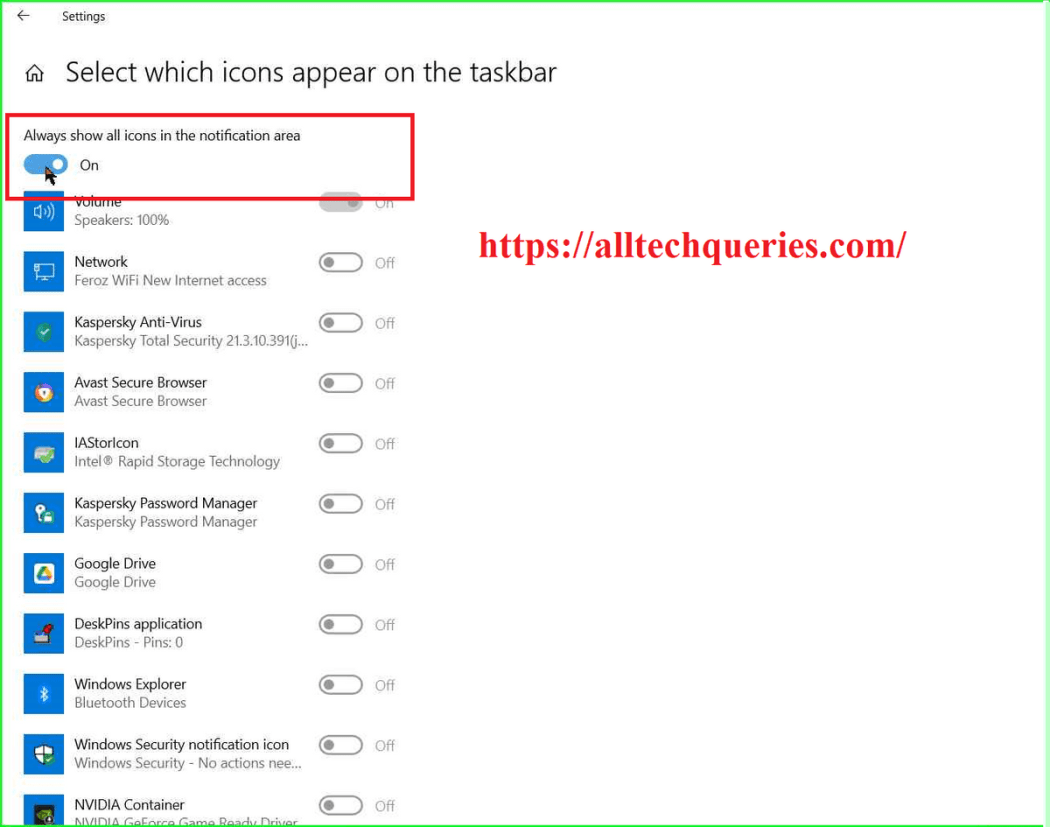
- By using this Master slider, you can show or hide all the applications in the list.
After choosing the icons to show and hide, simply close the settings window.
Conclusion:
In our previous articles, we have shown how useful and productive the Taskbar can be. So, to utilize it fully, we need to understand all its features. With the help of the tutorials we provided, you can select which icons to show and hide on the taskbar system tray notification area.
