Last Updated on May 12, 2022 by Tech Queries Team
Are you facing the problem where the Keyboard is not working during boot or login screen? There can be many reasons for that. But, don’t worry. We will provide you with all the possible solutions.
Table of Contents
Keyboard is not working during Boot:
So, you need to follow the solutions one by one. If the first method does not solve your problem, then go for the next one.
1. Plug the Keyboard into the Correct USB Port:
It is a very important detail that most people don’t mention on the Internet. When you purchase a wired keyboard, in which port are you going to you insert it? A computer contains several USB ports on the front and back end of the cabinet. But, it is really important that you place it in the right port.
If you have a wired Keyboard or Wireless USB dongle model Keyboard, make sure you insert it on the Upper left USB port on the back of the cabinet. When you boot your PC, only the first two ports of the computer will be activated during the booting. All other USB ports are activated after your computer has started.
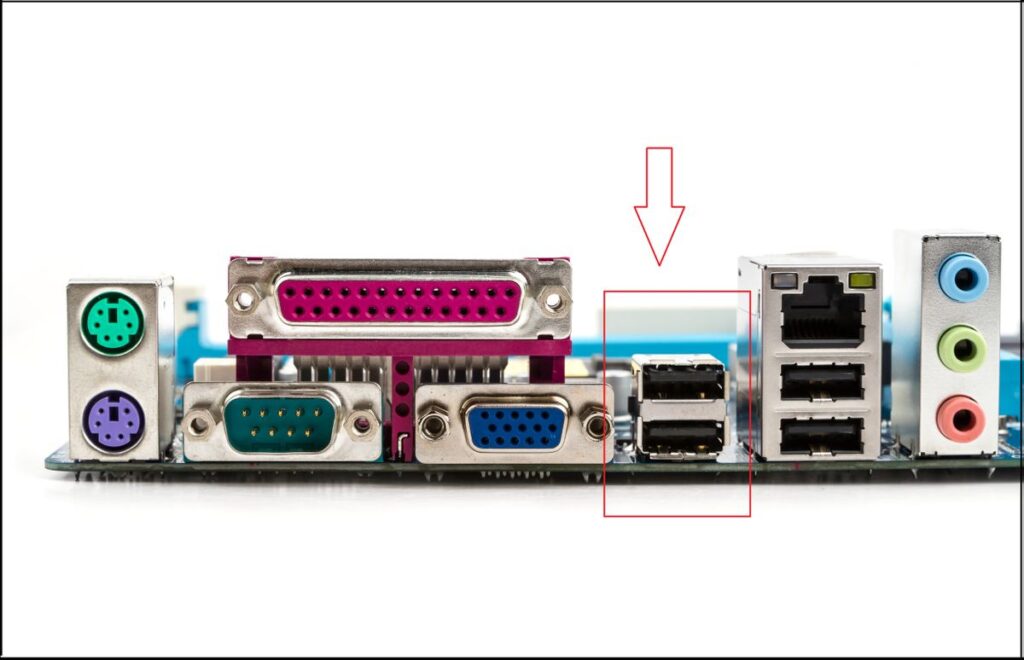
So, connecting the keyboard to the upper USB ports will activate it before Windows boot. Therefore, you can access Boot Menu, System Firmware, Safe Mode, or any other options that are available before system boot.
Many people complain that their Keyboard is not working during boot, the Keys are not working on the login screen, etc. This is the reason.
Users with old PS2 Keyboards didn’t face such problems. Because the PS2 ports get activated before the system boots. It is happening with USB and Wireless Keyboards.
You should also connect the second important Input Device (i.e. Mouse) to the second port. There are usually two ports at the top, followed by two more ports, then there are four ports. However, it depends on the cabinet and motherboard.
2. Enable USB Keyboard Support in BIOS:
If the first method didn’t work for you, then you can try this. Once you plugged the Keyboard in the right port, it is activated. So, as soon as you start your PC, press the Delete button to enter the BIOS settings. (The Key for entering BIOS settings can be different on other PCs, depending on the Motherboard).
Read more on What is BIOS.
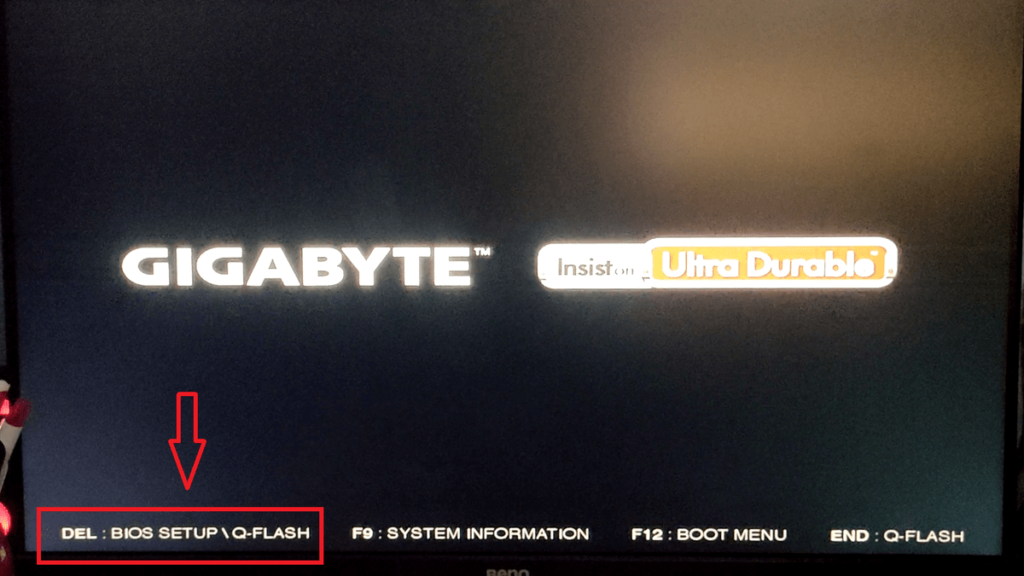
- After Entering the BIOS Settings, you will see an interface like this. Note that the interface can be different for different motherboards. I have also provided guide if you have different BIOS Settings page.
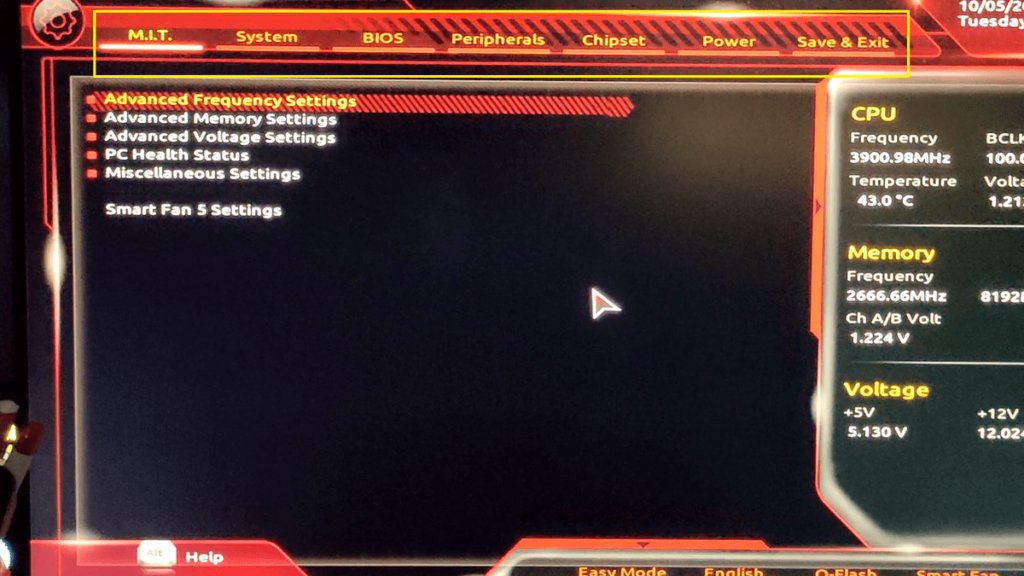
- Click on the Peripherals Menu, and select the USB Configuration option.
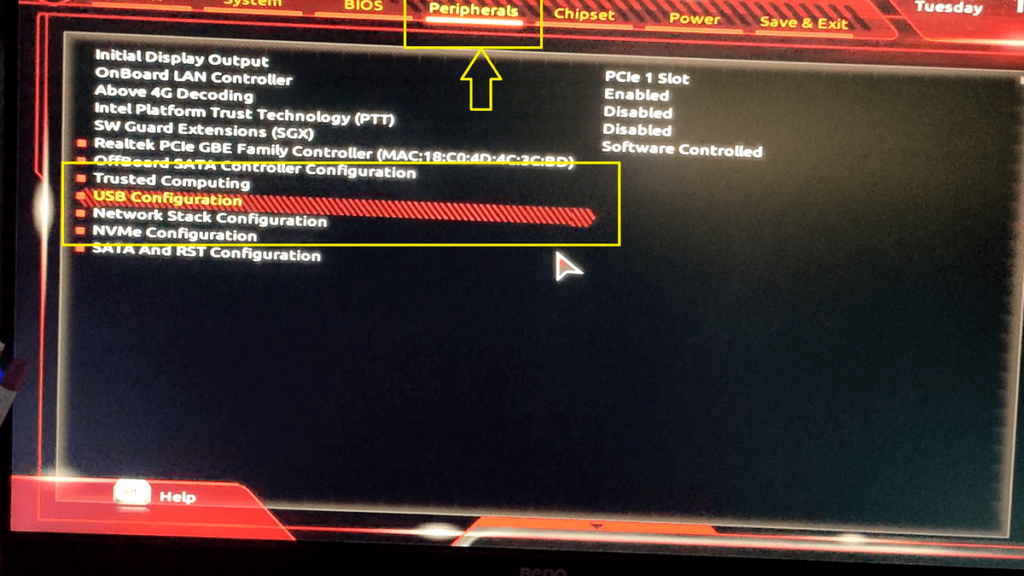
- Click on each option and Enable it.
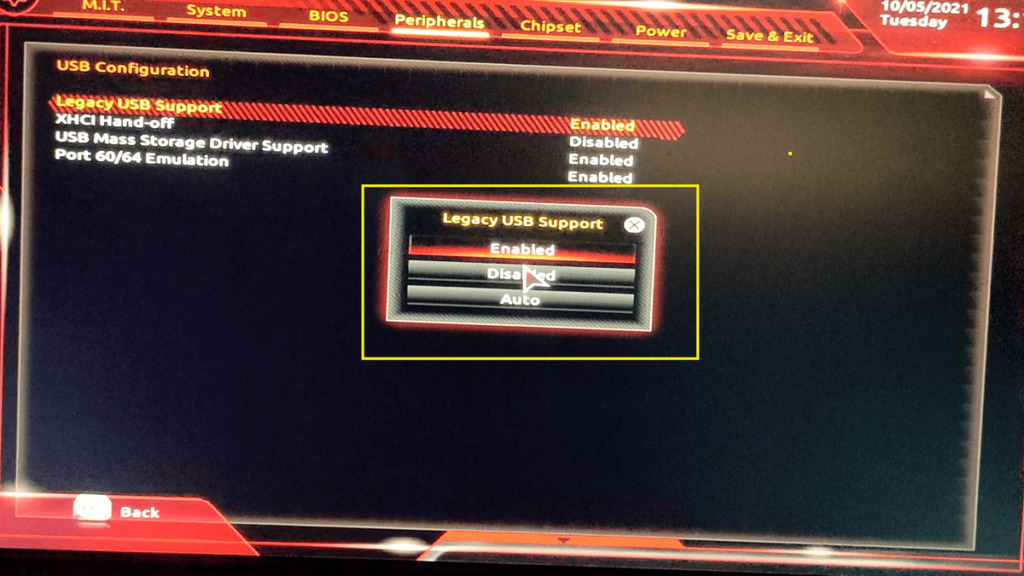
- Finally, click on the Save & Exit.
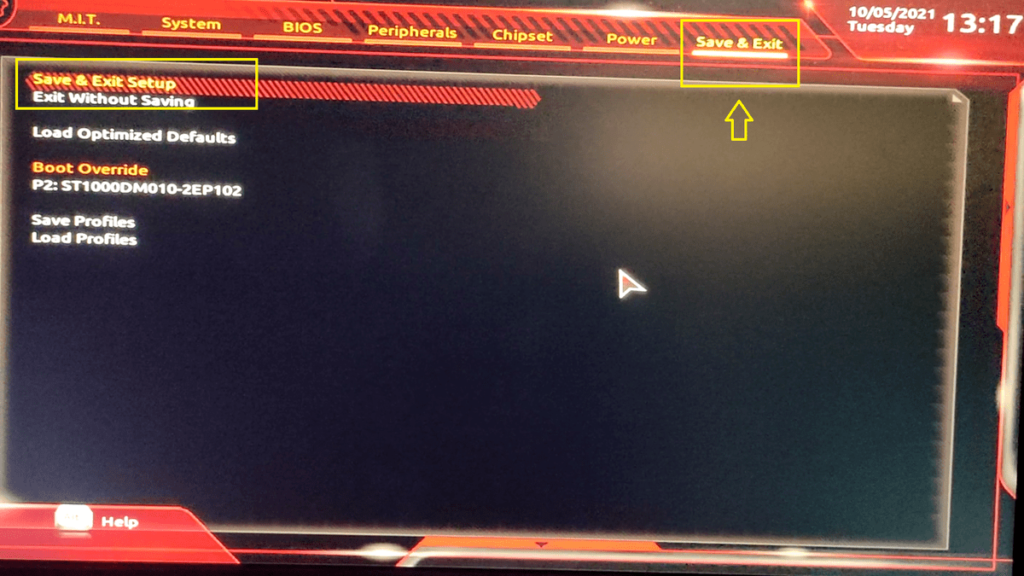
- Exit the BIOS Setting, and you will be able to use the Keyboard & mouse now.
Note: All users may not have the same BOIS Settings as I do. So, if you cannot find the options I mentioned above, follow this.
Method 2:
- Browse the BIOS Settings, look into the Advanced Settings until you find the option USB Configuration.
- Go into the option, and Enable USB Support.
Method 3:
- Go to the Integrated Peripherals Menu. (Note, you should navigate the BIOS Settings using Keyboard only. It is not possible to use the mouse on some Motherboard.)
- At the bottom, you will find the option USB Keyboard Support. Which could be Disabled by Default.
- Enable the option. Also, enable the option USB Mouse Support. (Sometimes, when you are installing Windows, your Mouse won’t work. So, this option can also be useful in such cases.)
- Finally, you should click on the option Save & Exit Setup to save the settings. (or simply press the Key F10)
- To confirm, you should enter the Y key and hit the Enter button.
That could solve your issue.
3. Update Drivers:
Your problem should be solved by now.
If not, you should try Updating the Keyboard Drivers.
Note that you shall only Download or Update drivers from the official Microsoft website. Downloading from unknown sources can increase the risk of Malware Attacks.
4. Try Another Keyboard:
You shall try borrowing your friend’s Keyboard and check whether it is working. Try getting a PS2 Keyboard as those have better chances of working during the Boot Menu.
It is hard to find a PS2 Keyboard these days, so you can even get a USB to PS2 adapter and use your USB keyboard.

Conclusion:
Several friends have reached me when their Keyboard is not working during Boot. And, for most of them, the first method worked out perfectly. If you are still facing any issues, contact me using our contact us form, and I will see what I could do.



