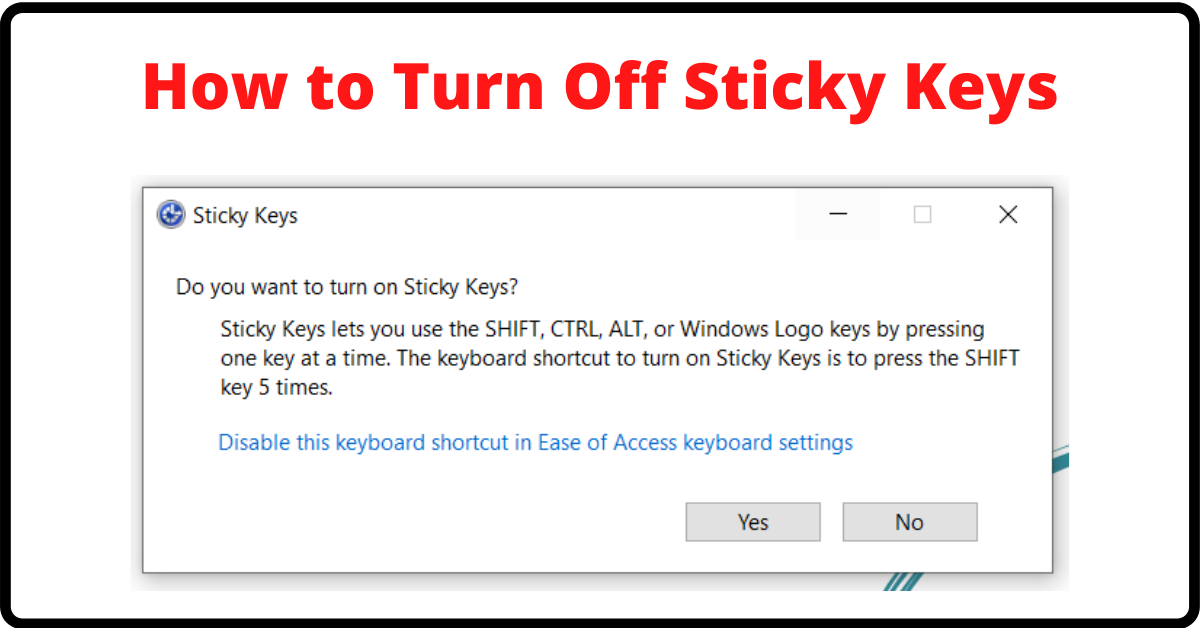Last Updated on December 9, 2021 by Tech Queries Team
In this article, we will provide a step-by-step tutorial on How to Turn Off Sticky Keys in Windows 10 and How to Turn Off the Sticky Keys Warning Message or Pop-up Message. Besides that, we will also discuss What is Sticky Keys feature and What’s the use of it.
The Sticky Keys is an amazing and helpful feature in Windows 10. But, many people get annoyed by the activation feature of Sticky Keys. When you hit the Shift Key repeatedly for 5 or more times, you will get a pop-up warning message to activate Sticky Keys. But, you might hit the Shift Key multiple times while playing games or typing, which will accidentally minimize your current window and shows a notification. The Sticky Keys notification is what annoys most people as it breaks their workflow.
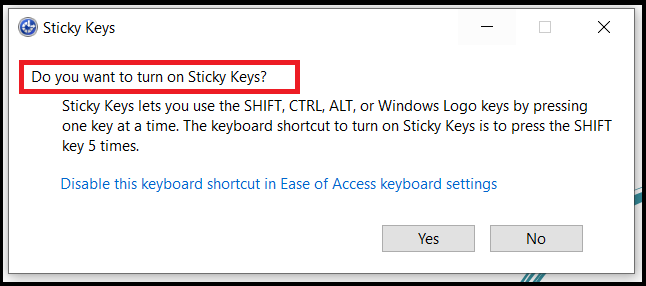
Sticky Keys were offered in Windows 95 operating system by Microsoft. But, they were developed and introduced first in Apple Laptops in 1988 as a part of accessibility features.
Table of Contents
What is Sticky Keys? What’s the Use?
Sticky Keys has been a part of the Windows Operating System since Windows 95. It is a useful feature for those who cannot hit keyboard combinations by holding the keys.
For Example, When you need to bold a sentence, you use the keyboard shortcut Ctrl + B. You need to press both the buttons simultaneously to use the keyboard shortcut. However, some users may find it difficult to do so. Therefore, you can activate the Sticky Keys feature. By Turning on the Sticky Keys feature, you can press the keys in a sequence instead of holding them together.
You can see a new icon appearing on the System Tray/ Notification Area (The right side area of Taskbar) when you activate/Turn On the Sticky Keys feature. As the name suggests, the first key you press is Stuck, so that you can press another key and use keyboard shortcuts without holding both keys. Note that, the Sticky Keys feature only works on the Modifier keys on the Keyboard (i.e. Ctrl, Alt, and Shift buttons). You can also use the shortcut keys like Alt, Ctrl, and Del to open Task Manager.
How to Turn Off Sticky Keys in Windows 10:
- Click on the Start button, and go to Windows Settings.
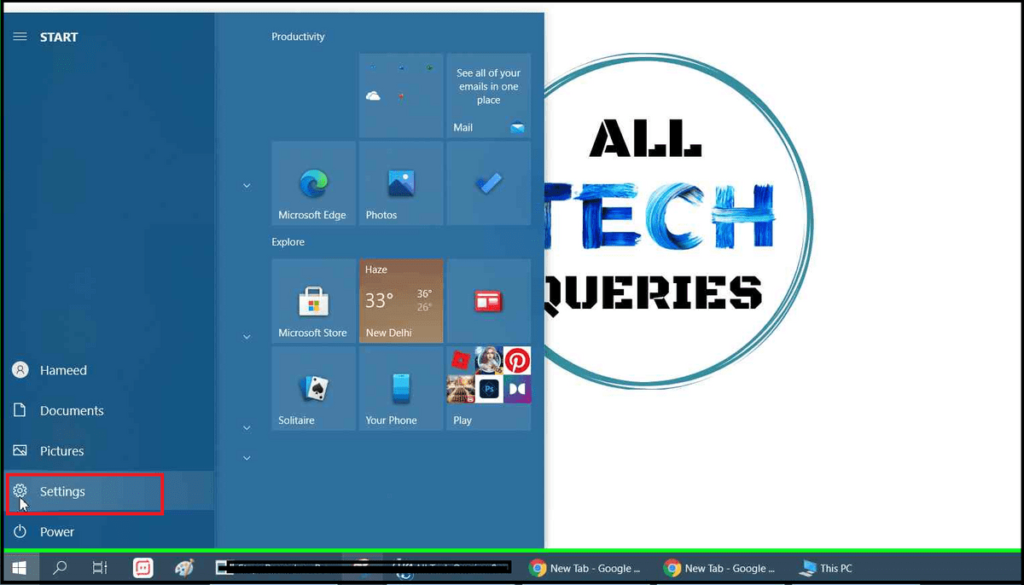
- Now, click on the Ease of Access menu.
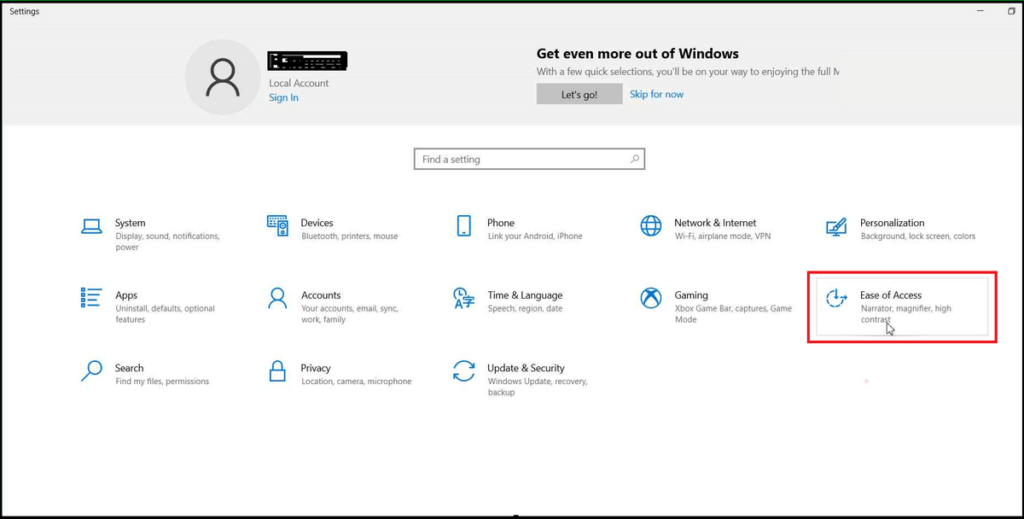
- Next, scroll down the left options bar and click on the Keyboard option.
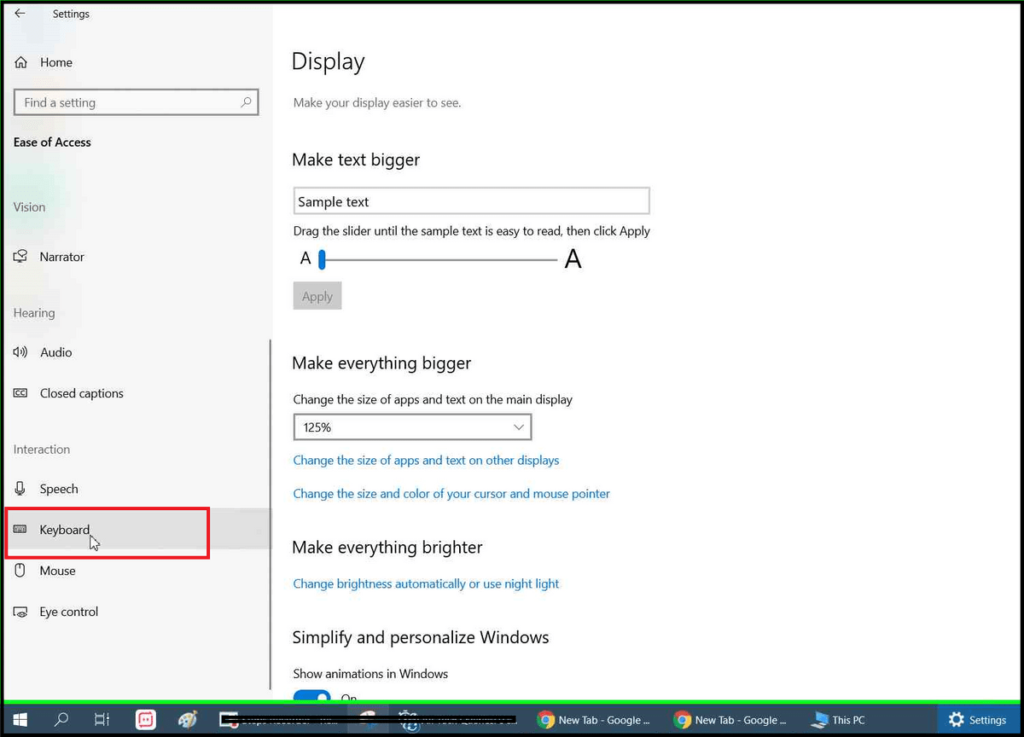
- Under the Use Sticky Keys options, you can click on the toggle button to Turn On or Turn Off Sticky Keys option.
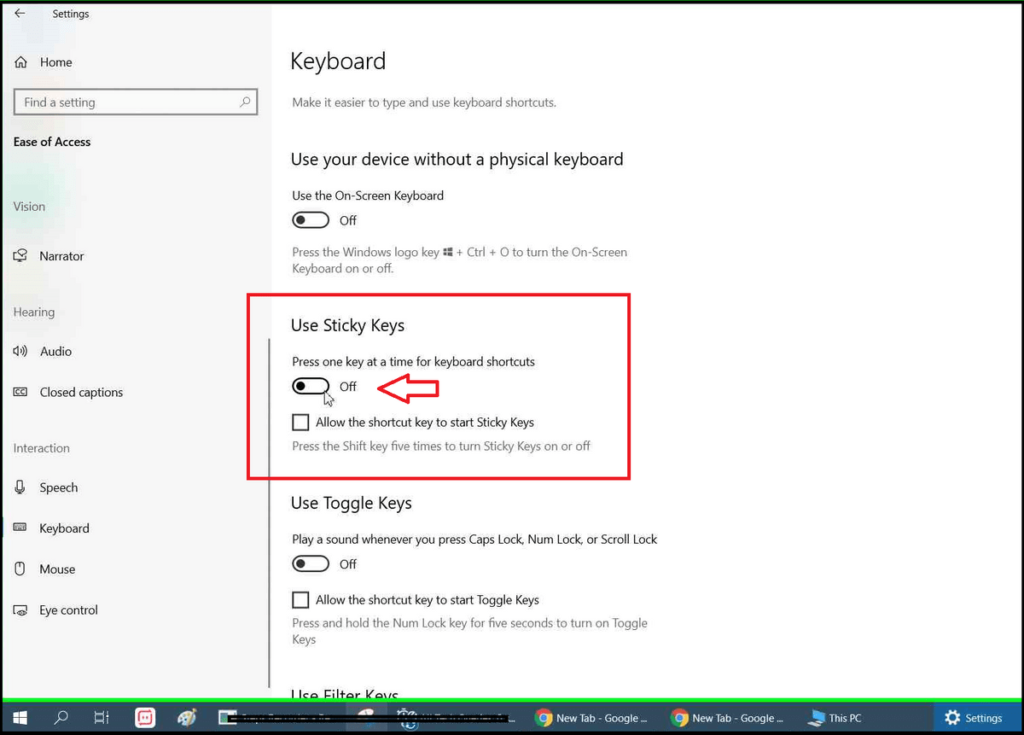
How to Turn Off Sticky Keys Warning Message or Pop-up Message?
You get a Pop-up Message from Windows when you hit the Shift Key 5 times in a row. Many people feel annoying with the feature as it disrupts their workflow. This is how you can Turn Off the Sticky Keys Warning Message on your Windows PC.
- Below the Sticky Keys activation toggle button, you also have an option to enable or disable the shortcut key to start Sticky Keys. You have to untick that option.
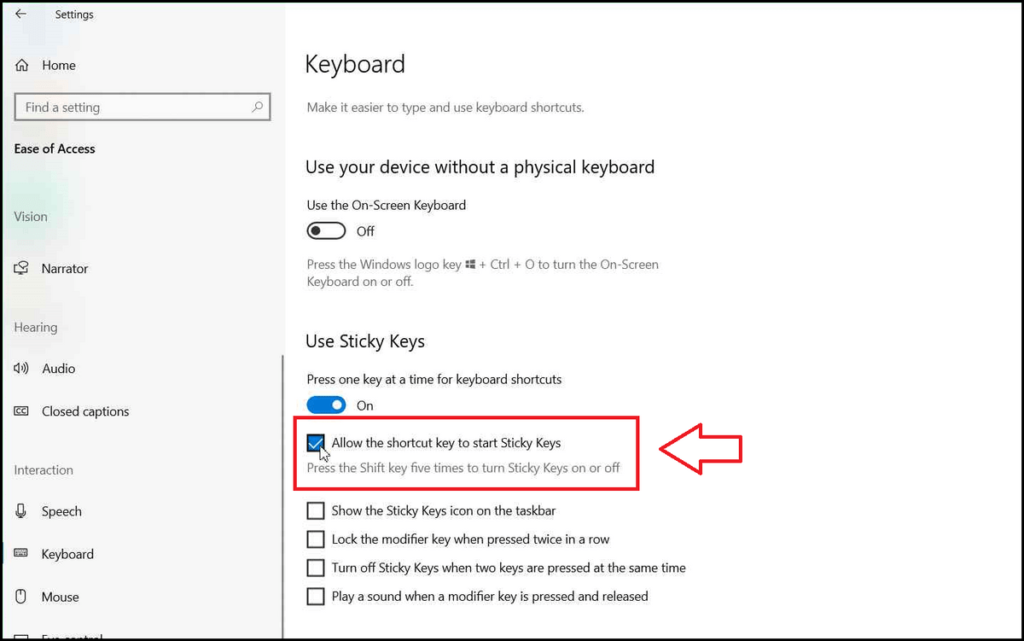
- Now you can press the Shift key multiple times without getting the Sticky Keys pop-up message.
- You can even enable the Sticky Keys feature and disable the Shortcut Key feature.
As you Enable the Sticky Keys feature, you will get advanced options like
- Lock the modifier key only when you press it twice.
- Play a sound when a modifier key is pressed.
- Show/Hide the Sticky Keys icon in the System Tray.
- Turn Off Sticky Keys when two keys are pressed simultaneously.
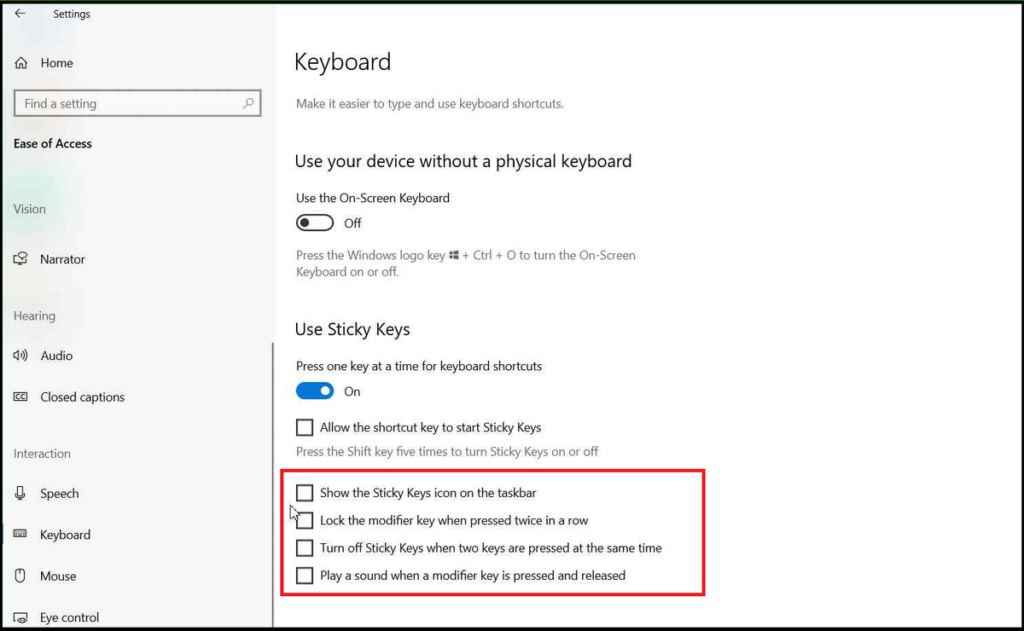
Sticky Keys is a useful feature for some people But, for activating Sticky Keys, you need to press the Shift Key 5 times. This feels annoying for many users, especially gamers. When you hit the Shift button five or more times, trying to dodge the enemy attack, it suddenly minimizes the game and shows a warning box. Another case is when you are typing Passwords and using the shift key multiple times for using capital letters. Therefore, if you are not using the feature, it is better to turn it off.
By using the above step-by-step guide, you can not only Turn Off Sticky Keys but also disable the Shortcut Key feature.
Also, check out How to Enable Delete Confirmation Message in Windows 10.
I hope you understand What is Sticky Keys feature, and How to Turn Off Sticky Keys in Windows 10.