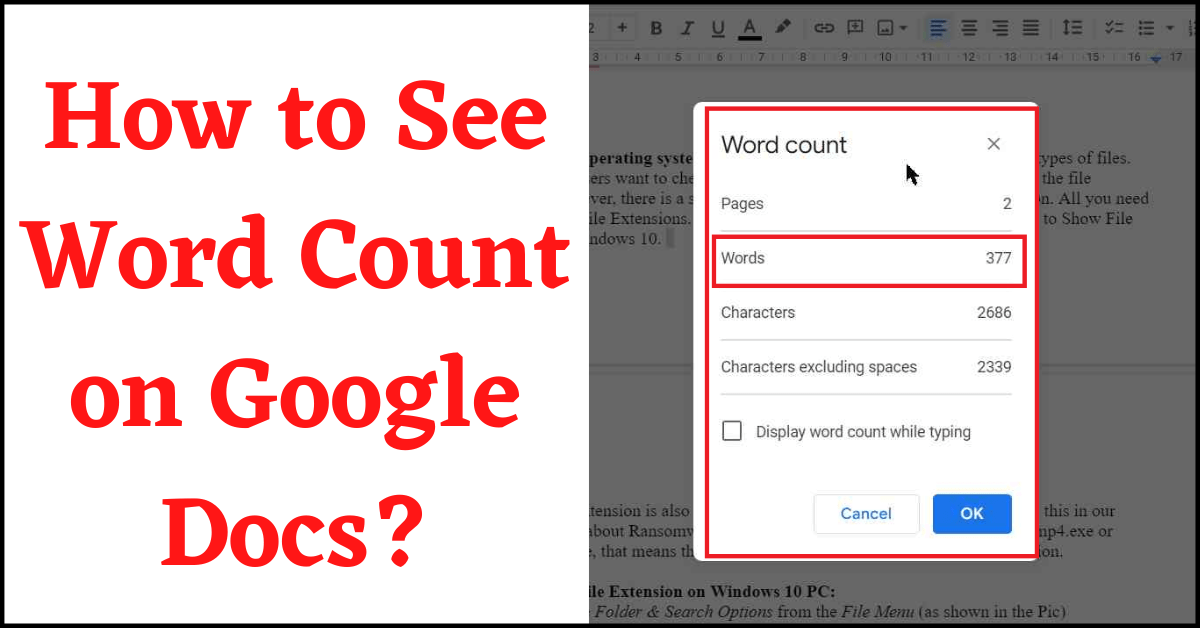Last Updated on June 20, 2022 by Tech Queries Team
After using MS Word, it can be a little difficult to use Google Docs (The Free Alternative for MS Word). One of the things new Google Docs users are struggling with is How to See Word Count on Google Docs.
In MS Word, you can see the word count in the status bar (at the bottom). However, we don’t see that in Google Docs. The feature is available in Google Docs, but it is turned off. All you need to do is follow up on this tutorial. We will show you How to Check Word Count on Google Docs.
You can also check out How to Share Google Sheets & Docs with Others.
Table of Contents
How to See Word Count on Google Docs:
- Open Google Docs that contain your data.
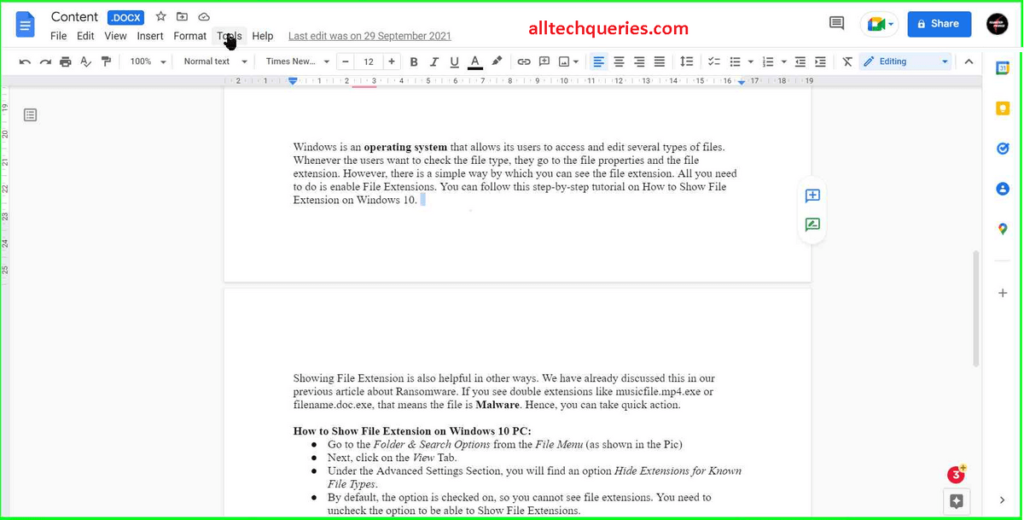
- Go to the Tools Menu and select the option Word Count.
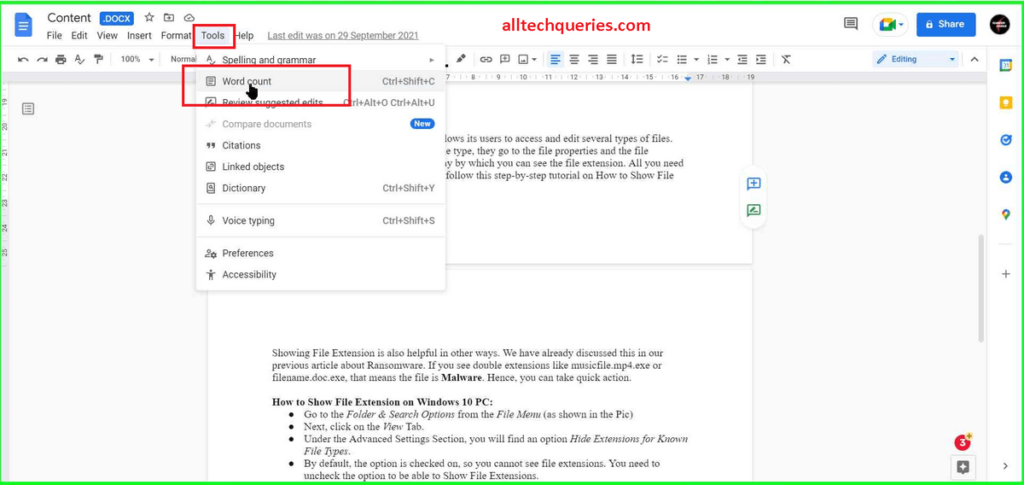
- A small window appears where you can see
- Number of Pages in the Document
- Number of Words
- Total Number of Characters
- and Number of Characters excluding spaces
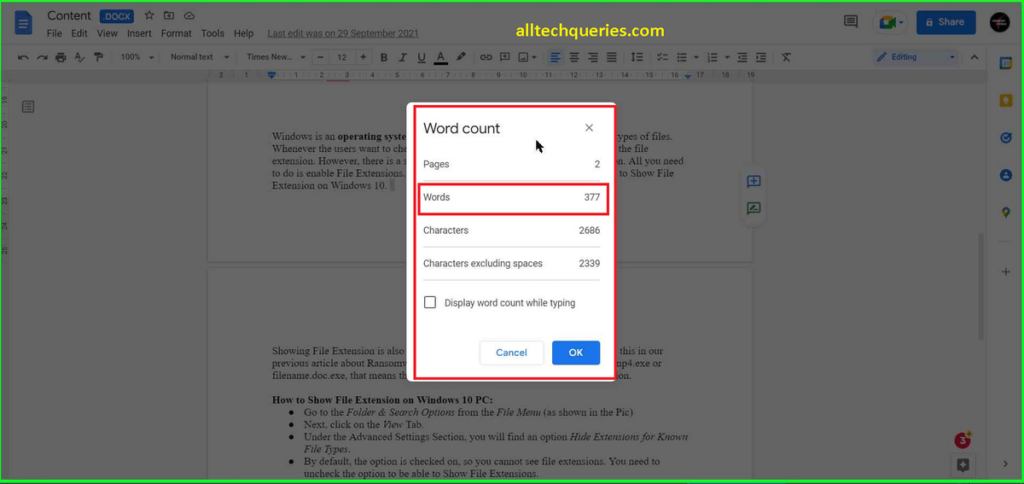
- There is also an option called Display Word Count while Typing.
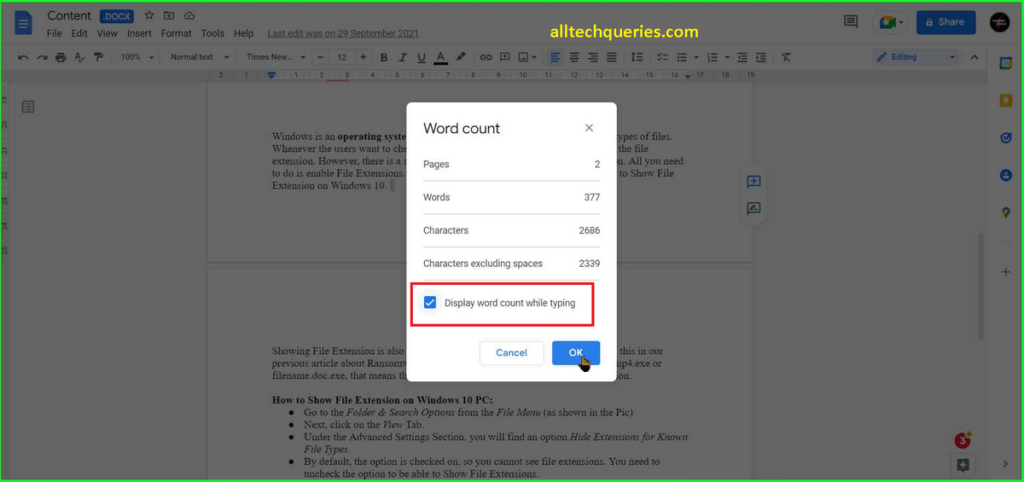
- If you enable the option, the Number of Words will be shown on the bottom left side of the document.
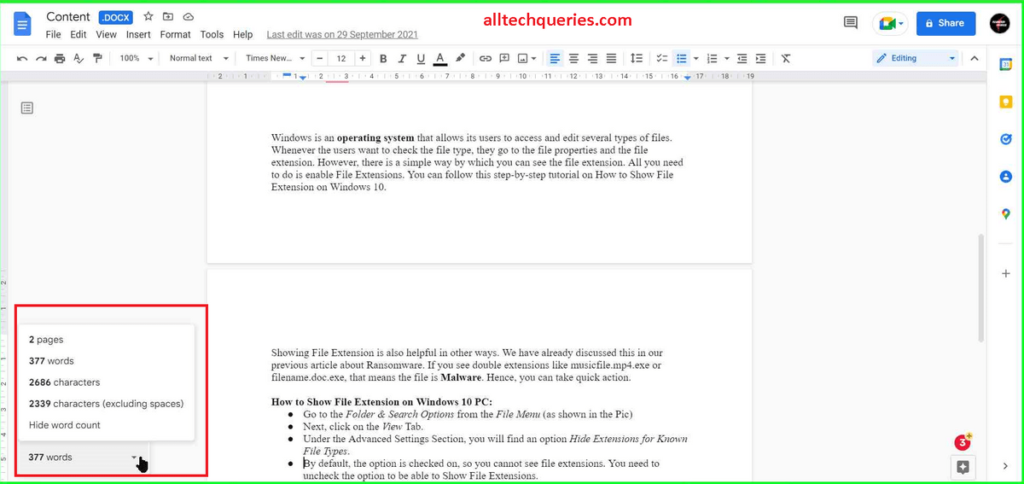
How to Check Word Count on Google Docs for Selected Text:
If you want to find the Number of Words of a specific paragraph, sentence, or multiple sentences, follow this.
- First, Select the Text
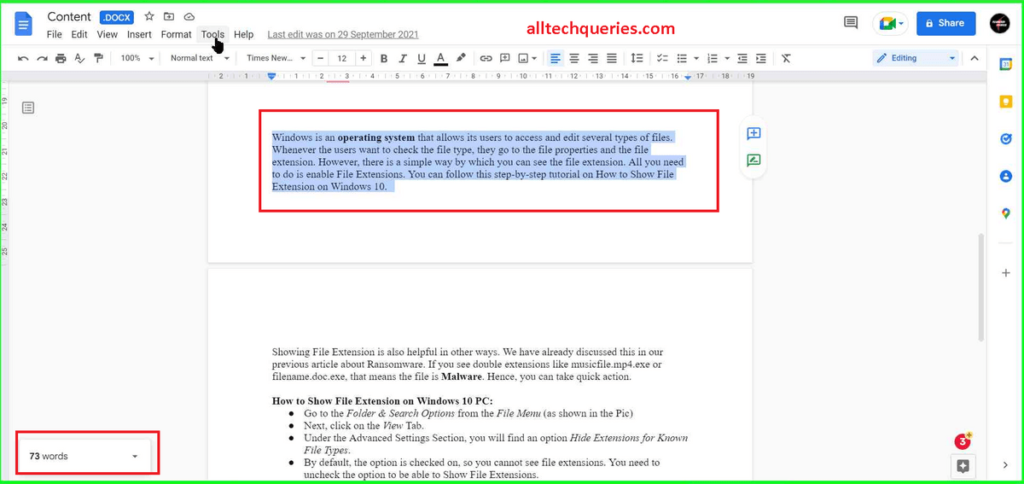
- Then go to the Tools menu, and select the Word Count option.
- Here you can see the Number of Words and Characters in the selected text, along with the Total Number of Words and Characters.
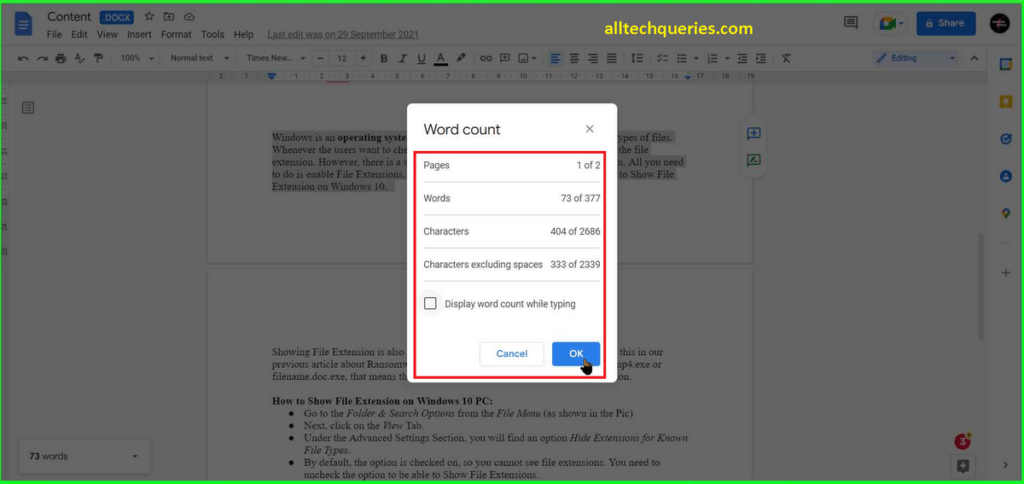
- If you enable the option Display Word Count while Typing, you will see the selected words in the bottom left corner of the document.
Conclusion:
Google Docs keeps the interface clean. So, most of its features are accessible using the Menu bar. MS Word has a status bar that shows the number of Words present in the document. On the other hand, Google Docs removed the status bar. Therefore, users were wondering How to See Word Count on Google Docs? Hence, we have created a Tutorial on How to Check Word Count on Google Docs.