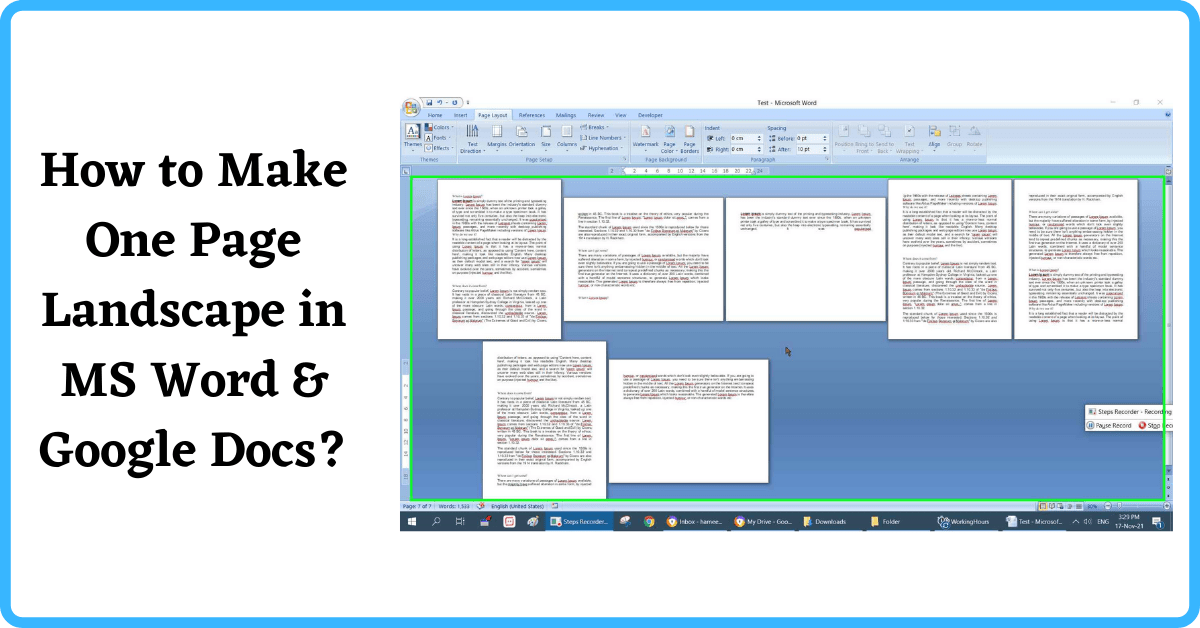Last Updated on July 12, 2022 by Tech Queries Team
Here is a step-by-step tutorial on How to Make One Page Landscape in Word & Google Docs. Microsoft Word and Google Docs are often used in educational and professional fields. Most people know how to use Word and Docs. However, there are so many hidden features in these Office Suites that several users aren’t aware of.
I get emails from my readers asking several doubts regarding MS Word and Google Docs. Some of them have asked
- How can we have Portrait and Landscape in the Same Word Document or Google Document?
- How to Make a Single Page Landscape In Word?
- How to Make Certain Pages Landscape in Word?
- How to Make Google Doc Landscape?
All the above-mentioned queries have the same solution.
MS Word has an option to change the paper orientation to Portrait or Landscape. But, you might have noticed that whenever you change one page to Landscape, all the pages in the document change the orientation as well. However, there is another way by which you can have both Portrait and Landscape in the Same Word Document.
Microsoft Office is the most used Office Suite in the World. However, people are opting for Google Docs, Sheets, and Slides these days. Therefore, we have provided solutions for both MS Word and Google Docs.
Also, check out How to Convert Word to Google Docs.
Follow the below guides:
Table of Contents
How to Make One Page Landscape in Word:
- First, open the Microsoft Word Document.
- If you go to the Page Layout menu, you will find the option Orientation. By clicking on it, you can change the Page orientation from Portrait to Landscape.
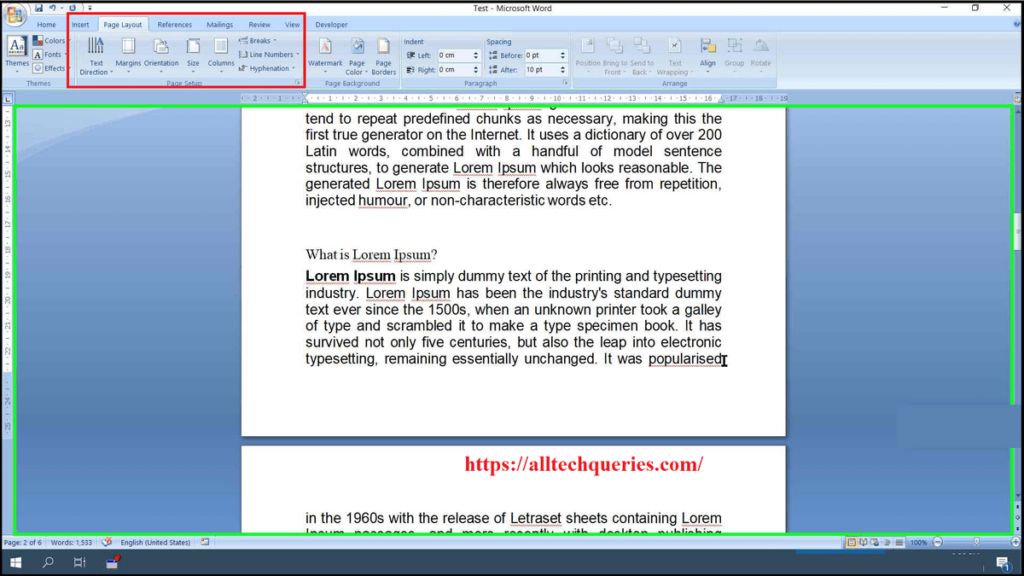
HOWEVER, this will change all the pages in the document.
To Make One Page Landscape in Word, follow the below steps.
- Now, click on the end of Page-1. (We need to make sure the cursor is at the end of the page)
- Next, in the Page Layout menu, you will also see the option Breaks.
- Click on it and select the option Next Page from the drop-down menu. It will break the document into two. Now, you need to repeat the same process on Page-2 as well. Or else, all the pages from Page-2 will change their orientation. Therefore, place the cursor at the end of Page-2, and Break the page.
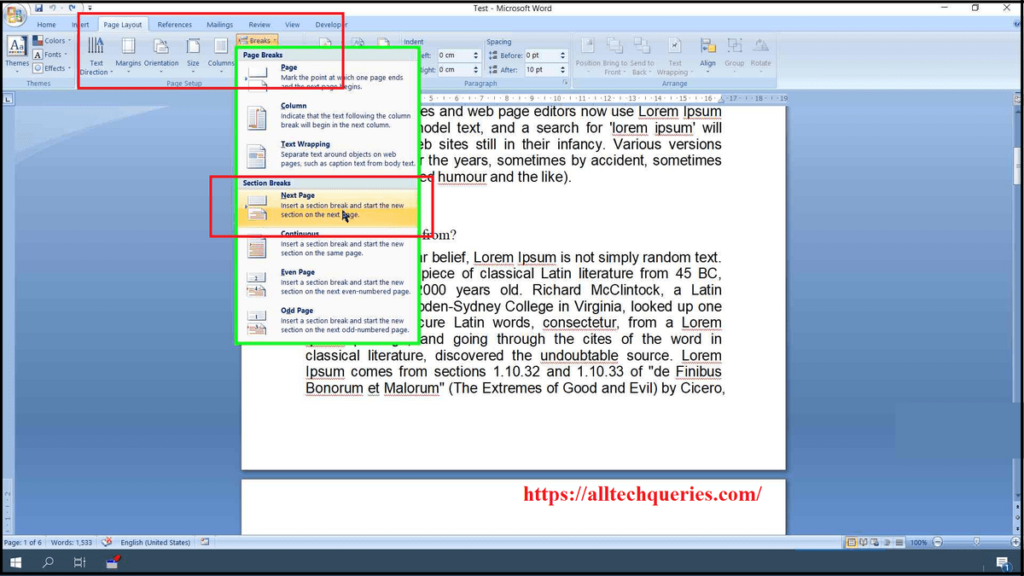
- Now, keep your cursor on page-2, and change the Orientation to Landscape. You can see, that only the Page-2 orientation has changed.
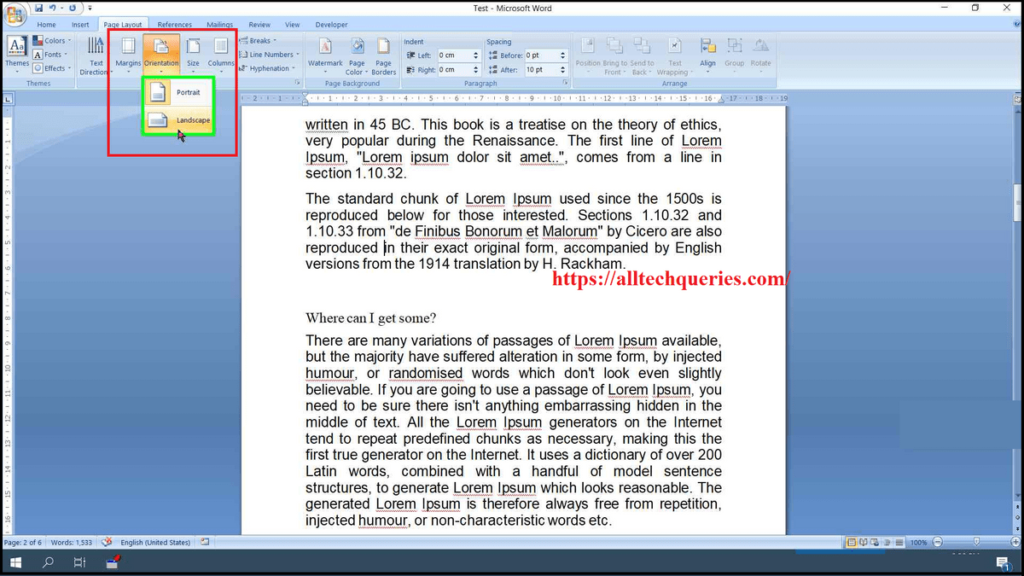
- As you can see in the picture, we have changed some pages to Landscape and kept some pages as Portrait.
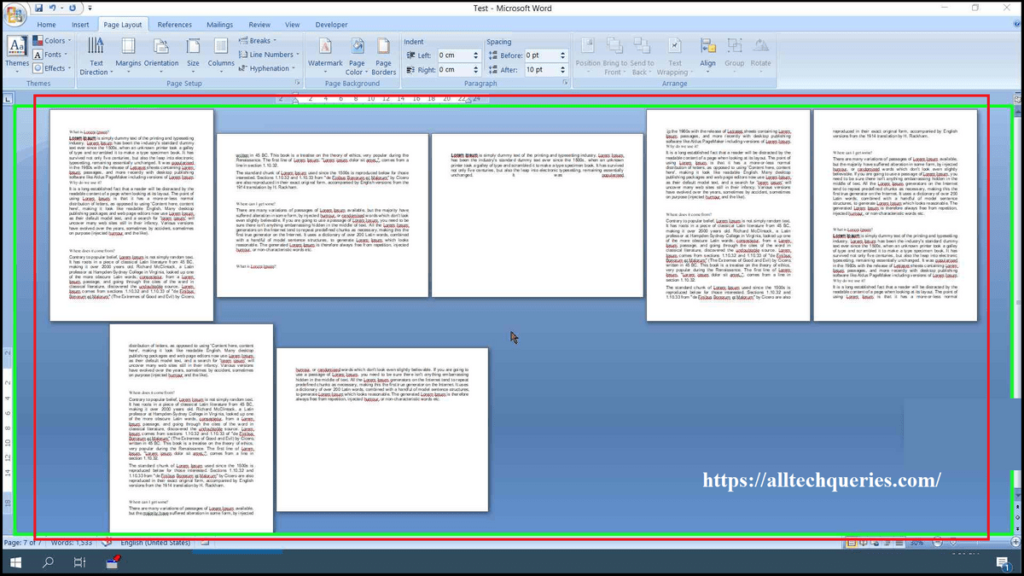
So, you can either Make a Single Page Landscape In Word or Make Certain Pages Landscape in Word as per your requirements.
You might also be interested in checking out How to Password Protect an Excel File and Word Document.
How to Make Google Doc Landscape for One Page Only:
The previous tutorial was for Microsoft Office users, and here is a tutorial on How to Make One Page Landscape on Google Docs.
- The process is almost the same. First, open your Google Docs Document.
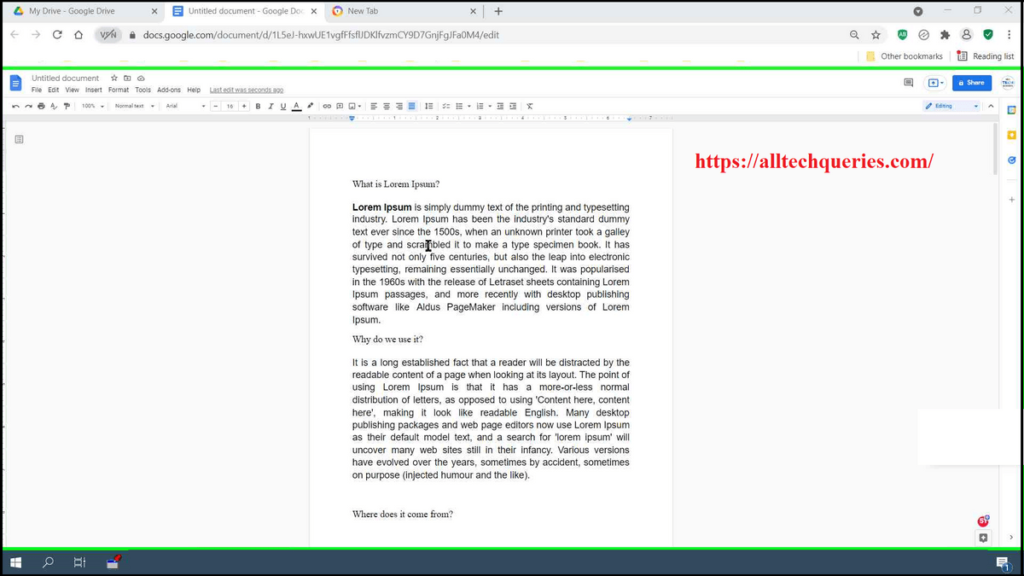
- Keep your cursor at the End of Page-1, and go to the Insert Menu. As you hover your icon over the Break option, you will get a sub-menu.
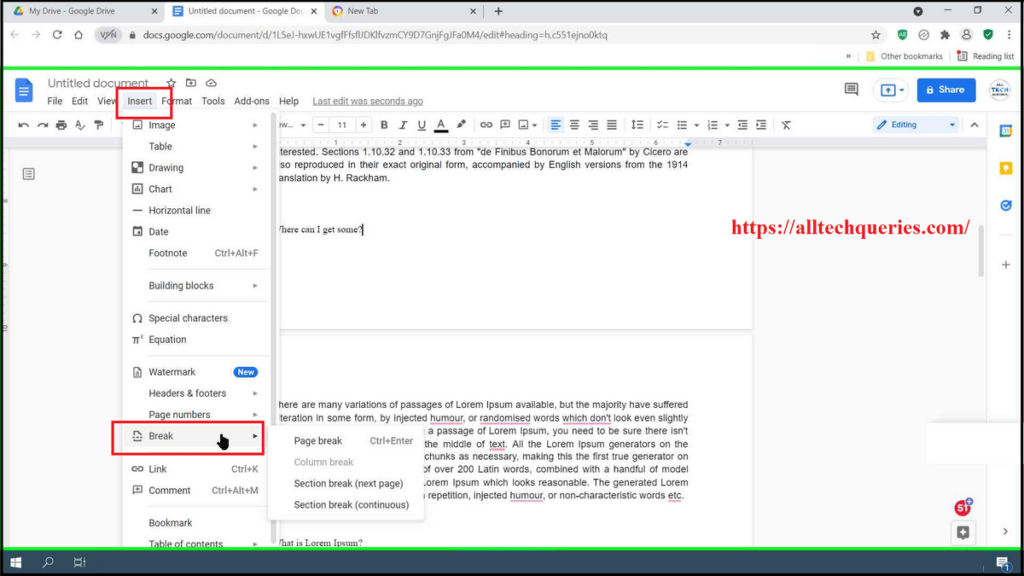
- Here you have to choose the option Section Break.
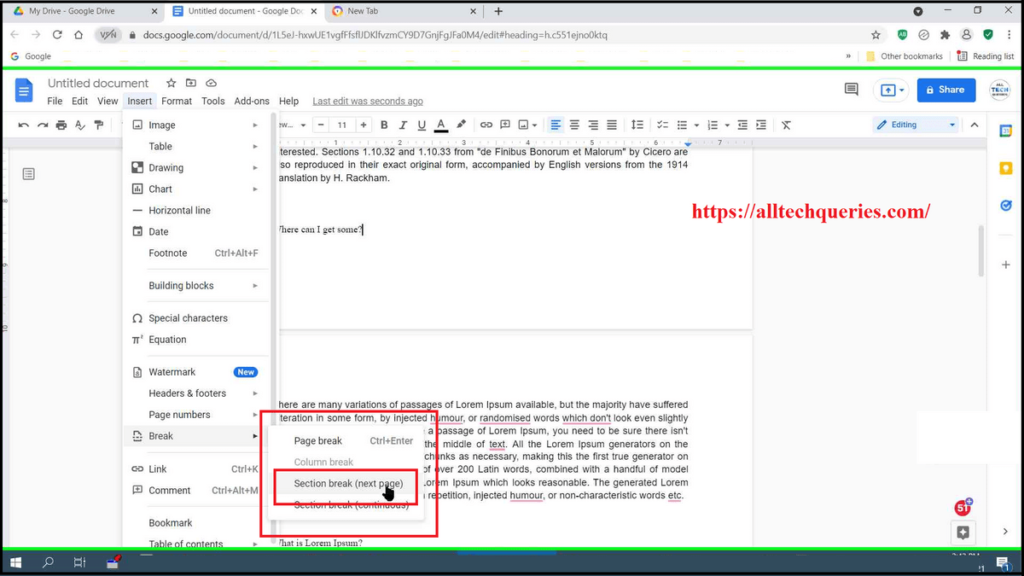
- Next, go to Page-2 and repeat the same. Now the Page-2 has been separated from the document.
- So, while keeping your cursor on Page-2, go to the Format menu and click on the Page Orientation option.
- Now select the Landscape option and click ok.
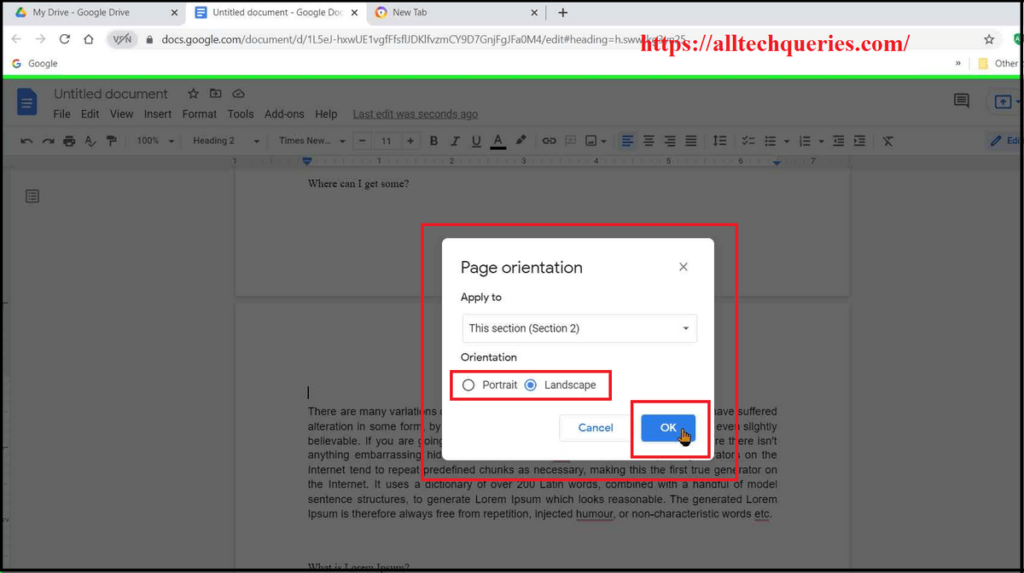
- You can repeat the process to change the orientation of other pages in the document. We have zoomed out so that you can see the pages in our document has different orientations.
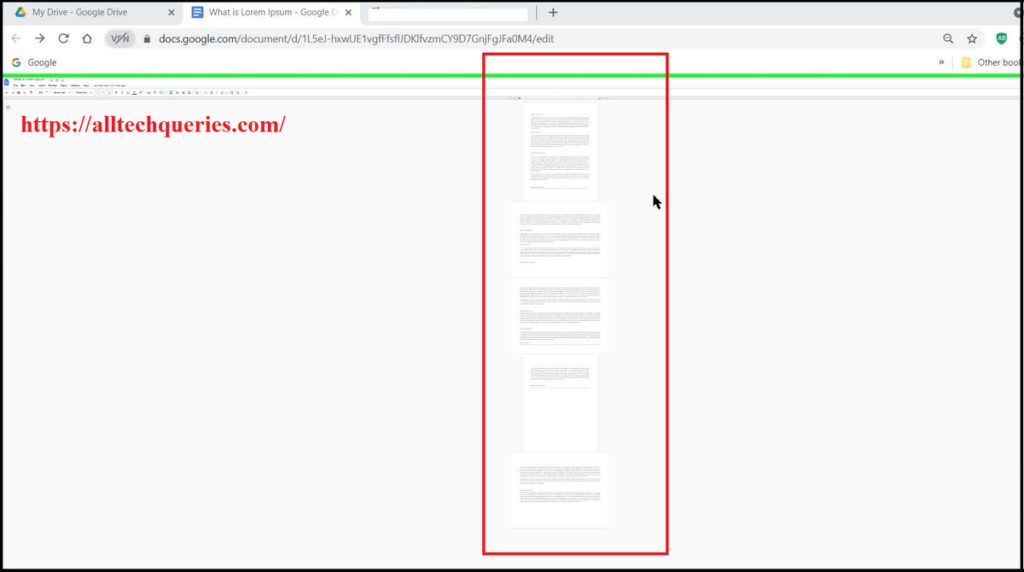
Conclusion:
It can be useful while making records, or project work, where the diagram needs to be in the Landscape Mode and the data needs to be in the Portrait Mode. Your project might also contain Tables, which is preferred in Landscape Orientation.
Moreover, you don’t have to make any effort while printing. It will automatically detect and print the pages according to their Portrait and Landscape orientation.
So, here is the tutorial on How to Make One Page Landscape in Word & Google Docs. Comment below if you have any other queries regarding Google Docs or MS Word. Also, share this piece of information on social media using social media icons.