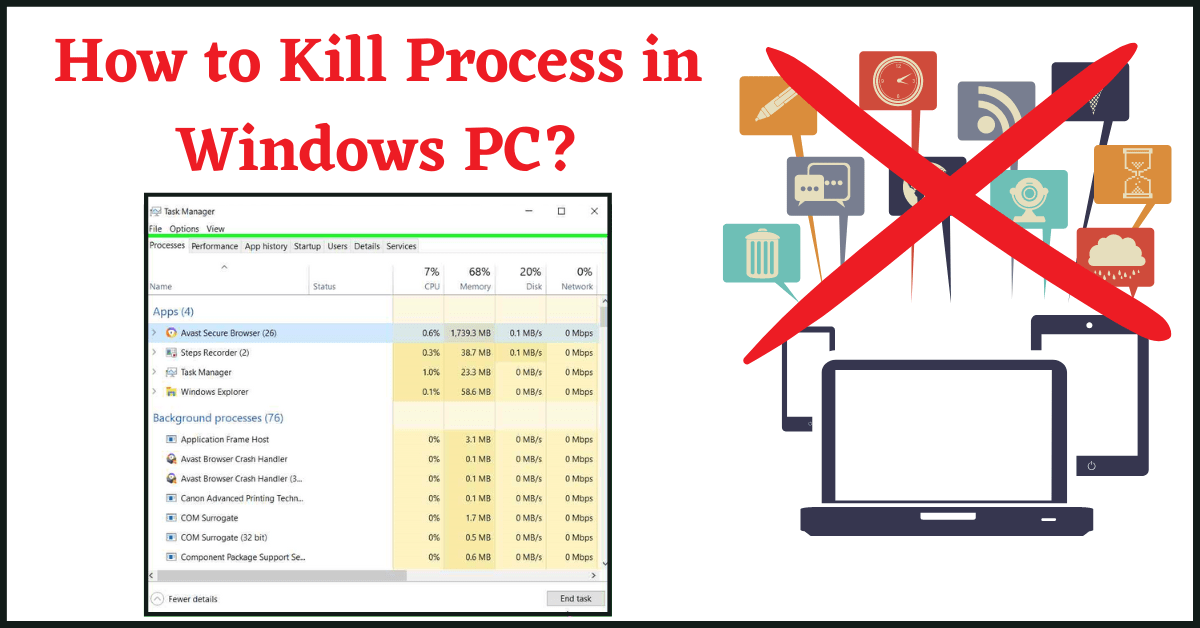Step-by-step tutorial on How to Kill Process in Windows PC.
Sometimes, when a program lags or freezes on our PC, we restart the PC. Restarting the PC will close all other programs and erases all your unsaved work. Moreover, restarting the PC takes several minutes.
Therefore, some advanced users simply force-close the application by killing its process. So, How to Kill Process in Windows PC? That’s what we are going to discuss here.
Table of Contents
Why should we Kill the Process?
When you open an Application, it runs one or more processes in the background. Sometimes when you close the application, the processes will still be running in the background. So, when an application causes issues or freezes, we cannot close it directly. We need to kill its process.
Killing the Process will force-close the application that is causing errors. Moreover, we can also improve the performance of our PC by killing unwanted processes running in the background. Besides that, you can also prevent malware from spreading by stopping the processes of infected applications.
It may seem a new concept and a difficult task for new Windows users. But, after following our Tutorial, it will be an easy task.
Also, check out the Reasons & Solutions for Computer Getting Slow All of a Sudden.
How to Kill Process in Windows PC?
There are several methods to Kill a Process, but here we will show you the easiest method using the Task Manager.
- In Windows 10 & 11, you can simply search for the Task Manager app and access it. In previous versions, you had to open it using the Keyboard Shortcut ALT + CTRL + DEL.
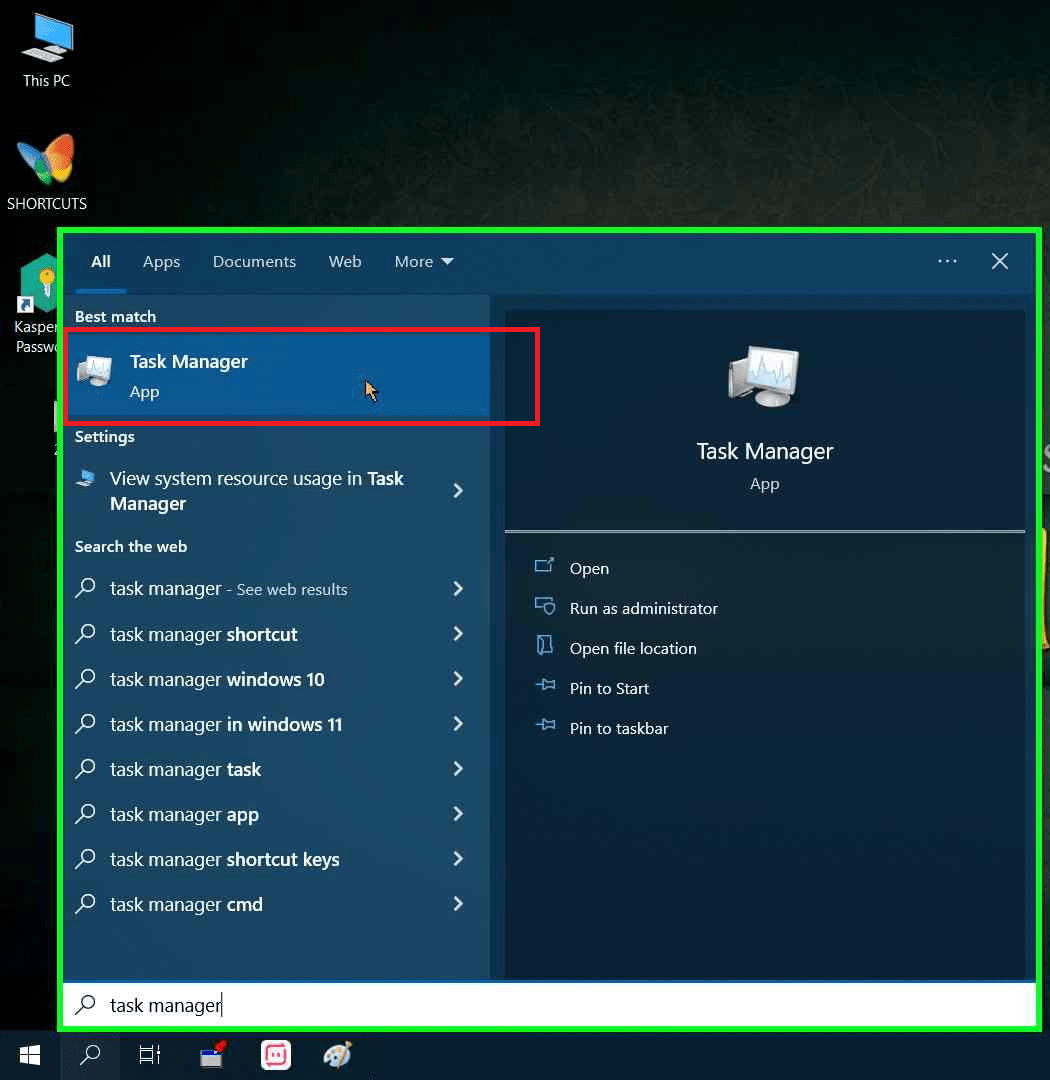
- After opening the Task Manager, shift to the Processes Tab.
Note: If you see the compact view of the Task Manager (as shown in the image), click on the More Details button to get the Standard View.
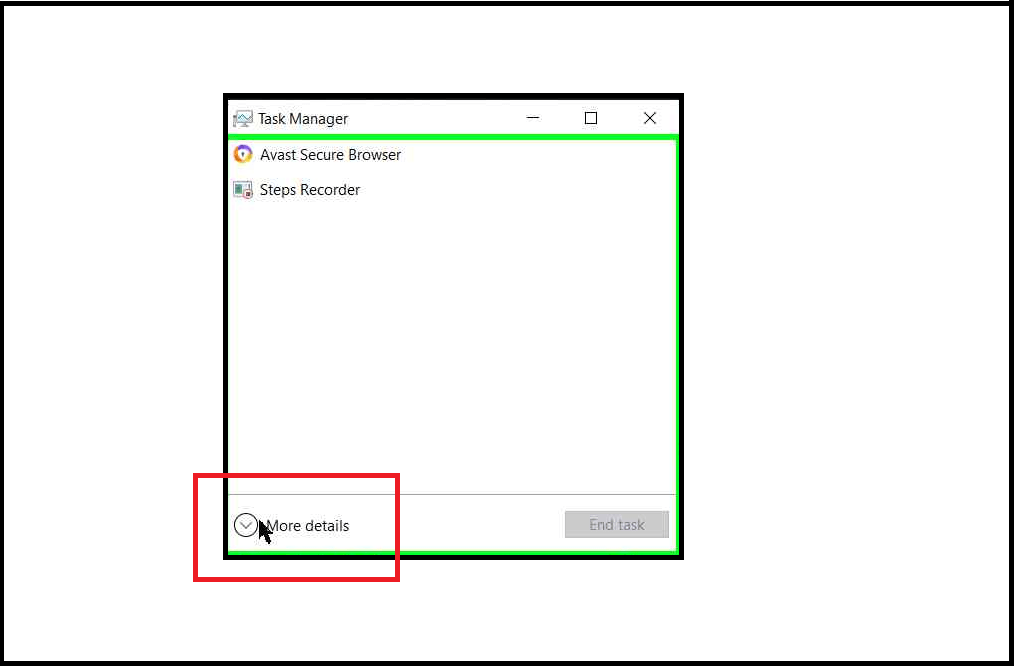
- Here, you will see the list of Running Apps & Background Processes.
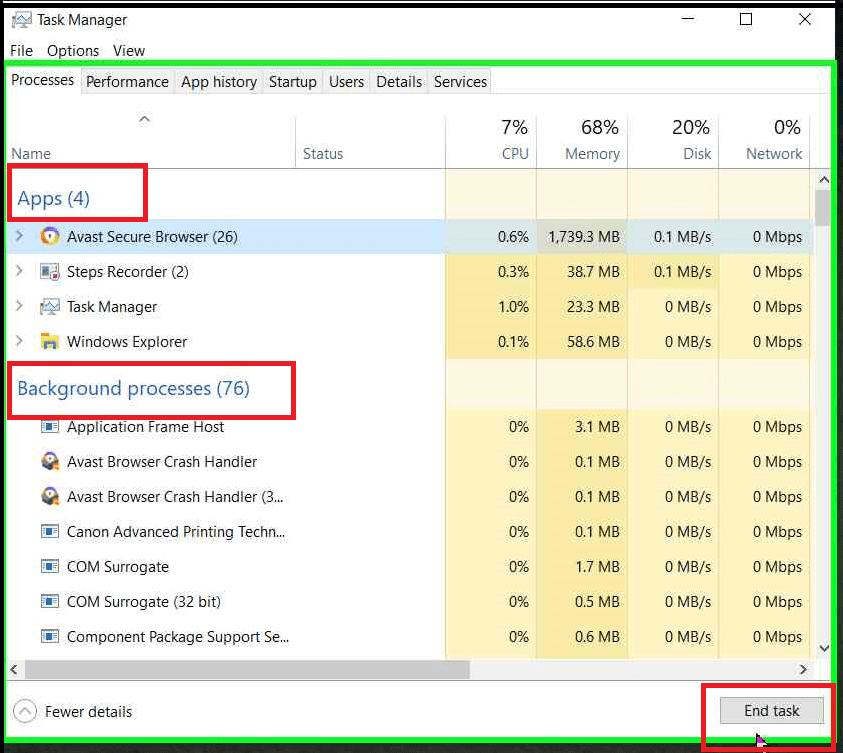
- You need to find the application you want to close and kill its processes.
- First, select the Running Application from the Apps section and click on End Task.
- If the application didn’t close, then search for its processes in the Background Processes section, select the processes one by one and click End Task.
Note: You may not find some system tasks in Task Manager. For that, you should use Third Party Applications like Process Explorer, Task Manager Deluxe, etc.
You can even kill the Processes using Comand Prompt & Windows Powershell. But the methods are very complicated & risky.
Conclusion:
The above tutorial will help you understand How to Kill Process in Windows PC. You can do this to force-close malfunctioning applications, or stop unwanted programs running in the background. If you are an advanced user, you can install Third-Party Task Managers to Kill System Tasks as well. However, stopping System tasks can cause more issues.