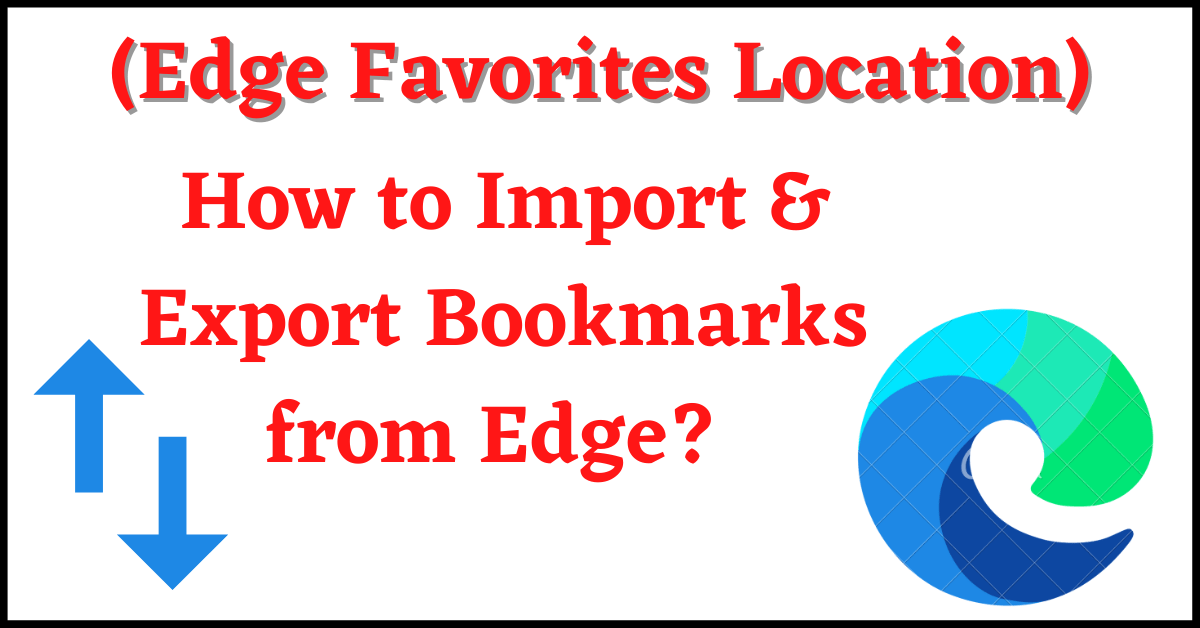Last Updated on August 16, 2022 by Tech Queries Team
In most web browsers, your saved pages are called Bookmarks. But, in Microsoft Edge, Bookmarks are named Favorites. In this article, we will show you
- How to Export Bookmarks from Edge?
- How to Import Favorites to Edge?
- Where is Edge Favorites Location on your PC?
When we want to format our PC, we take a backup of our important files and folders. But, most people don’t take backup of Bookmarks(Favorites) and regret it later. Some forget, and some neglect to take backup of bookmarks, thinking that it is a difficult task.
Table of Contents
What is a Bookmark/Favorite in Microsoft Edge?
Web Browsers allow you to save the web pages for future access. The saved web pages are called Bookmarks. However, in Internet Explorer and Microsoft Edge, it is termed as Favorites.
When you are browsing a website, you can see a Star icon beside the URL bar. By clicking on it Microsoft Edge will show a small window. You can change the Bookmark name, select a folder, and click on Done to save the Page as Favorites.
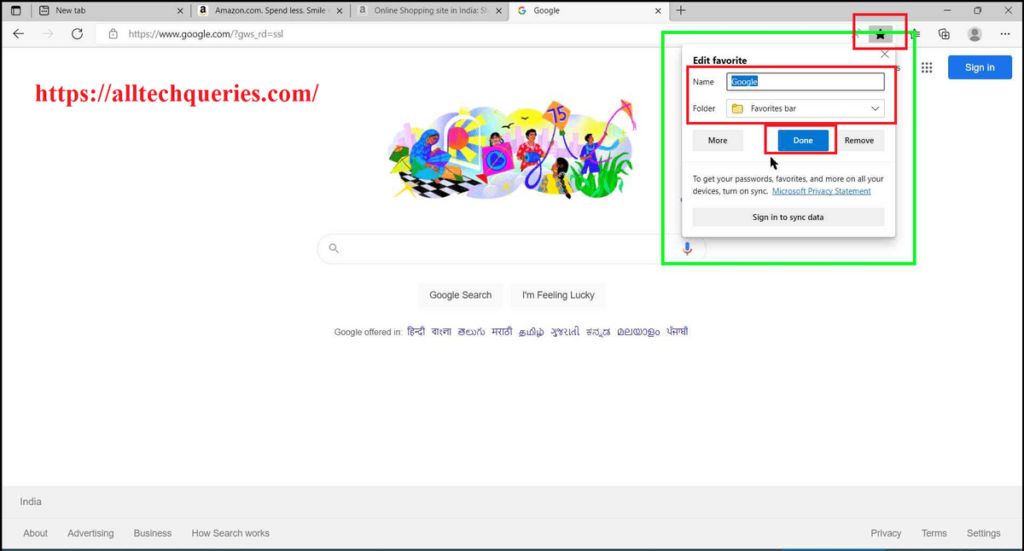
Why should we save Bookmarks/Favorites?
When you format your PC, all the data in the disk (or at least C Drive) will be erased. Most people save important web pages or websites in Bookmarks for future access. So, by saving the Bookmarks, you can import them again after the format.
It is also useful when you buy a new PC or want to share your Bookmarks with other people. You can save Bookmarks and Import them on another PC as well.
So, here we have come up with a step-by-step tutorial on How to Import & Export Bookmarks from Edge using 2 methods.
Method 1: Import & Export Bookmarks from Edge:
You can export Edge Favorites to a folder and import them back using the Microsoft Edge web browser. This method is divided into two parts: Exporting and Importing. Here is the tutorial.
How to Export Bookmarks from Edge:
First, you need to Export the Bookmarks from Microsoft Edge.
- Open Microsoft Edge.
- Click on the Triple Dot icon and select the option Favorites.
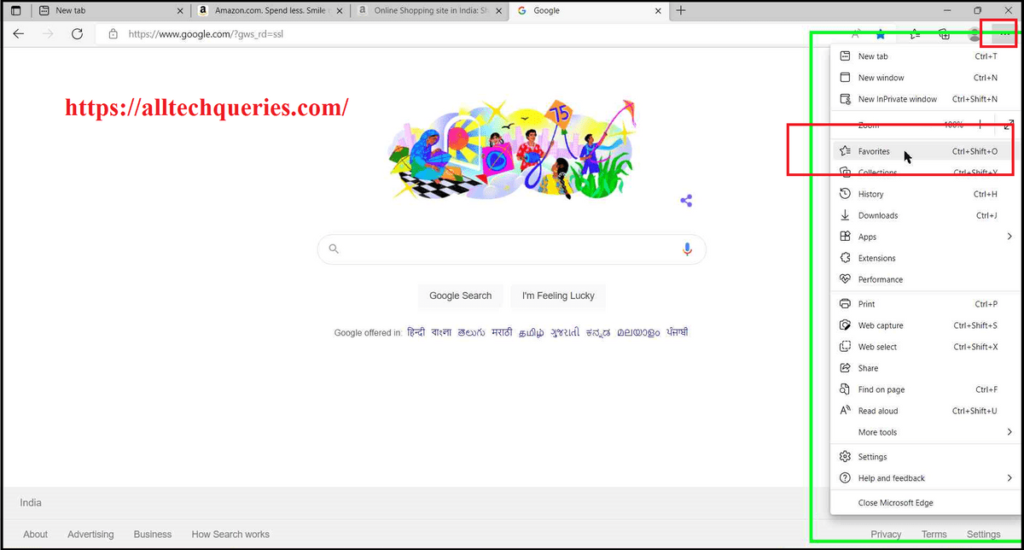
- The Favorites bar will appear.
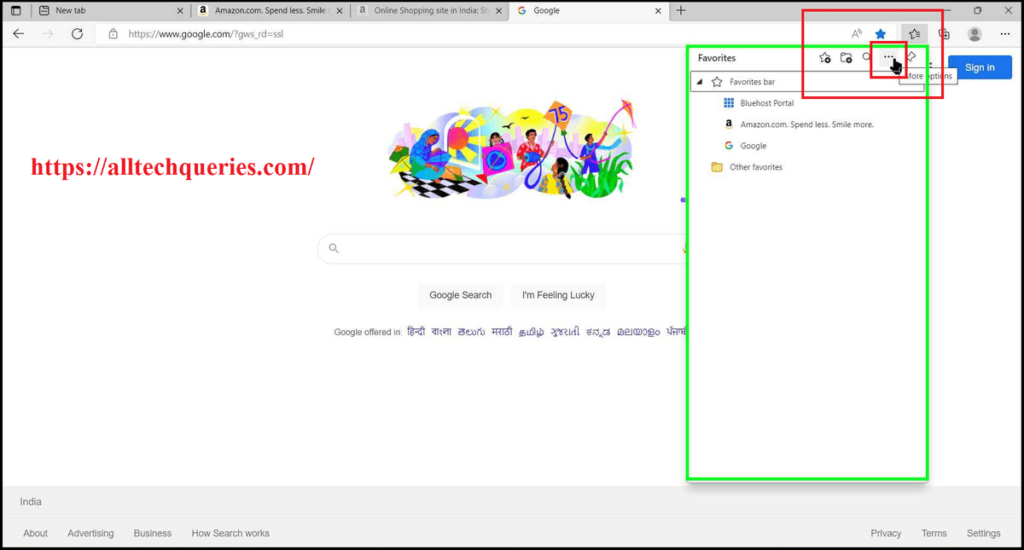
- Click on the Triple Dot icon in the Favorites bar and choose the option Export Favorites.
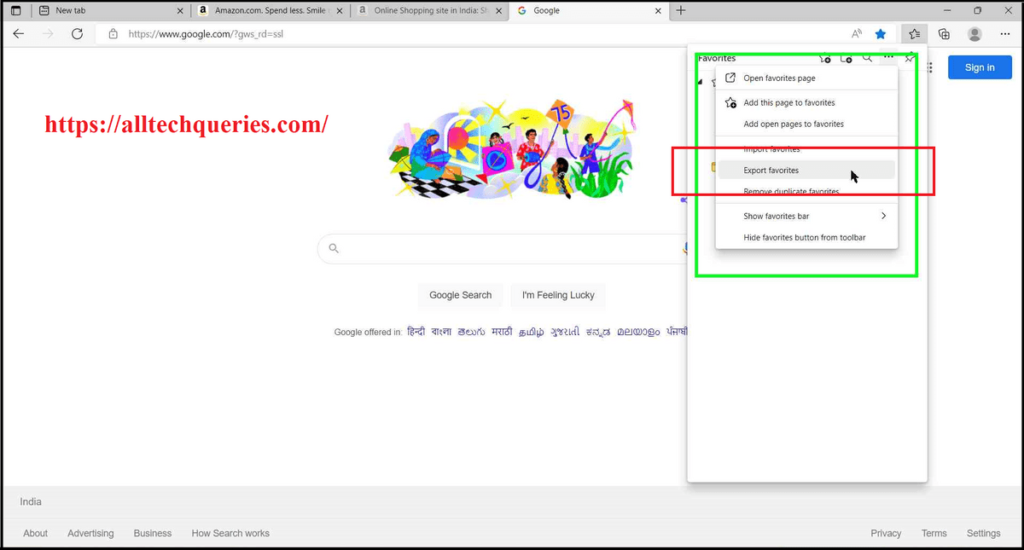
- You can choose a folder from the file explorer, rename the Bookmark Backup File Name, and click on Save.
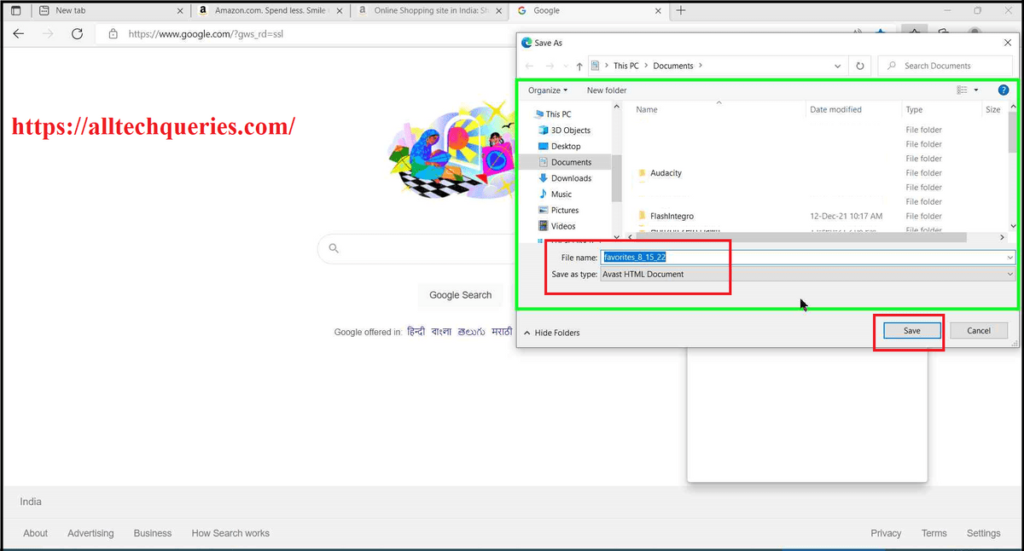
Note: We suggest you save the Backup file in an external drive and disconnect it while formatting the PC.
You can also do it through the Bookmarks Page.
- From the Favorites bar, click on the Triple Dot icon and Open Favorites Page.
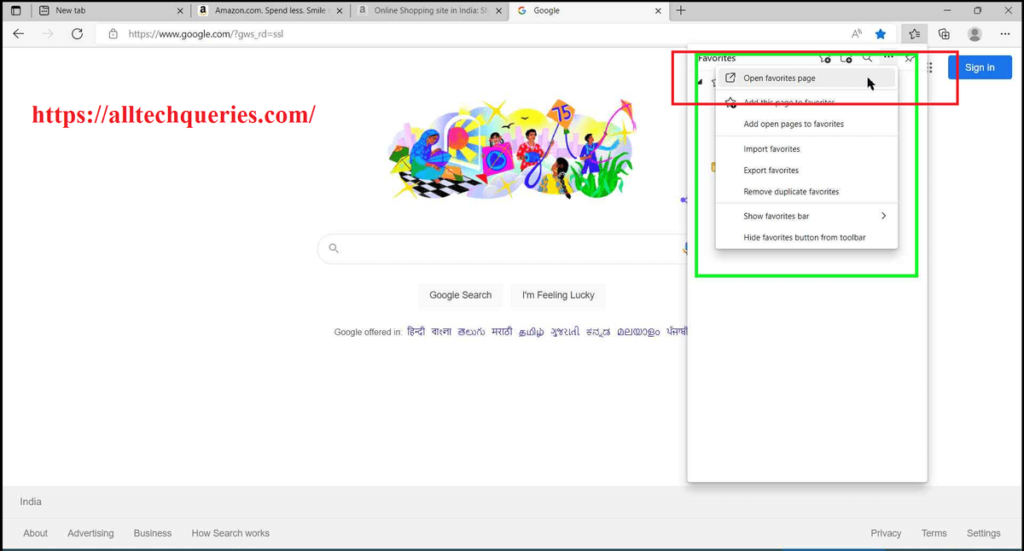
- On the Favorites Page, click on the Triple Dot icon and Export Favorites.
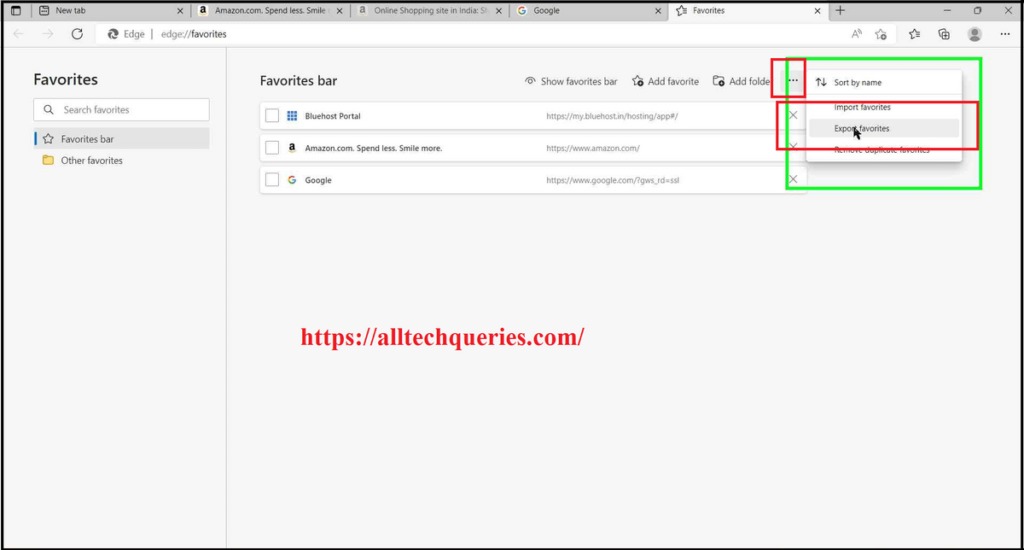
- Choose the destination folder, and click on Save. (You can also rename the Bookmarks file before saving)
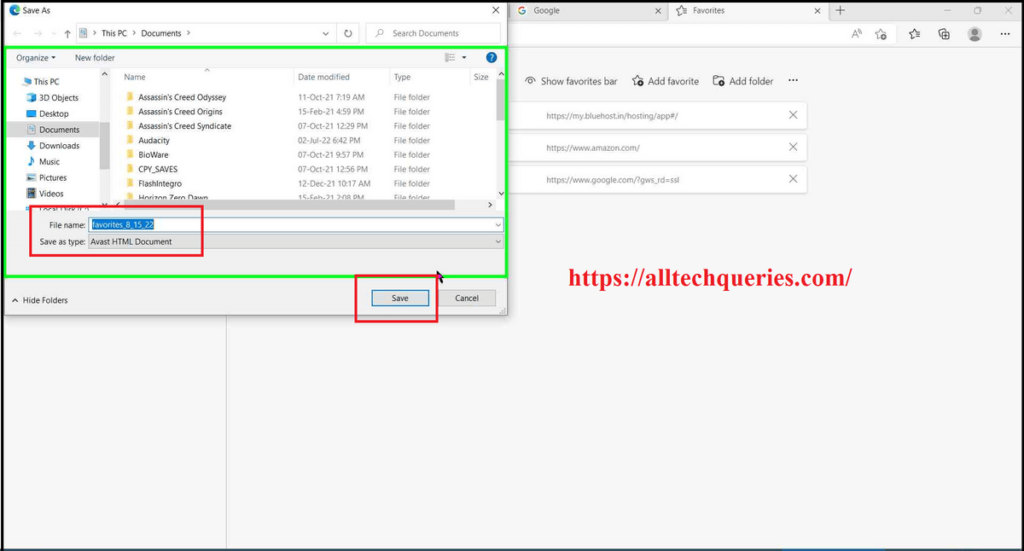
- Here we have learned How to Export Bookmarks from Edge. Now, let’s see How to Import Favorites to Edge.
How to Import Favorites to Edge:
- From the Favorites Bar or Favorites Page, click on the Triple Dot Icon and choose the option Import Favorites.
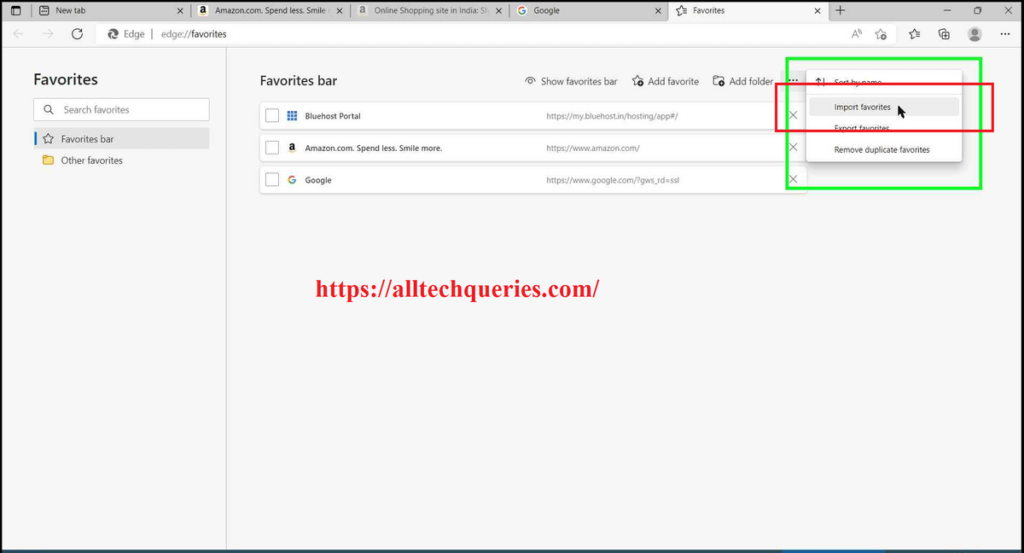
- Here, you will get a list of items that you can choose to Import or Ignore.
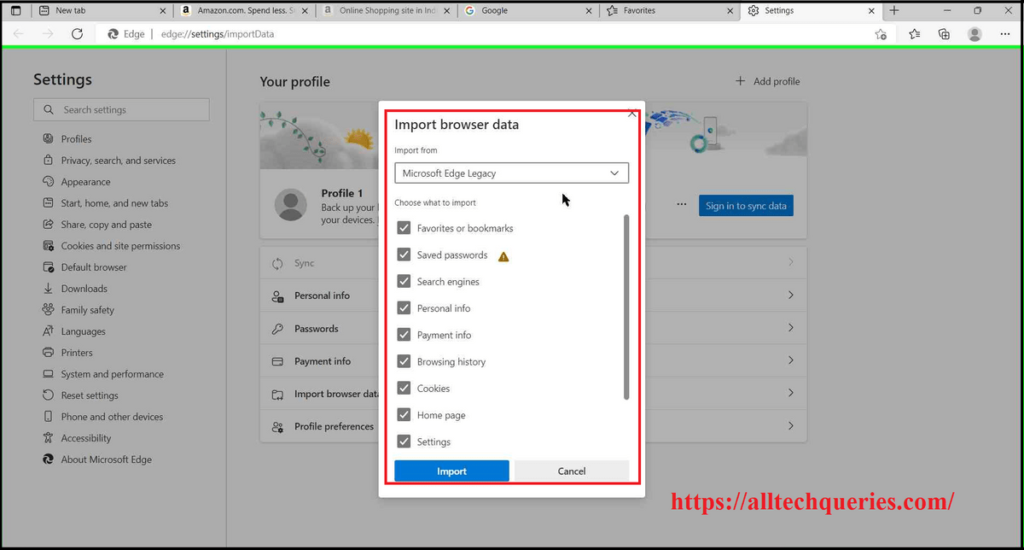
- There is a Drop Down Menu from which you can choose the source of Import. By default, it is set to Microsoft Edge Legacy. This option will import settings from the Files saved in Edge Favorites Folder. We will show you Where Edge Favorites Location is on your PC, later in this article.
- To Import from the file we have saved, click on the Drop Down menu, and choose the option Favorites or Bookmarks HTML File.
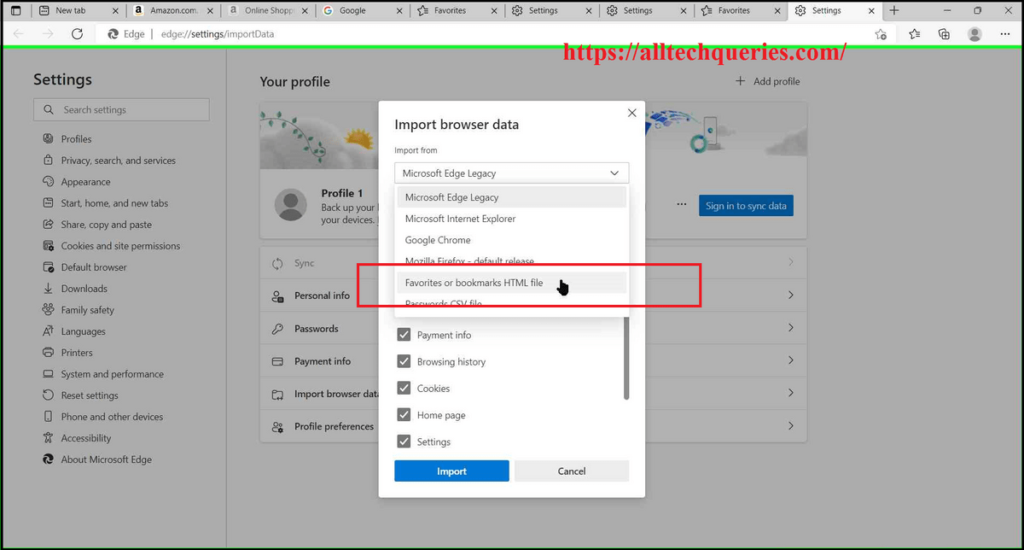
- Now, click on the Choose File button.
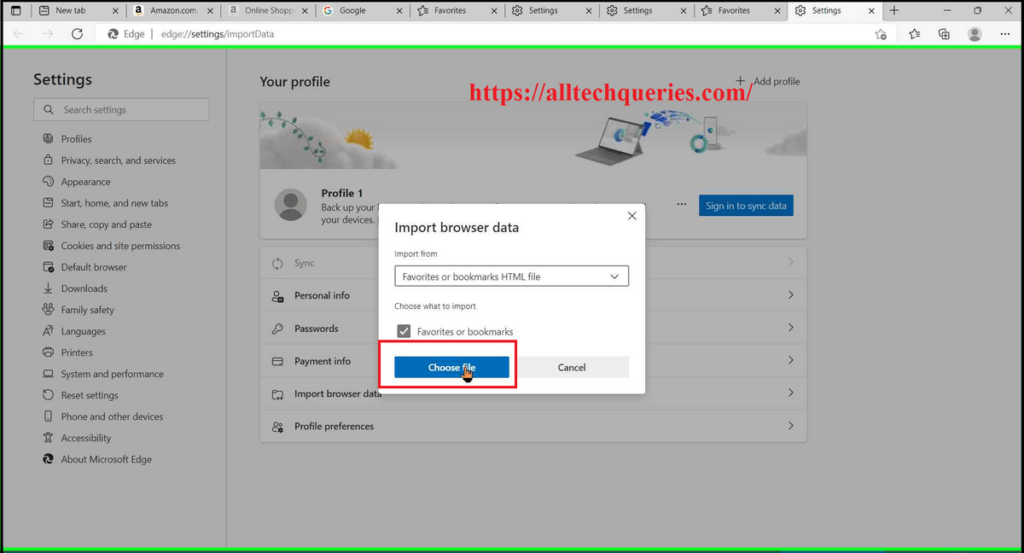
- Browse the Favorites File from your PC and click on Open.
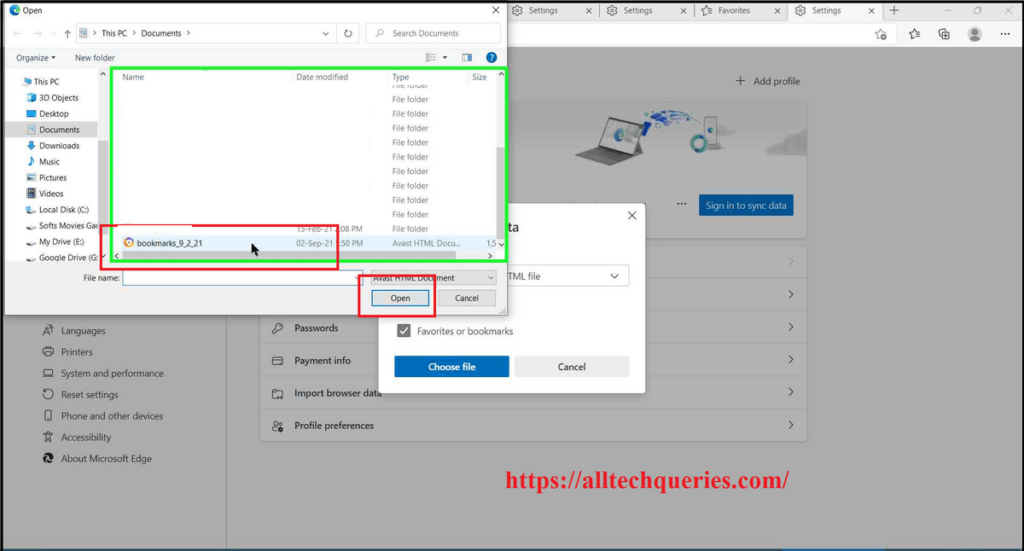
- All those Favorites in the File will be Imported to Microsoft Edge.
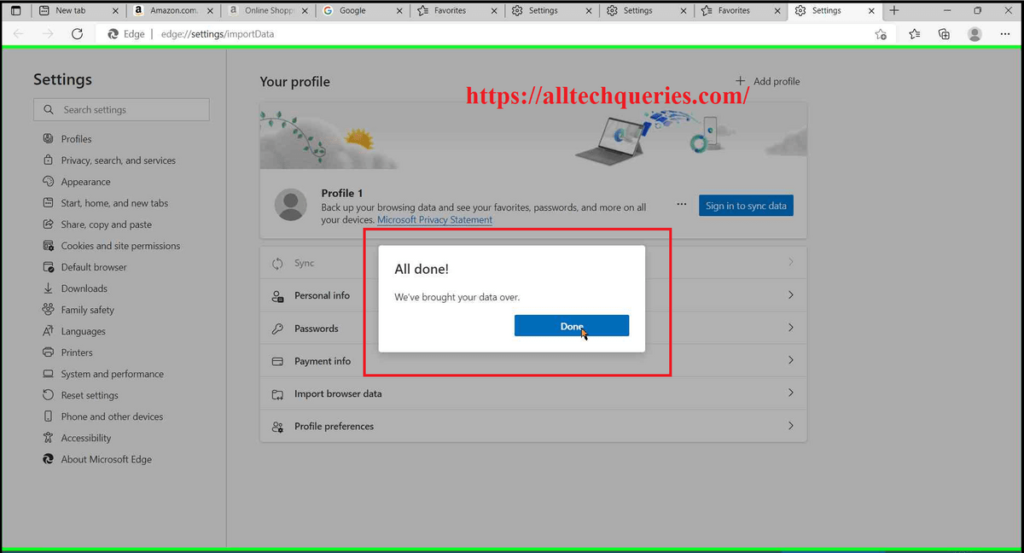
- This is how you can Import Favorites to Edge.
Method 2: Copy & Paste Files:
As we have discussed above, choosing the Microsoft Edge Legacy option will import settings from the Files saved in Edge Favorites Folder.
Every Browser stores its Bookmarks file in a safe folder on your Hard Disk. These files are not easily found as they are stored deep in the C Drive Partition.
Check out Where is Chrome Bookmarks Location.
Even Microsoft Edge saves the Favorites File in the C Drive.
Where is Microsoft Edge Favorites Location?
C: Drive -> Users -> {UserName} -> AppData -> Local -> Microsoft -> Edge -> User Data -> Default
- Open My PC or File Explorer and open C: Drive (where the Operating System is installed)
- Next, open the Users folder, and you will see a list of folders with different user names. You need to choose the current User folder.
Check out How to Create New User in Windows.
- Now, you need to open the AppData folder. Usually, the folder is hidden. You can read this article on How to Unhide Files & Folders to make the folder visible.
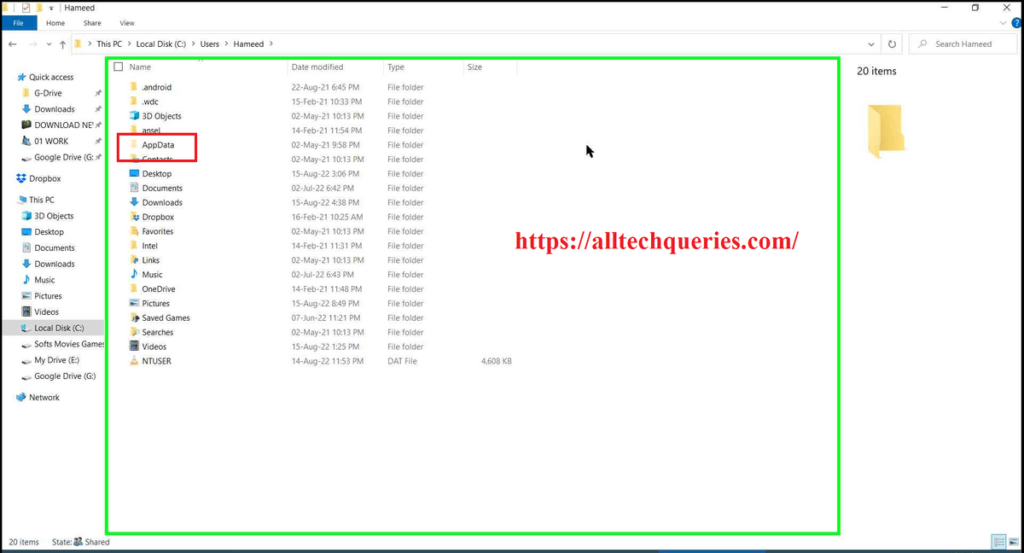
- Navigate through these sub-folders AppData -> Local -> Microsoft -> Edge
- Here, you will find the User Data folder. Open it and Go to the Default folder.
- In the Default folder, you need to find the Bookmarks File.
- Along with the Bookmarks file, you should copy Bookmarks.bak, Bookmarks.msbak, and Favicons files.
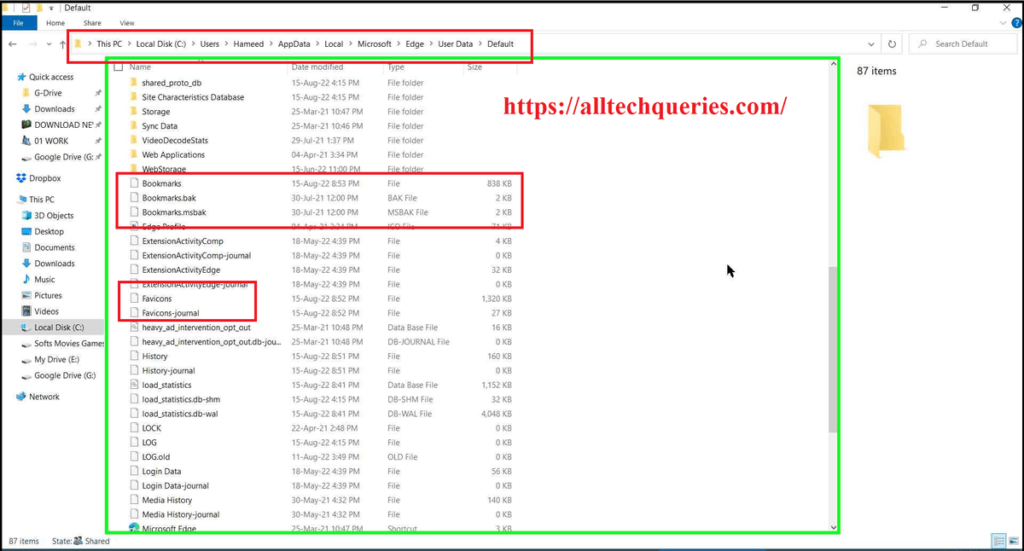
- Copy these files and Paste them into a folder.
After you are done formatting, you need to copy & paste these files into the same location as they were before.
Note: Before copying these files, Open the Microsoft Edge application once and close it.
Even if you want to export these Bookmarks to other PCs, copy & paste them into the same folder and Replace the Files if they already exist.
Note: It will delete the current bookmarks/favorites when you replace the files.
Edge Favorites Location (Others):
Sometimes, you may not find the Bookmarks file in the above location. It might be because you are using other versions of Edge. Or, you may have made multiple user profiles in the Edge.
So, you can either follow the First Method or look in other locations on your PC.
Your Bookmarks can be stored in these locations.
Location 2:
C: Drive -> Users -> {UserName} -> AppData -> Local -> Packages -> Microsoft.MicrosoftEdge_8wekyb3d8bbwe -> AC -> MicrosoftEdge -> User -> Default -> Favorites
Location 3:
C: Drive -> Users -> {UserName} -> AppData -> Local -> Packages -> Microsoft.MicrosoftEdge_8wekyb3d8bbwe -> AC -> MicrosoftEdge -> User -> Default -> DataStore -> Data -> nouser1 -> 120712-0049 -> DBStore
Conclusion:
You can Backup & Restore your Bookmarks/Favorites using any of the Two methods. We have explained How to Export Bookmarks from Edge, How to Import Favorites to Edge, and Where is Edge Favorites Location. We suggest using the first method, as the Edge Favorites Location can change with future updates. However, we will update this article if the Edge Bookmarks Location changes in the future.