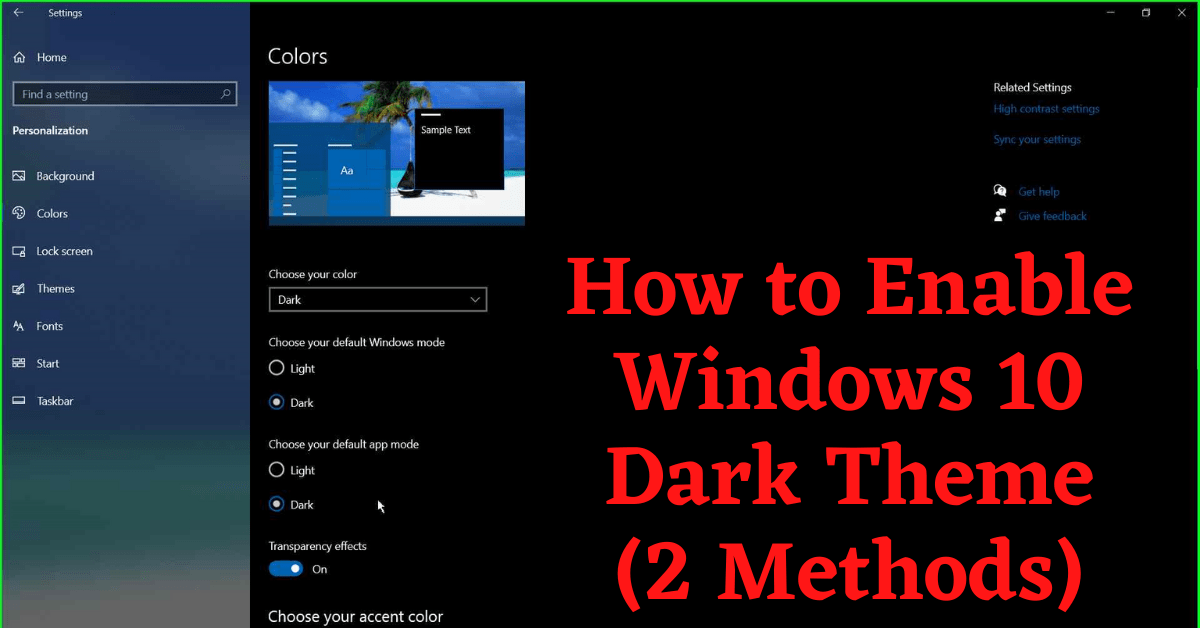Here is a tutorial on How to Enable Windows 10 Dark Theme.
Thesedays, it’s hard to avoid screens, whether it be mobile or PC. Looking at computer or mobile screens for a long time can damage our eyes.
However, we can reduce the impact by following a few methods. One of the best methods is to turn the PC screen dark.
The white light we see contains blue light, which is harmful to our eyes.
So, several users prefer using Dark Theme on their Windows PC. If you don’t know How to Enable Windows 10 Dark Theme, just follow the below tutorial.
Also, check out How to Make Taskbar Transparent.
Here we will show you two methods on How to Enable Windows 10 Dark Theme.
Table of Contents
How to Enable Windows 10 Dark Theme:
Method 1 – Dark Theme:
- Go to Windows Settings.
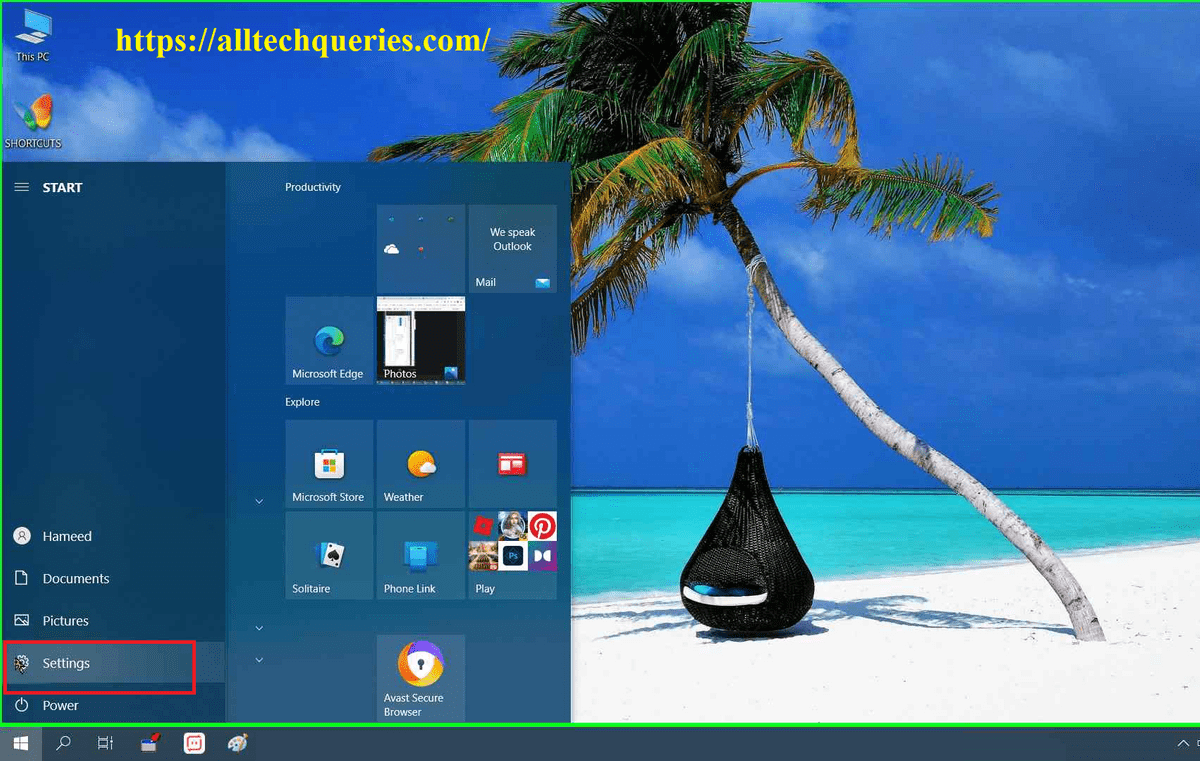
- Open Personalization Settings.
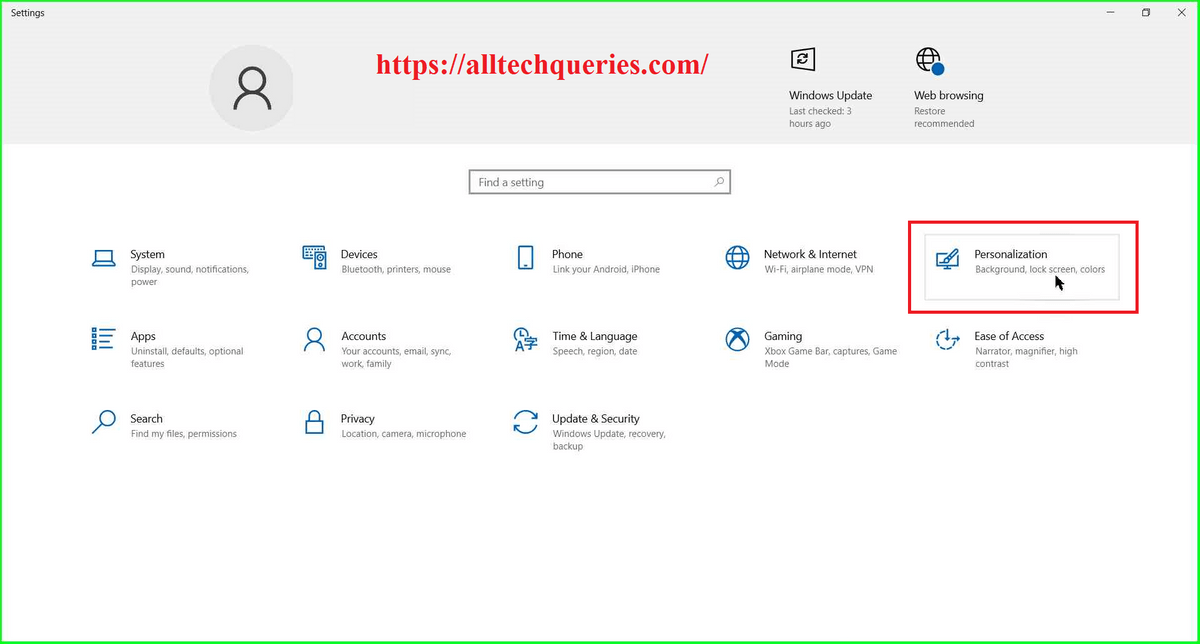
- Click on the Colors Menu in the left section.
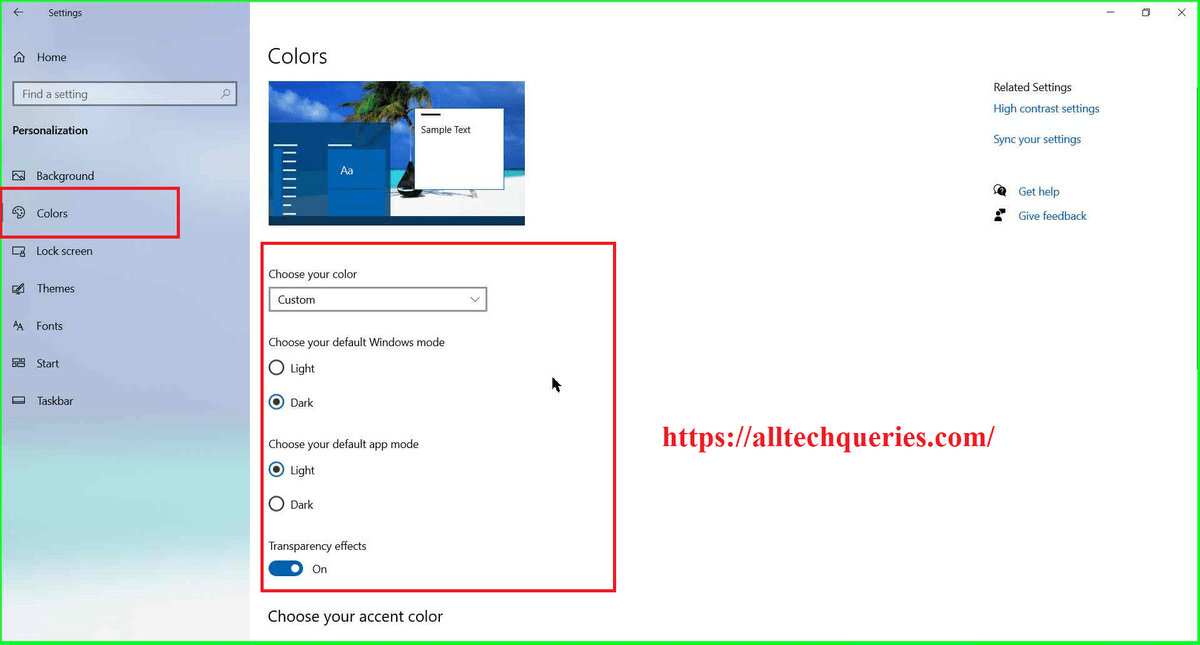
- Here, under Choose your Color option, you will get a drop-down menu.
- Click on the Drop-down menu and choose the option Dark.
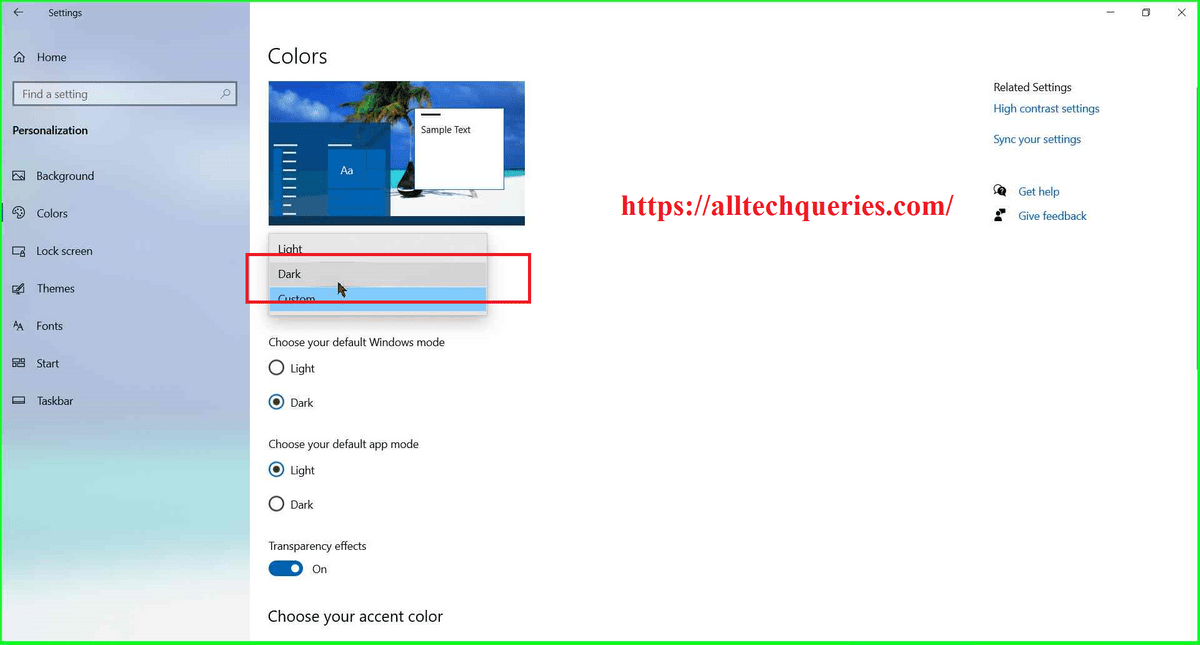
- As you can see, Windows 10 Dark Theme has been applied and the background is turned into Dark color. You can also check your File Explorer and other apps.
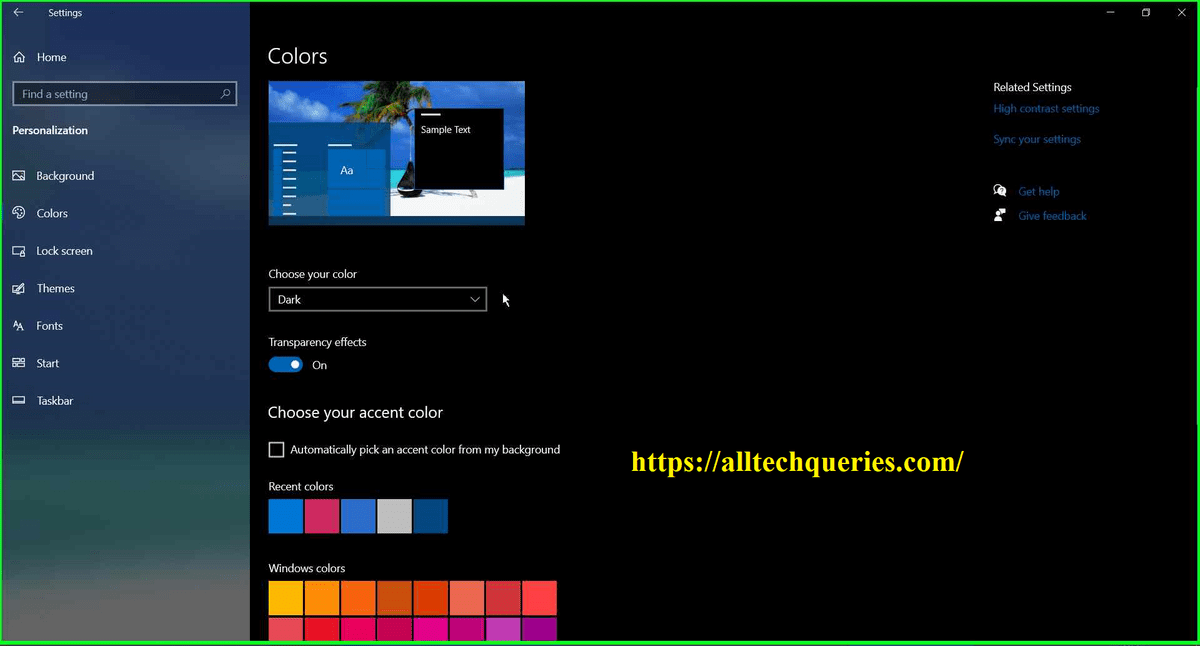
You can also customize the theme settings.
- If you choose the Custom option from the Drop-down menu, you can choose different color modes for your default Windows mode and default app mode.
- Choosing the Dark Option in Default Windows Mode will change the Taskbar and Start Menu to Dark.
- By changing the Default App Mode to Dark, you can change the Windows Background to Black.
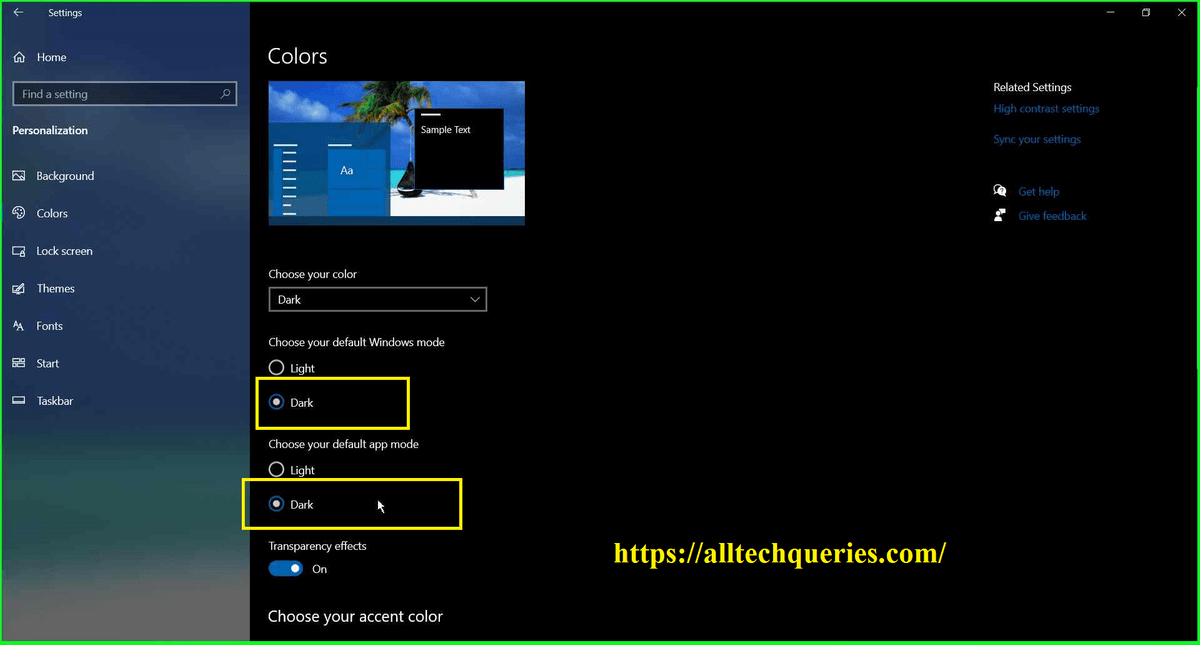
Note: Even after applying Windows 10 Dark Theme, apps like MS Word, Excel, Web Browsers, etc. will still have White Background. So, if you want to Make Everything Black, then follow Method 2.
Method 2 – High Contrast Black:
- Goto Windows Settings -> Personalize -> Colors.
- On the right side Related Settings section, you will find the option High Contrast Settings. Click on it.
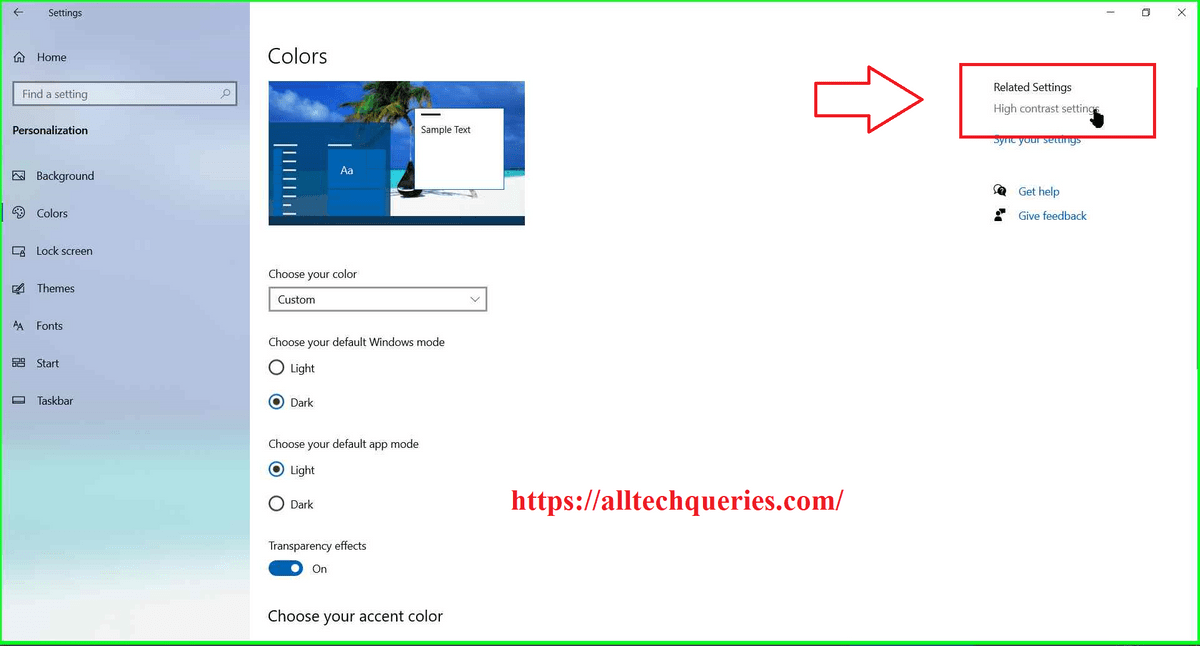
- Here you need to Turn On High Contrast slider.
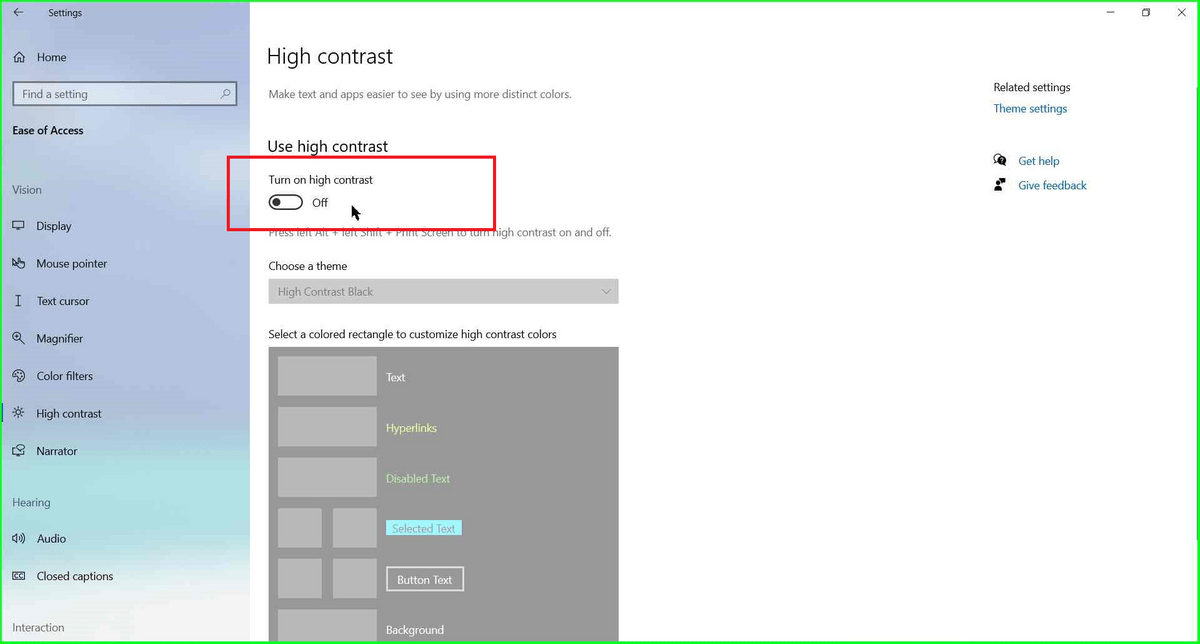
- Next, click on the Drop Down menu and select the option High Contrast Black.
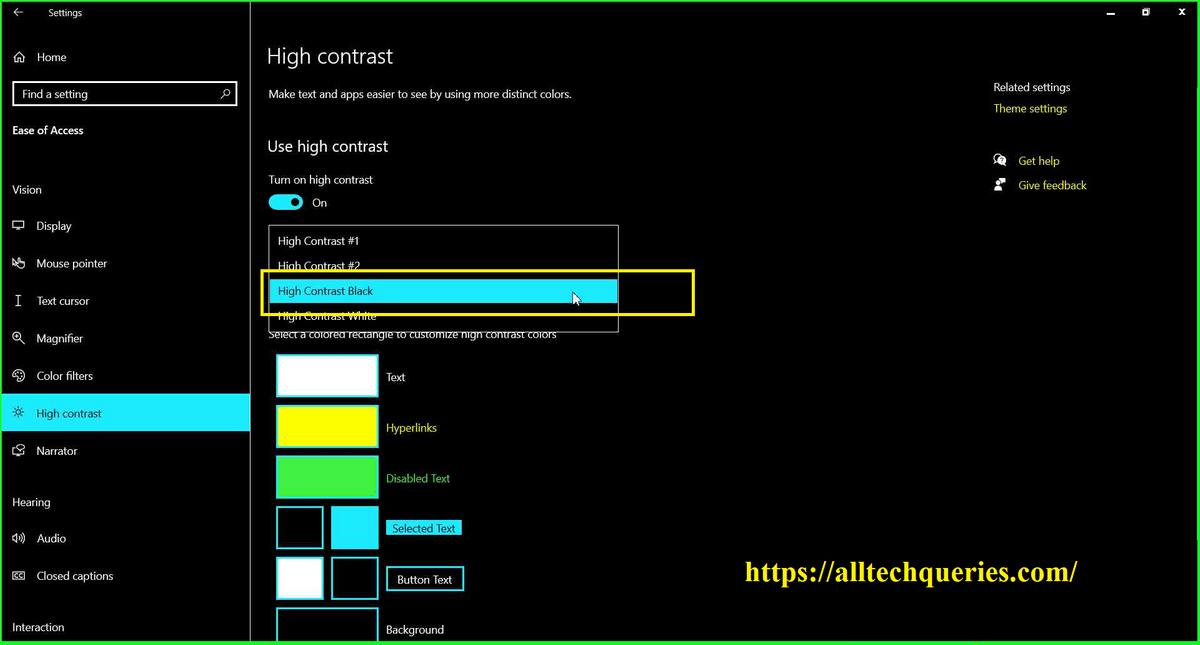
Now, everything that was white on your computer screen will turn black.
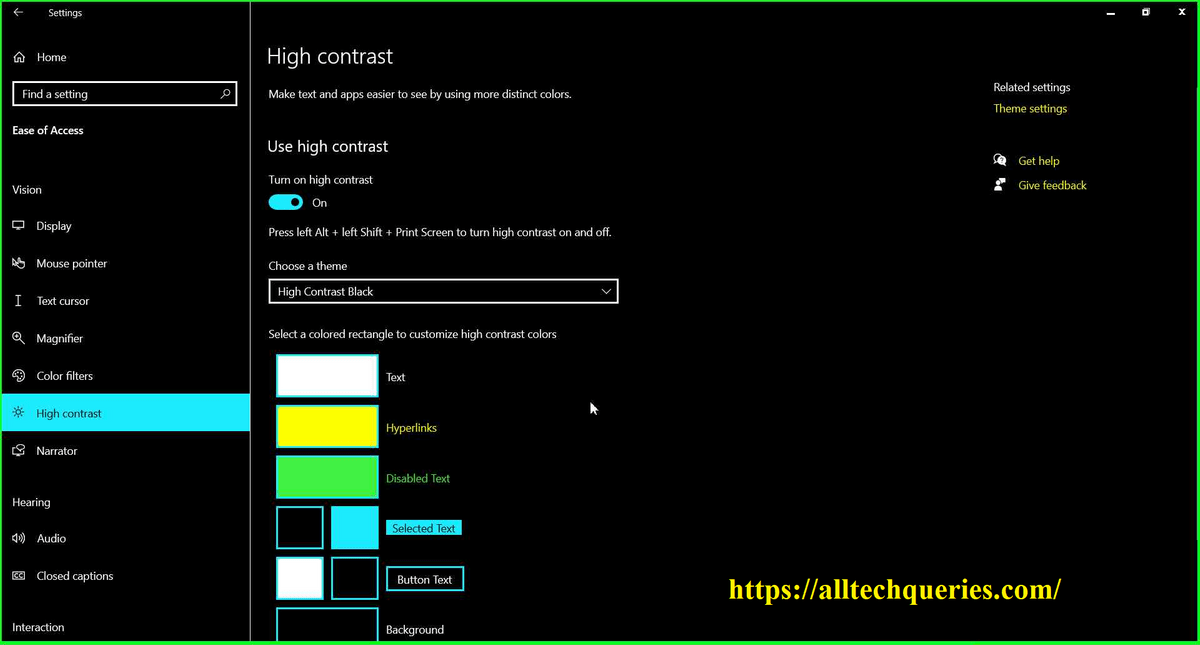
These settings affect MS Docs and web browsers as well. When you open a website, you will see Black Background with white text.
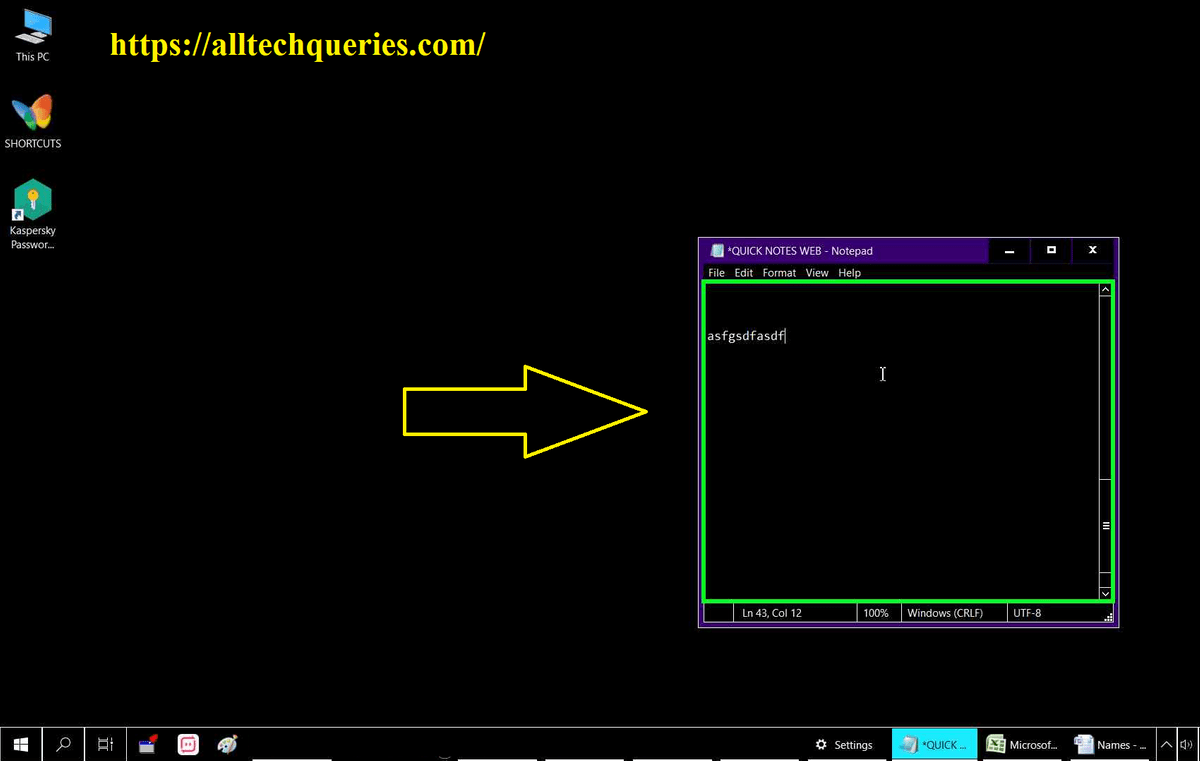
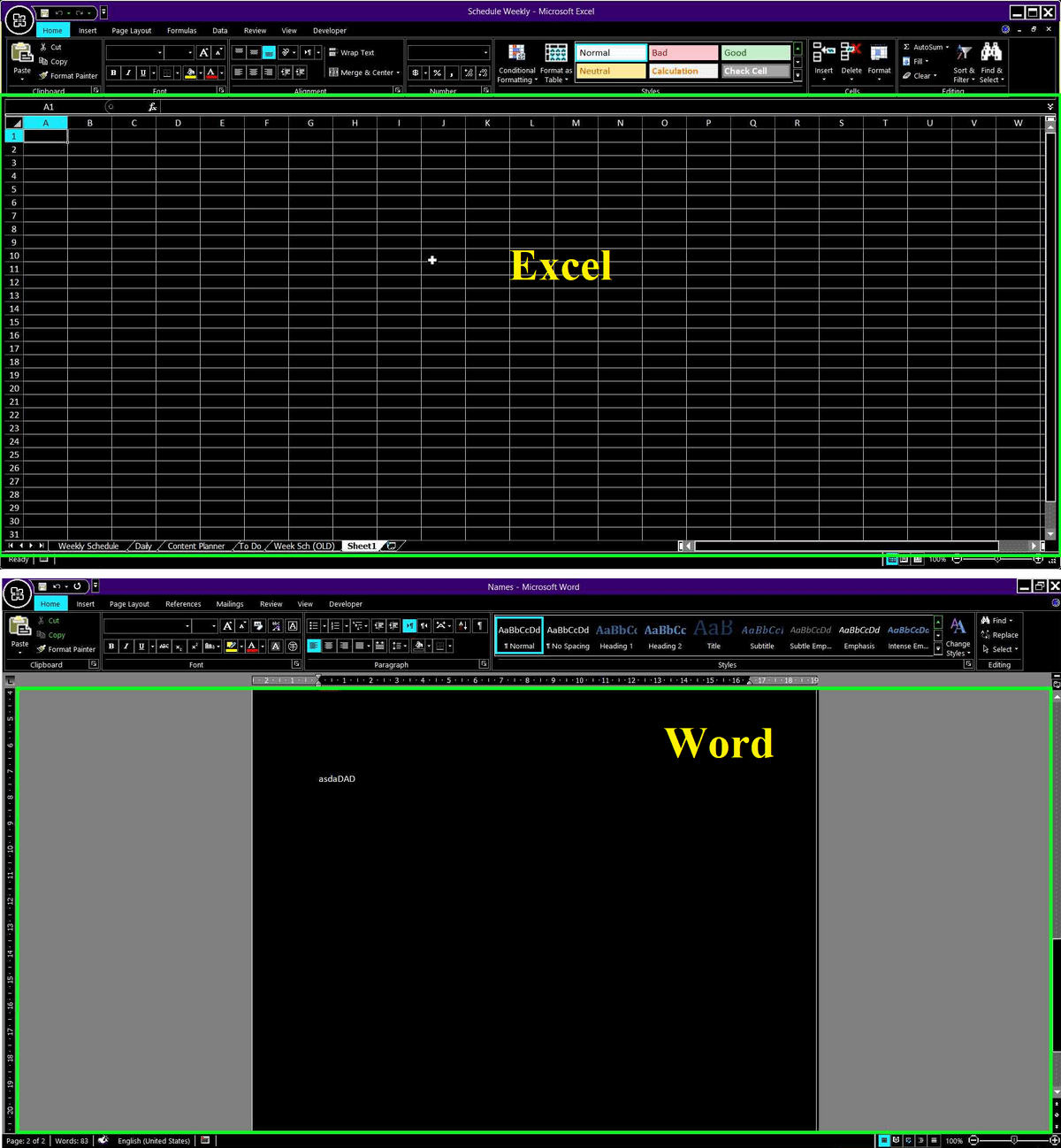
You can also check out How to Change Desktop Background on Windows.
Conclusion:
These two Tutorials on How to Enable Windows 10 Dark Theme, will help you change the Windows Background from White to Black. By using method one, you will change the Windows Theme from White to Black. But, the second method turns the White Background to Black even while using Apps and Browsing websites.