Here is a step-by-step guide on How to Disable Apps from using Camera and Mic on Windows PC. Do you know which apps are using your Camera and Microphone? Most hackers & Cybercriminals can spy on you through your Camera and Mic through an application.
Therefore, you must know which apps are using your Camera & Mic. Moreover, Windows even let you enable & disable applications from using the Camera & Mic for your Privacy.
Windows has different options for Camera & Mic. So, follow the below Tutorials to learn How to Prevent Apps from using Camera & Microphone.
Also, check out How to Change Default Apps in Windows.
Table of Contents
How to Disable Apps from using Camera:
- Go to Windows Settings through Start Menu.

- Click on the Privacy Menu
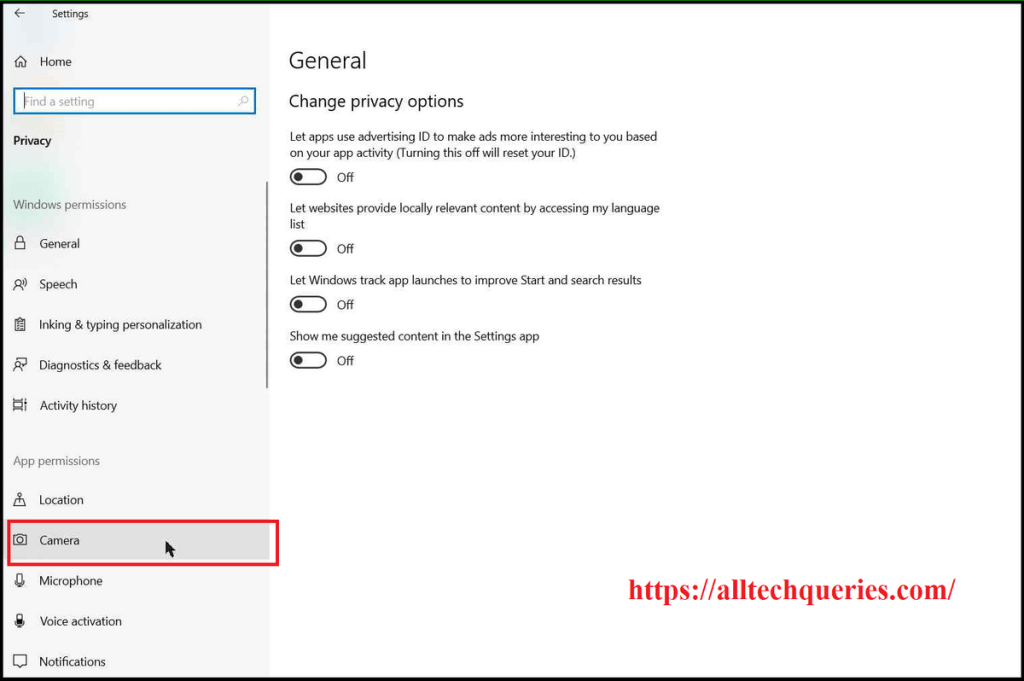
- Next, click on the Camera menu on the left sidebar.
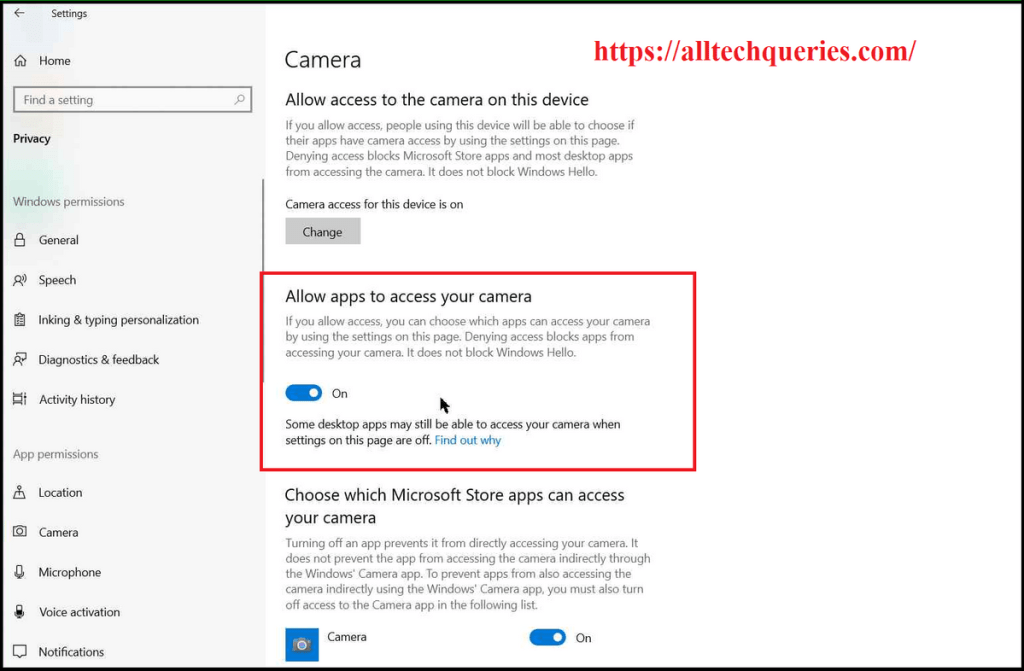
- Here, you can use the slider to disable Camera Access for all Apps.
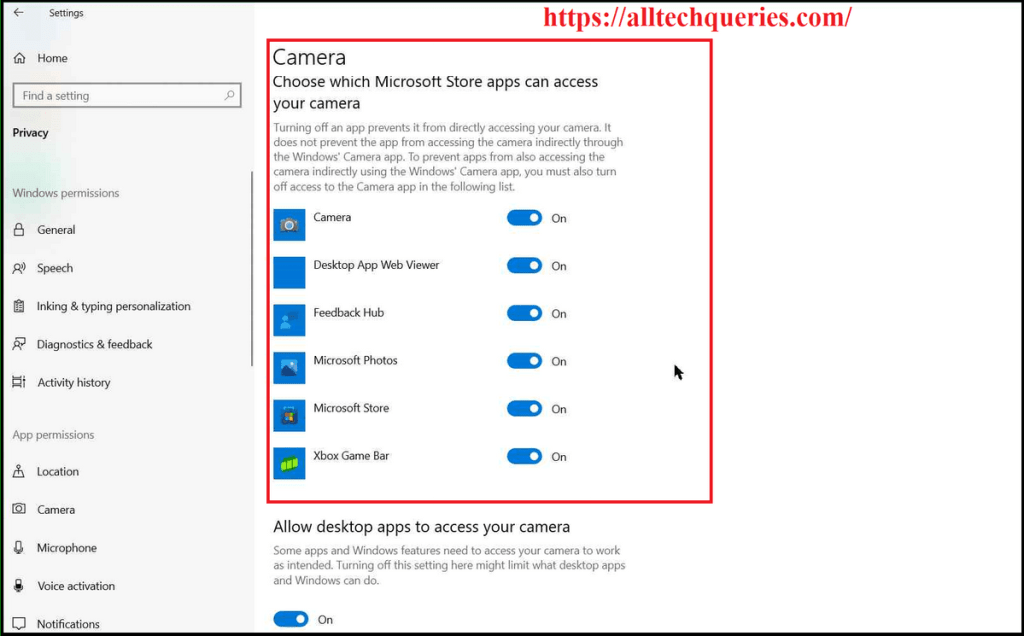
- Or, you can scroll down to see the list of Apps and disable Camera Access for individual apps.
How to Disable Apps from using Mic:
- On the same Privacy Settings page, you will find the Microphone menu, right under the Camera Menu.
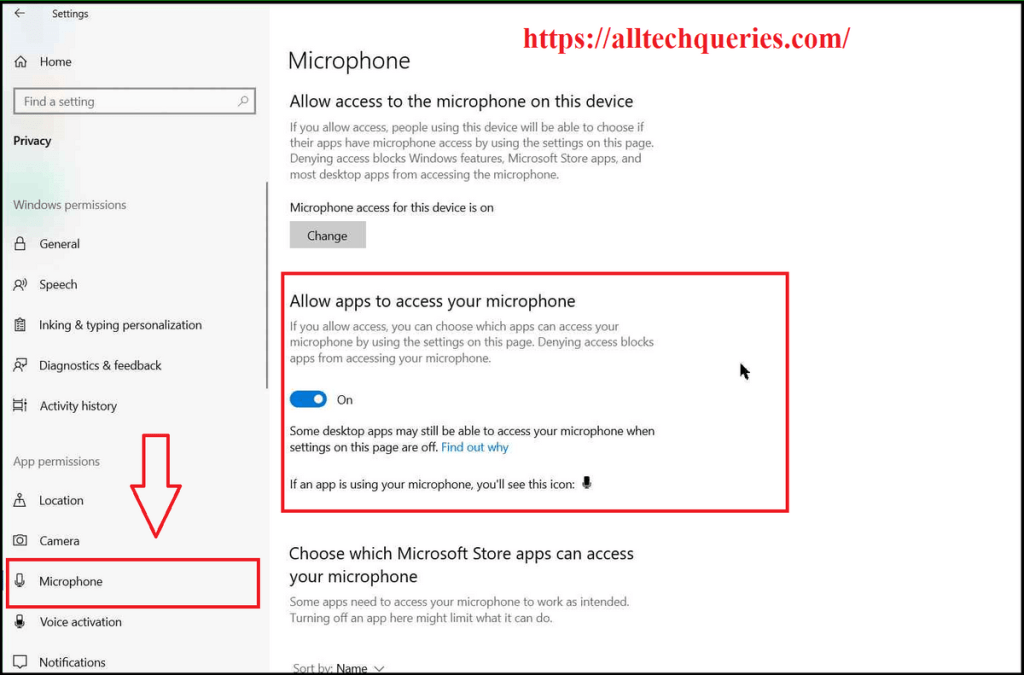
- You can follow the same method as we described above.
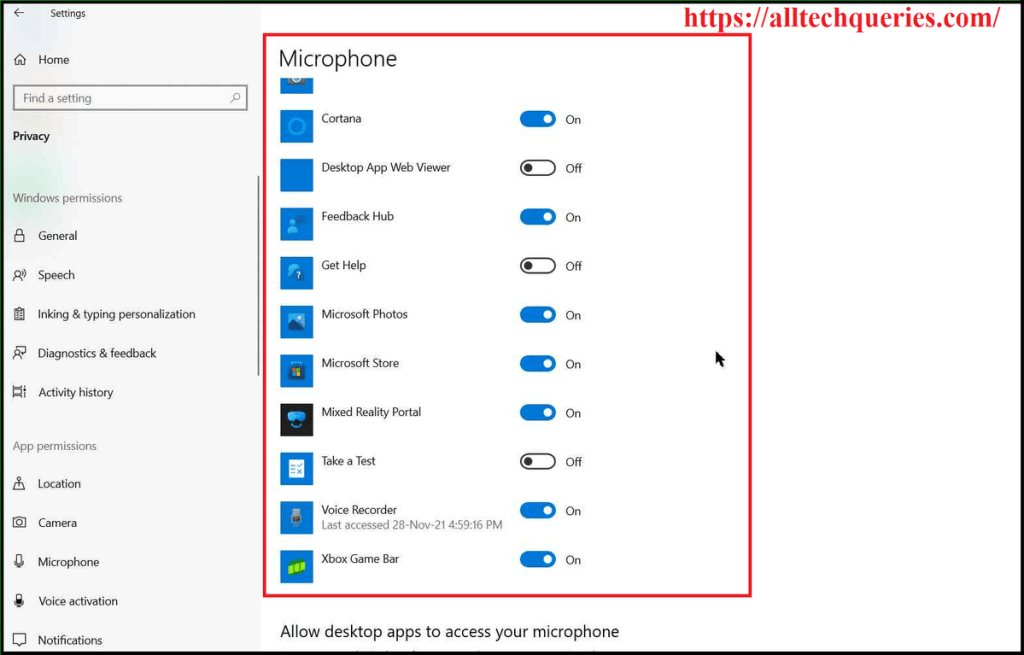
- You can either disable Microphone access to all Apps or individual Apps.
You can also check out How to Disable Startup Programs in Windows 10.
Conclusion:
So, if you are afraid that someone might be spying on you, or any app is accessing the Camera and Mic without your knowledge, you can turn off the access. You can do it easily by following the above guides on How to Disable Apps from using Camera and Mic on Windows. If you still worry about someone spying on you through the Camera, I suggest covering it when you are not using it.

