Last Updated on July 19, 2022 by Tech Queries Team
In this article, we will show you How to Disable Animations Windows 10 and speed up your PC. There are several reasons for a PC to slow down. But there are also several ways to improve it. And, here is a simple method by which you can improve the PC performance.
Microsoft keeps improving Windows appearance with each OS upgrade. However, if we still use the old hardware for the new OS, you won’t get the expected performance. Therefore, Windows provides an option that allows the users to choose between performance and appearance.
After all, when we are using the PC, our main objective is getting the work done as fast as possible. Having a great appearance doesn’t matter if the PC is running slow. So, I always choose performance over appearance.
By default, Windows sets the best options for you. But, you can follow this tutorial on How to Disable Animations Windows 10 to adjust the settings for improved performance.
Table of Contents
How to Disable Animations Windows 10:
- Right-click on This PC icon, and click on the last option – Properties.
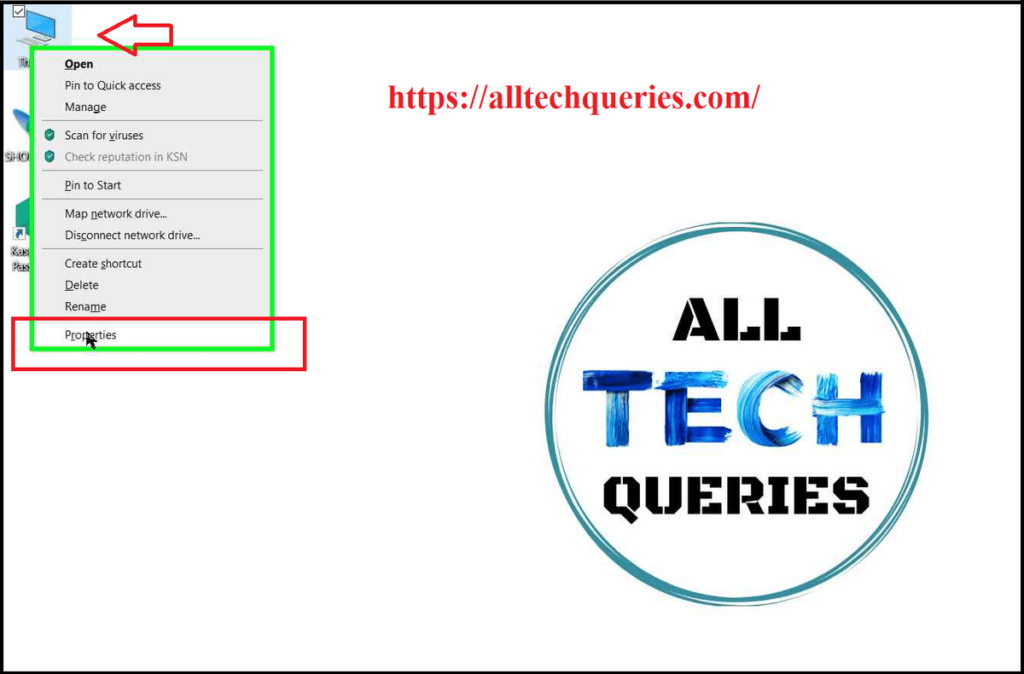
If you don’t see This PC icon on the desktop, here is a tutorial on How to Show This PC icon desktop.
- You can also navigate to it through Start Menu -> Windows Settings -> System -> About
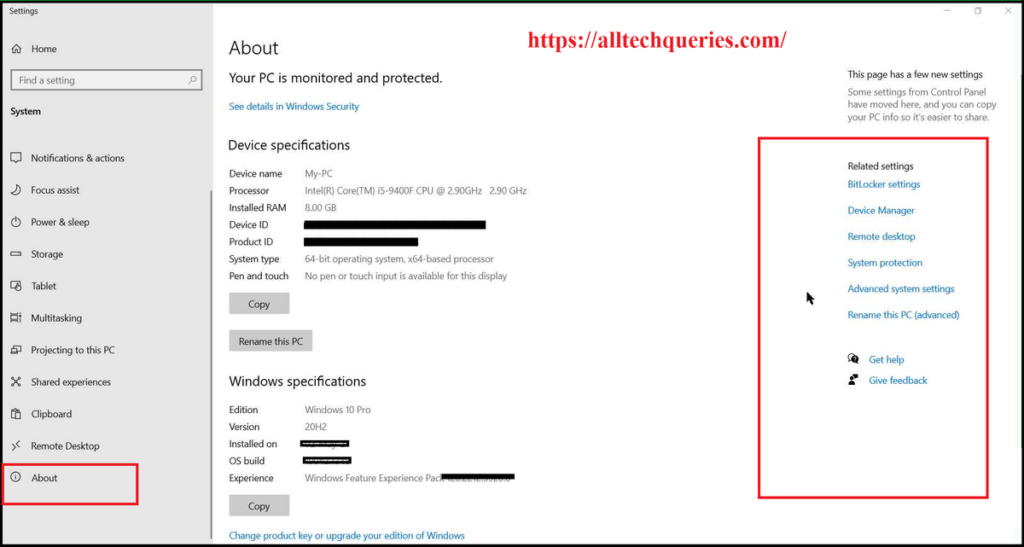
- Now, on the right panel, you can see Related Settings. Here, click on the option Advanced System Settings.
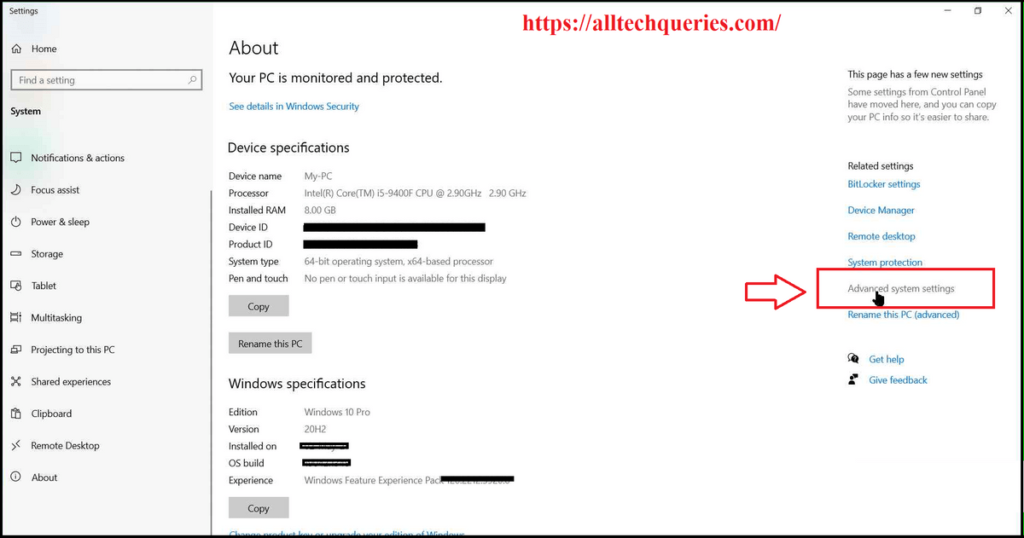
- It will open up a window with several tabs and sections. In the Performance section, click on the Settings button.
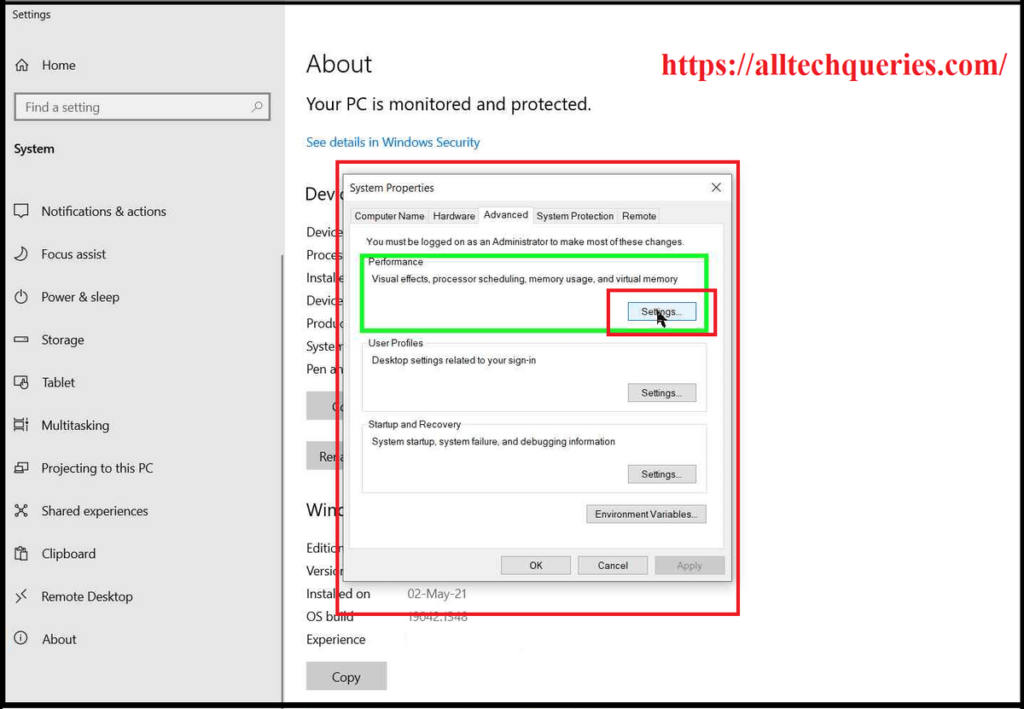
- Here, you can choose the desired option. You can either let Windows choose the best settings for your PC. Or, you can adjust the settings for the best appearance or best performance. Moreover, you can even customize the settings as per your requirements.
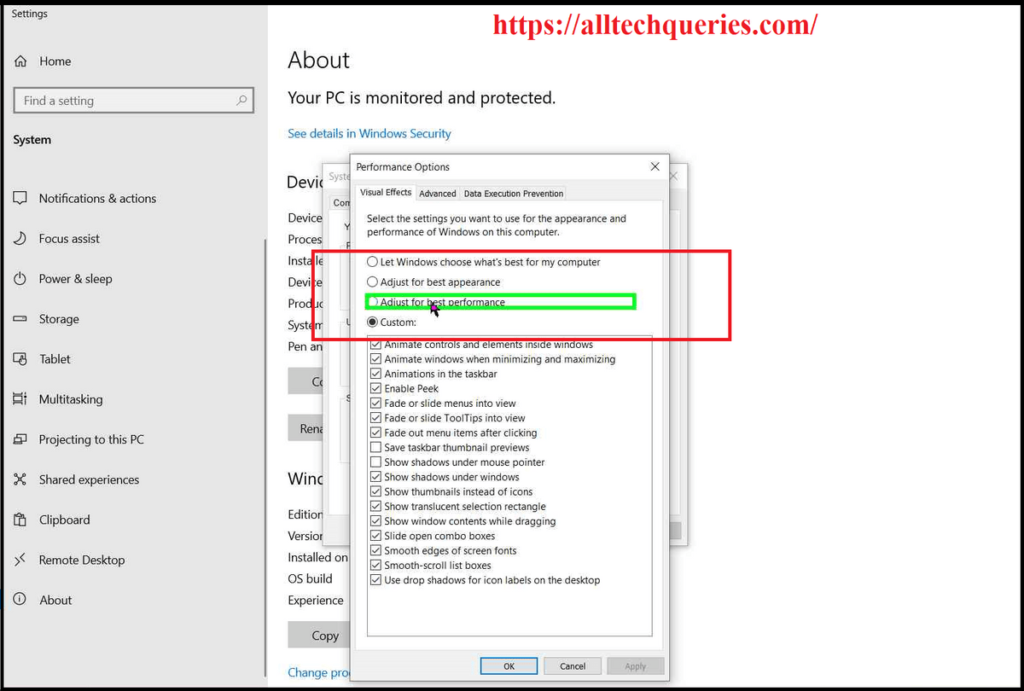
- In our case, we need to speed up the PC. So, we will be choosing the Adjust for Best Performance option.
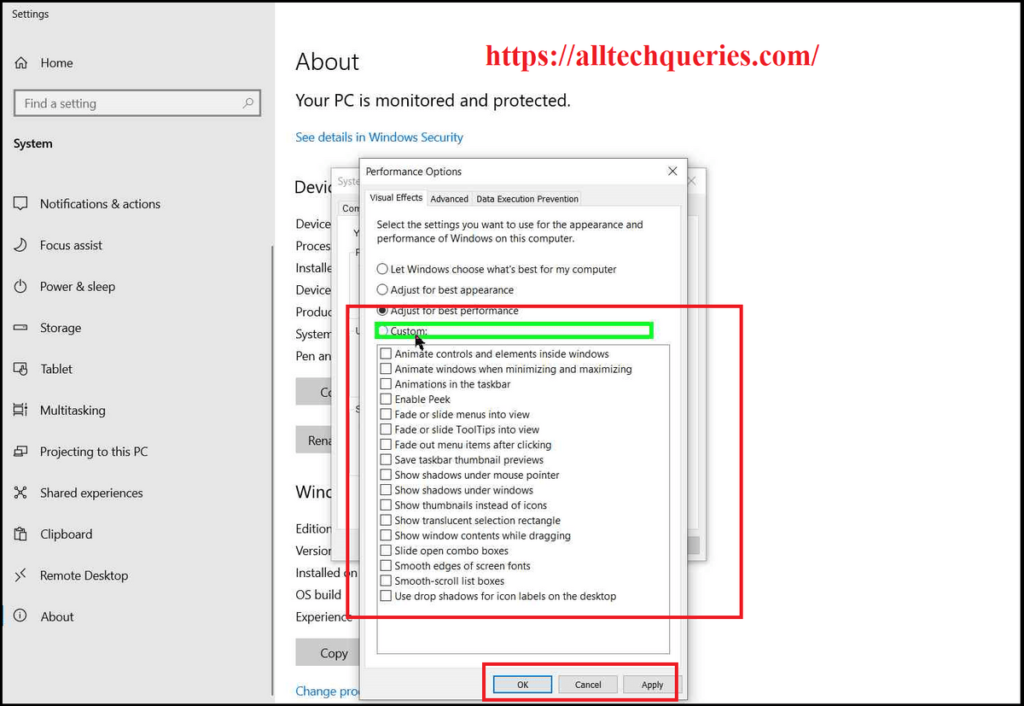
- Finally, click on Apply and OK. It might take up to a minute for the system to process your request.
Finally, you can see the changes on your screen. There are no fancy elements anymore. But, this will definitely make your PC much faster than before.
Conclusion:
By following our tutorial on How to Disable Animations Windows 10, you will definitely see performance improvements. I change these settings on all my computers because I prefer a faster PC, rather than a fancy one. However, after choosing the performance option, I look into the elements and enable the Thumbnail feature because that is useful for me. So, you can even modify the settings a little bit for your convenience.

