The Magic Mouse by Apple is an extraordinary innovation. It definitely stands out against other types of mice with its sleek design and touch-sensitive surface. If you’re wondering How to Connect Magic Mouse to Mac, this guide is for you.
Overview of the Article
In this article, we will explore how to connect your Magic Mouse to a Mac, including step-by-step instructions for pairing it successfully. We’ll also cover how to connect an Apple Magic Mouse to other Apple devices like iPads and iPhones. Furthermore, we’ll dive into common troubleshooting tips to address connection issues such as the Magic Mouse not connecting or staying connected. Whether you’re setting up your Magic Mouse for the first time or encountering connectivity problems, this guide provides comprehensive solutions and practical advice to ensure smooth and reliable operation of your device.
Check out our detailed article on What is Magic Mouse and whether it is worth it.
Table of Contents
How to Connect Magic Mouse to Mac
Learn How to Pair Magic Mouse with your Mac in a few simple steps with these methods. If you are having issues connecting, there are also troubleshooting solutions later in this article.
Method 1: Standard Connection
Connecting or pairing your Magic Mouse with a Mac is an easy process.
- Step 1: Flip your Magic Mouse and slide the power button to “on” to turn on the mouse. You will get a Green Light as an indication that the mouse is on.

- Step 2: Go to “System Preferences” on your Mac by clicking on the Apple logo in the upper left corner of the screen, as shown in the picture
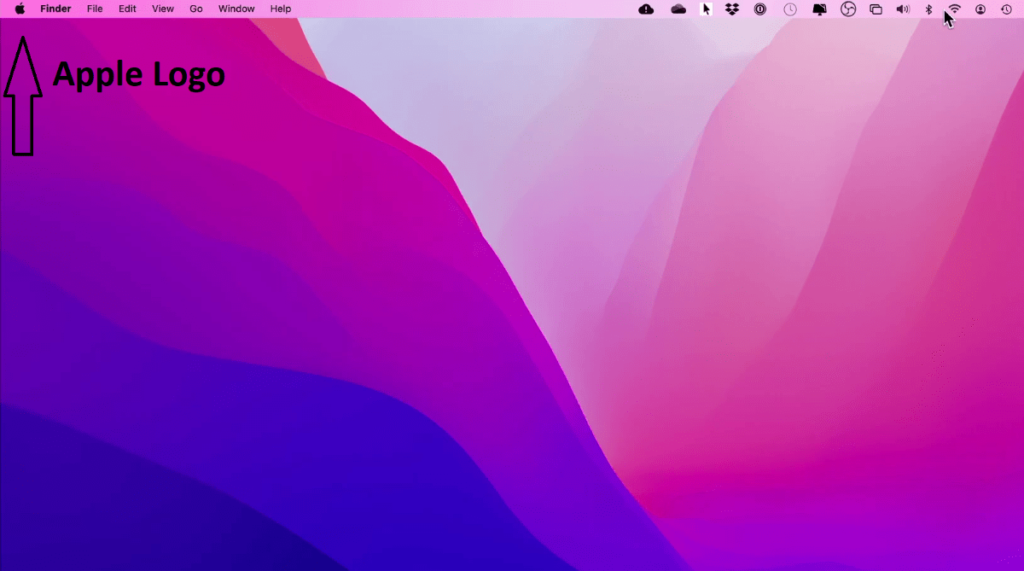
- Step 3: In the System Preferences window, click on “Bluetooth.” Ensure that Bluetooth is turned on.
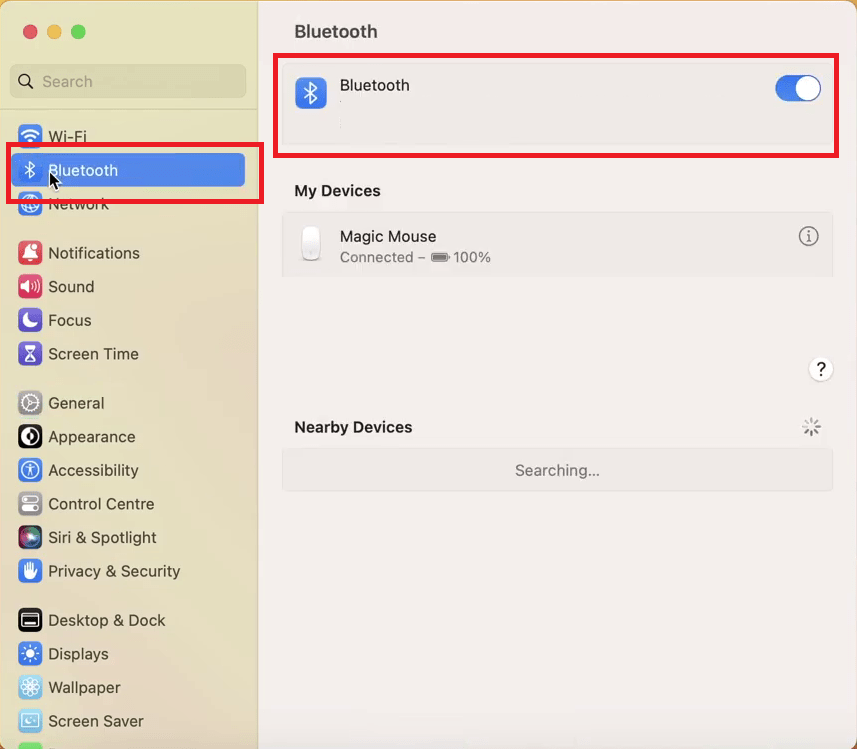
- Step 4: As you turn Bluetooth On, you will see a list of devices that are available to be connected. Select the Apple Mouse and click on the Connect option. Follow the on-screen instructions to pair Apple Magic Mouse with your Mac.
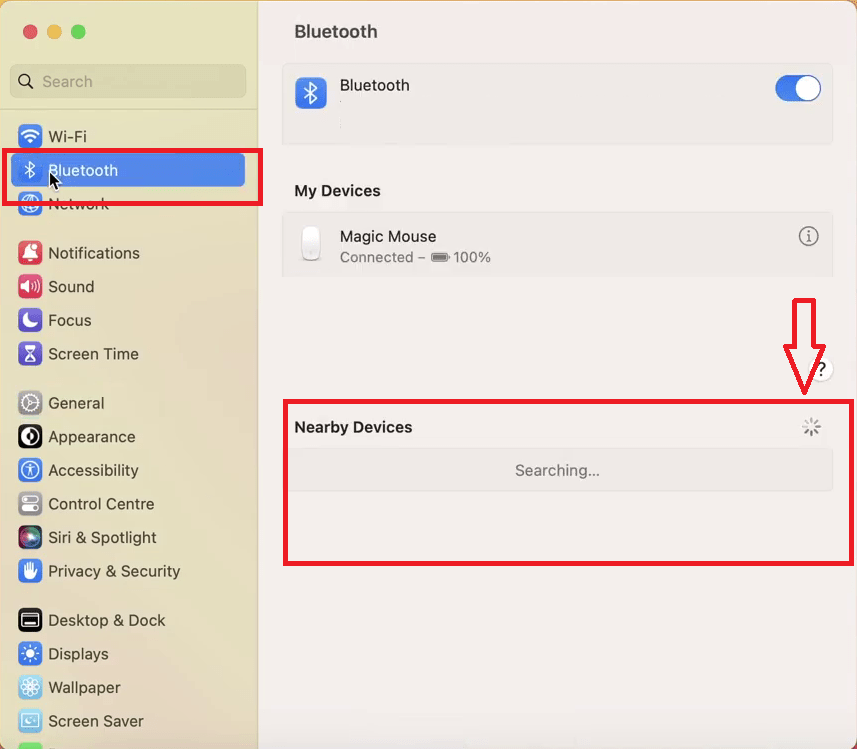
If you are having issues with Bluetooth connectivity, scroll down to our Troubleshoot section.
Method 2: Troubleshooting Initial Connection
If you encounter difficulties while connecting Magic Mouse to your Mac PC, do the following:
- Restart Devices: Restart both Mac and Magic Mouse to refresh the connection
- Update Software: Ensure your Mac Operating System is up-to-date. Having an outdated OS can also result in compatibility issues.
- Battery Level: Make sure the Magic Mouse has sufficient battery power. The Mouse will show Green light even if the battery is low, but it may take more than that to make a pairing. So, if you are using Magic Mouse 1, then replace the batteries. And, if you are using Magic Mouse 2, you need to recharge it, as it has built-in rechargeable batteries.

How to Connect Apple Magic Mouse to Other Devices
Here’s a comprehensive guide on how to connect Apple Magic Mouse to other devices.
Note: Apple Magic Mouse can be connected to other devices besides the Macbook, but the devices should be Apple Devices. You can Connect Apple Magic Mouse to other Apple Devices like iPads and iPhones as well.
- Open the “Settings” app on your iPad or iPhone.
- Go to Bluetooth settings and Enable it.
- Switch on the Magic Mouse and wait for it to appear under the available devices (other devices) section on your iPad or iPhone.
- Tap on it to connect.
This method extends the versatility of your Magic Mouse, allowing you to use it with various Apple products.
Note: If you can’t see the Magic Mouse on your available devices list, try turning off and on the Mouse and Bluetooth device.
Troubleshooting Connection Issues
Even with proper setup, some users might face connectivity problems with their Magic Mouse. Here’s a comprehensive guide to resolving these issues:
Magic Mouse Not Connecting or Staying Connected
1. Battery Levels:
- Check whether your Magic Mouse has sufficient battery power. Replace the batteries or charge the mouse if it’s rechargeable.
2. Restart Devices:
- Power off and on both devices and try making a fresh connection. Restarting the devices can resolve minor glitches.
3. Forget and Reconnect:
- In your Mac’s Bluetooth settings, remove (or “forget”) the Magic Mouse, then try reconnecting it by following the setup steps again.
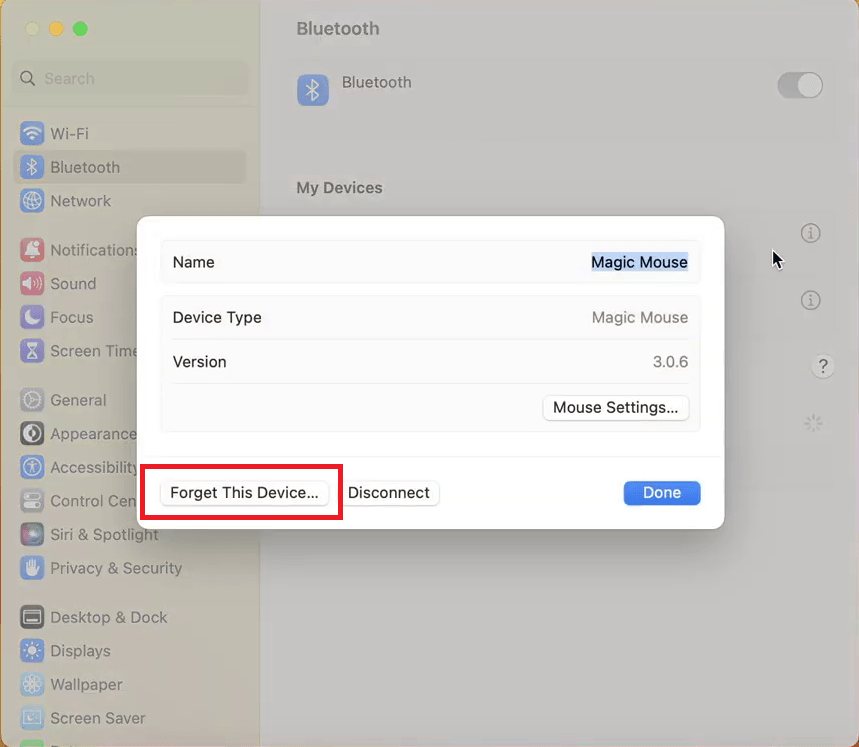
4. Bluetooth Preferences:
- Turn off Bluetooth in System Preferences, wait a few seconds, and turn it back on. Now try connecting to the Magic Mouse.
- Even after trying the above methods, If the Magic Mouse is not connected, try using a Bluetooth Adapter.
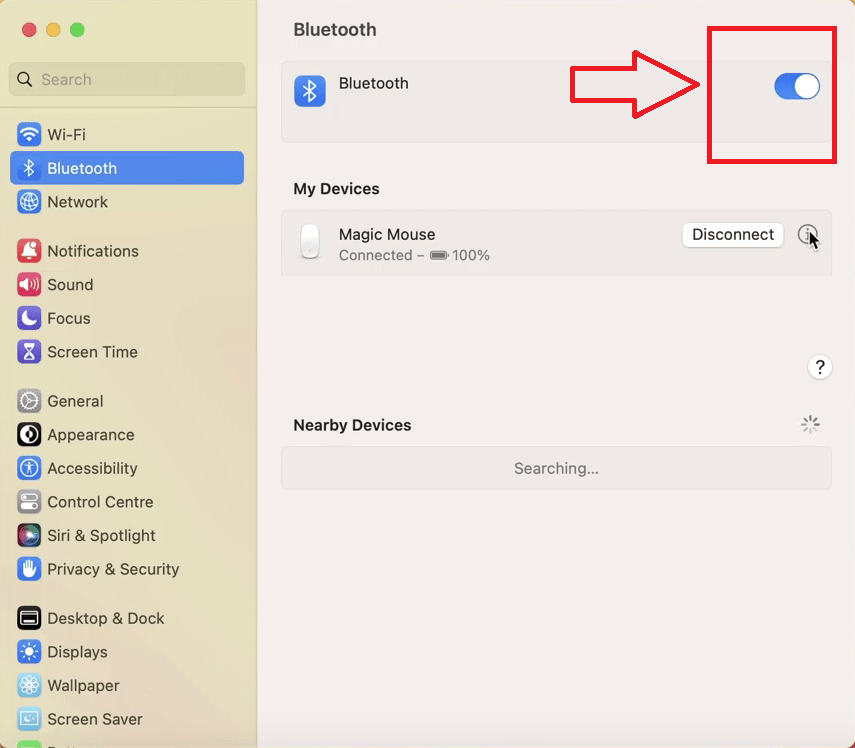
5. Ensure Proximity:
- Keep the Magic Mouse in close range of your Mac PC or other device. Bluetooth connections can be affected by distance and physical obstructions.
6. Check for Interference:
- Check if other Bluetooth Devices or WiFi networks are interfering with the connection. Try disconnecting other devices before connecting the Magic Mouse.
7. Update macOS:
- Most people ignore it, but having an outdated OS can cause minor issues now and then. Therefore, keep your Operating System updated to avoid compatibility and connectivity issues.
8. Check for Software Conflicts:
- Boot your Mac in Safe Mode to see if any third-party software might be causing connectivity issues.
9. Inspect Hardware:
- Check for physical damage on your Magic Mouse and Mac. Test the mouse with another device to confirm if the issue is with the mouse itself or your Mac.
10. Firmware Updates:
- Look for any available firmware updates for your Magic Mouse. Updating the firmware can sometimes resolve connectivity problems.
You can also check out How to Right Click on Magic Mouse.

Common Mistakes to Avoid:
When connecting and using your Magic Mouse, there are several common mistakes that can lead to connectivity issues. Here is a list of things you can avoid.
- Ignoring Battery Levels
- Using the Mouse in a Poor Location
- Not Updating macOS
- Forgetting to Turn On the Mouse
- Overlooking Bluetooth Interference
- Failing to Properly Pair the Device
- Not Restarting Devices
- Ignoring System Preferences Settings
- Using Non-Apple Chargers or Batteries
- Assuming It’s a Hardware Issue
Conclusion:
In conclusion, understanding How to Connect Magic Mouse to Mac and effectively troubleshooting common issues will enhance your user experience. Whether you are trying to connect a new device or having connectivity issues with an old device, these solutions will help you connect and use the Apple Magic Mouse effectively. For Magic Mouse not connecting issues, we have also provided several troubleshooting solutions.
If you’ve encountered any unique challenges or solutions related to connecting your Magic Mouse, share your experiences and tips in the comments below. If you found this guide helpful, don’t forget to share it with friends or colleagues who might benefit from it.

