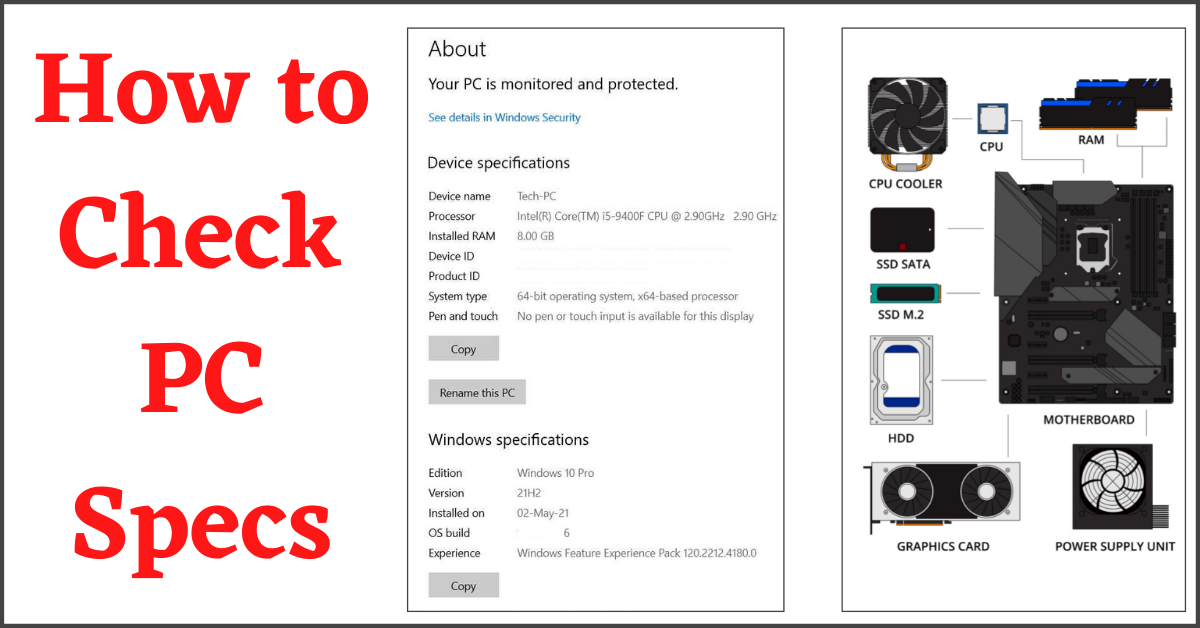Last Updated on June 16, 2022 by Tech Queries Team
If you are a computer user, you must know what components you have in your PC. So, here is a Tutorial on How to Check PC Specs Windows 10 PC.
Table of Contents
Why do you need to know your PC Specs?
The Computer Components in your PC are called Specifications. So, why do you need to know your PC Specs?
- When your computer is troubleshooting, you might need to know the computer components to check for online solutions.
- Upon failure, you can replace the parts easily if you know their brand & version.
- It will be useful to share the specs with your friends and family.
- When speaking to a technician online, you need to provide basic system information like PC specs.
What are the Important Specs of a Computer?
Most people only talk about the Hardware Computer Components when asked about Specs. But, Specs (Specifications) indicate important details of your Computer, including Software details.
So, here are the most important Computer Specs.
- CPU
- Motherboard
- RAM
- Storage
- Power Supply
- Operating System
How to Check PC Specs Windows 10:
1. Checking the Internet:
If you own a branded Desktop or Laptop, you can simply enter the Model Number of your Device on the Brand Website or Google to find all the PC Specs.
However, if you have an assembled PC, this method won’t work. You should check out the other methods.
2. Checking PC Settings:
Let’s start with the Easiest method. You don’t have to be a technical guy to use this method. You just have to follow the steps below. By browsing your PC, you can find out the Specs of your computer easily.
You may not find all the information in a single place, so you need to follow up on all three parts to get the most information about your PC.
Part 1:
- First, right-click on the My PC icon on the desktop and go to its Properties.
- Now, click on the About Menu on the left panel.
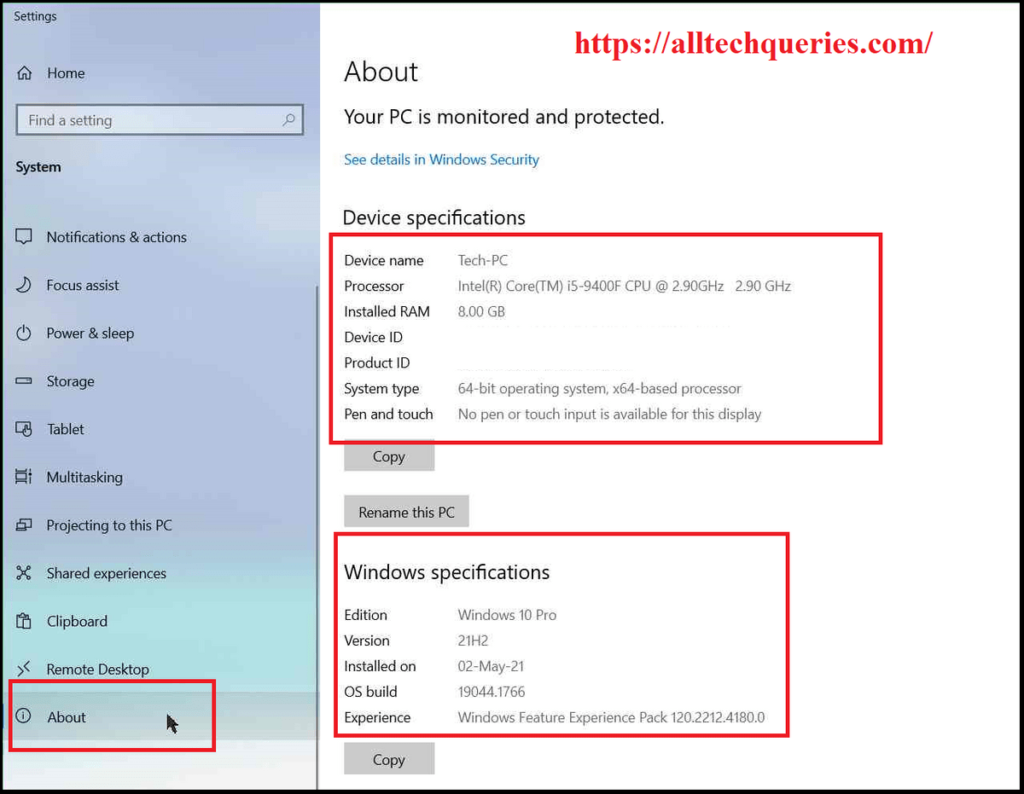
- Here you will find some information like the CPU, RAM, Device ID, Operating System, OS Product ID, 32 or 64-bits, OS build & version.
Part 2:
For more information, you need to search for System Information in the search bar.
Here, you will find vast information on both hardware and software of your PC.
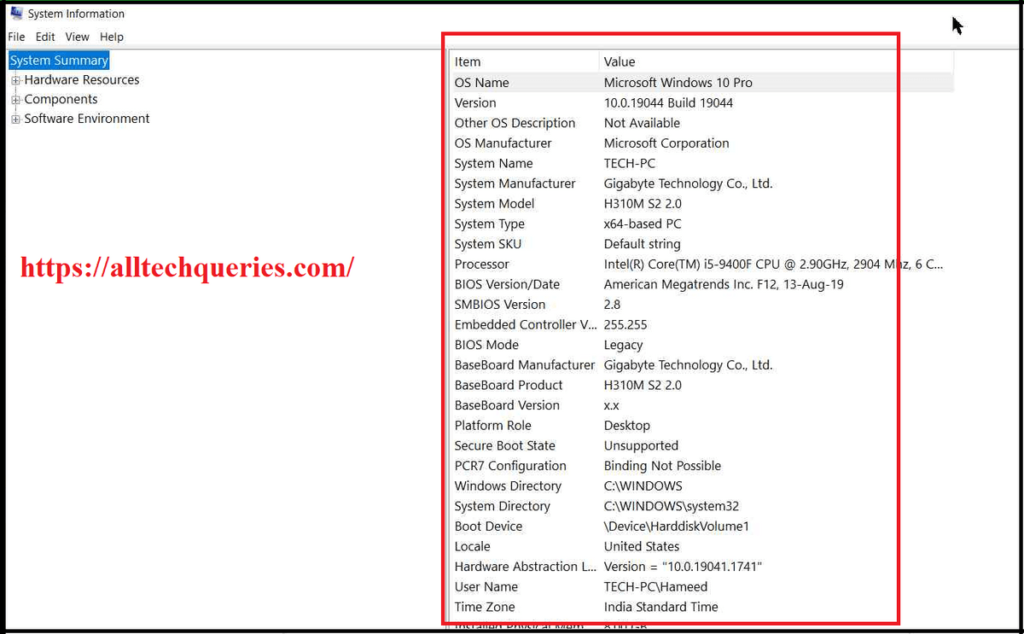
- Software Details:
You will find software details like Operating System Manufacture, Install OS Version, BIOS version, System Drivers, System Type (64 or 32 bit), File System, and more.
- Hardware Details:
Here, you will find a lot of details on your computer’s Hardware Components like Motherboard Manufacturer, Model, Processor Model, Graphics Card Details, Network Adapter Type, Storage Device Manufacturer & Model, and more.
Part 3:
If you still can’t find the information you were looking for, then you will most probably find it here.
Search for Device Manager in the search menu. Here, you will find details on all the Devices (Hardware Components).
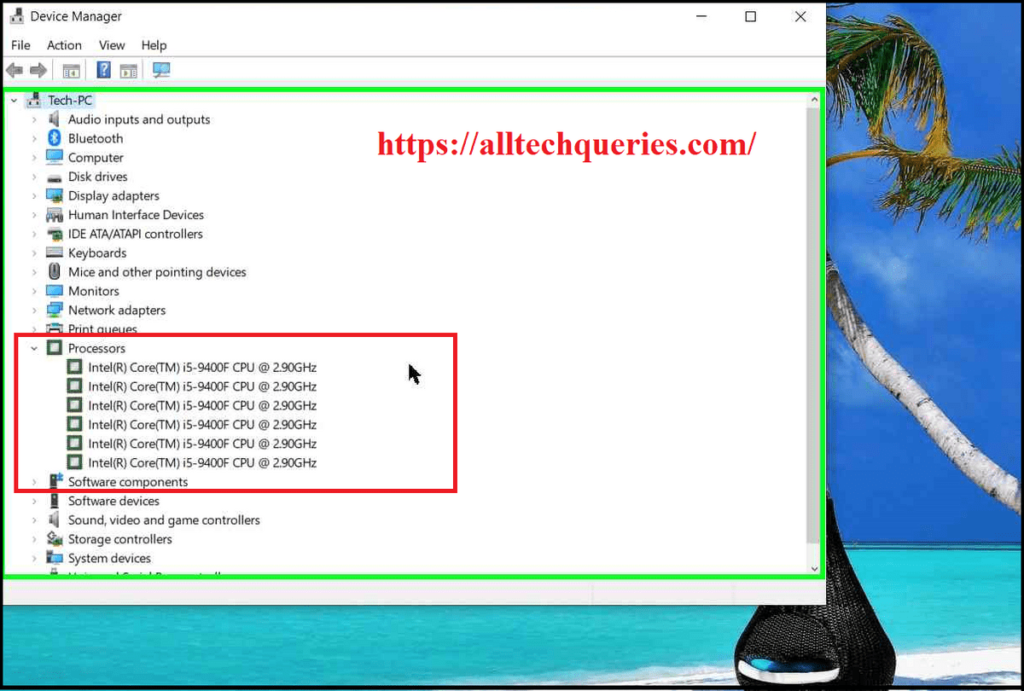
3. Hardware Method:
For this method, you need to check your computer hardware to see what components you have on your PC. You can remove the side panel of your CPU cabinet and check the Brand, Model, and Version of computer components like Motherboard, CPU, RAM, Storage Devices, and others.

However, this method is not recommended for Laptops, as dismantling the Laptop could avoid its warranty. Moreover, if you are not a technical person, you might damage one or more parts by disassembling or assembling the laptop.
4. Third-Party Software:
If both method 2 and method 3 seem difficult, then you can try out this method.
Here we have explained How to Check PC Specs Windows 10 using Third-Party Software.
Install the software CPU-Z on your PC.
It shows all your PC Specs in a single place. You just need to switch the Tabs to see detailed information on each component.
It works on both Desktops and Laptops.
Conclusion:
Our tutorial on How to Check PC Specs Windows 10 will help you find most of the information about your PC. You can use any of the four methods, whichever feels convenient.