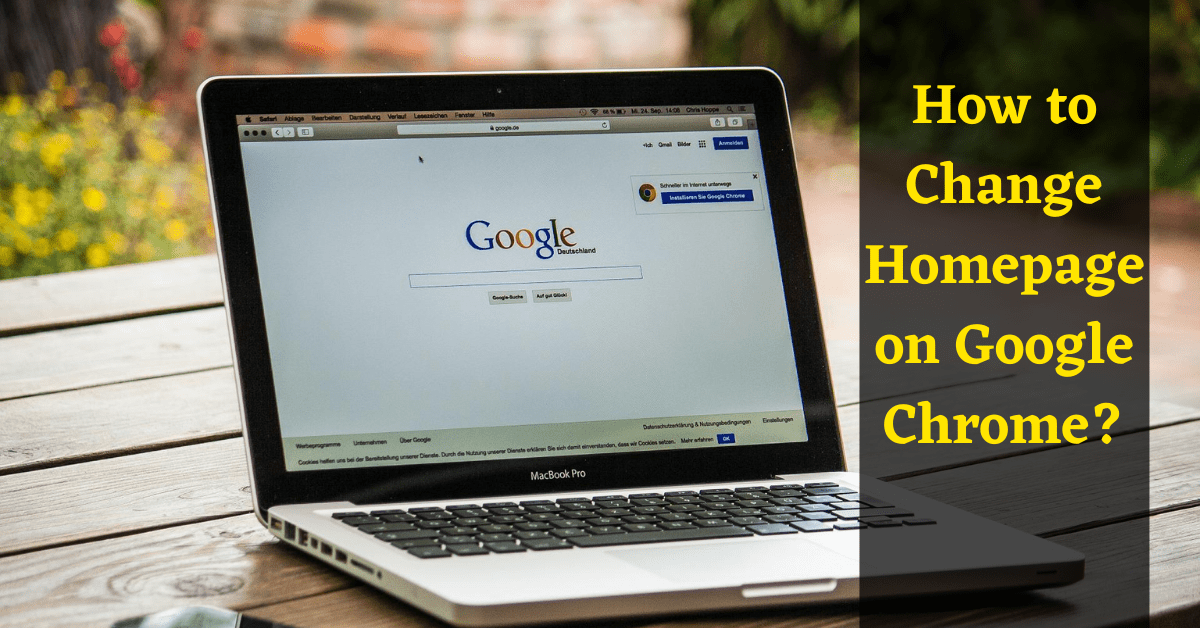Last Updated on May 13, 2022 by Tech Queries Team
Here is a tutorial on How to Change Homepage on Google Chrome.
The Homepage is the page that appears when you open the Web Browser. Every browser has a different Homepage. For instance, the Chrome Browser has Google Search Engine as the Homepage. Similarly, Internet Explorer and Microsoft Edge have Bing as their Homepage. Moreover, when you install some plugins & applications, they change the Hompage to their website.
So, most users want to set the most used page as their Homepage. But, they couldn’t find the settings in Chrome. Therefore, we have provided a step-by-step tutorial on How to Change Homepage on Google Chrome.
We will show you How you can set any website or search engine as your Homepage.
You can also check out How to Set Chrome as Default Browser.
Table of Contents
How to Change Homepage on Google Chrome:
Here is a tutorial on How to Change Homepage on Google Chrome.
- Open Google Chrome and click on the Triple Dot icon on the top-right.
- Next, go to Settings.
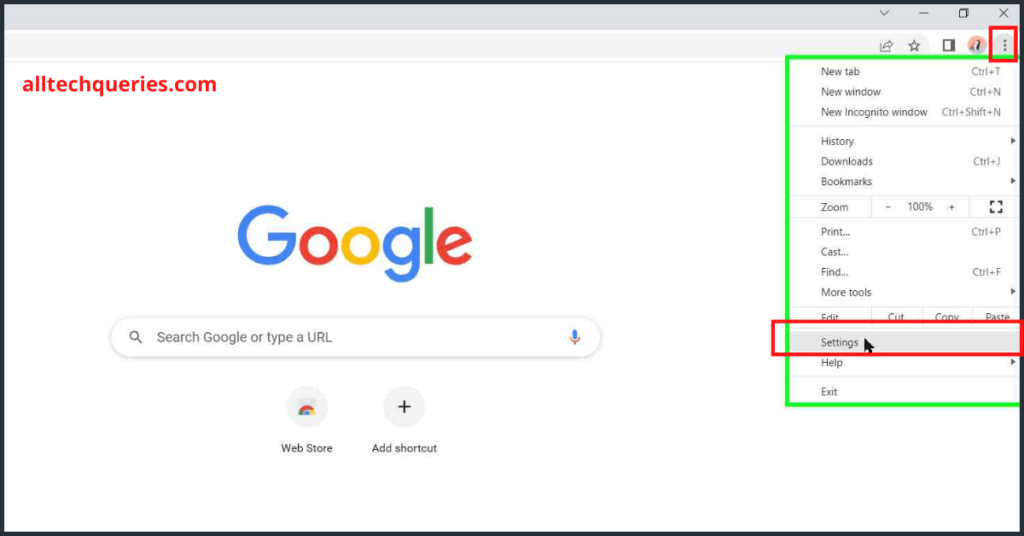
- Here, click on the Appearance option, and Enable the Show Home Button option.
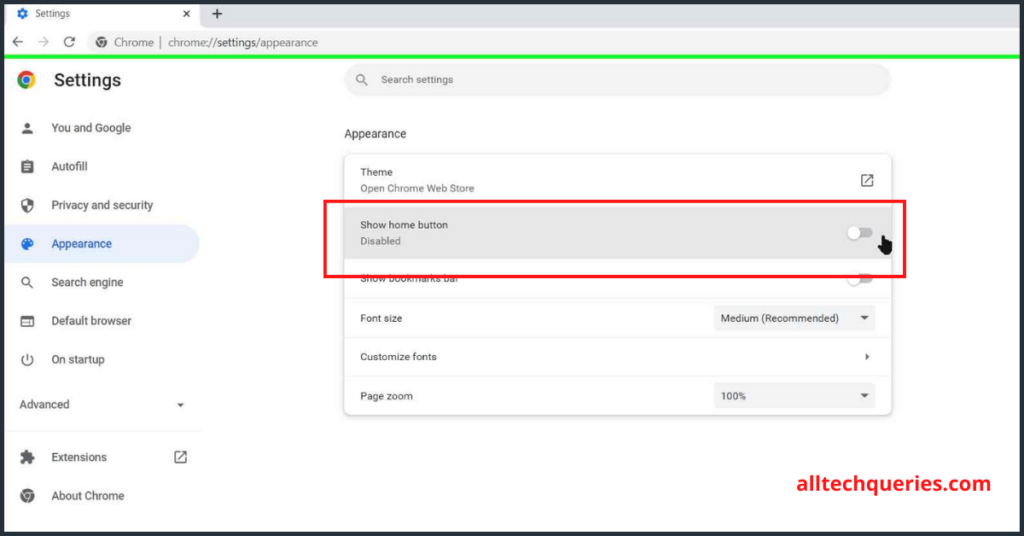
- Now, you should copy-paste or enter the website you want to set as Homepage.
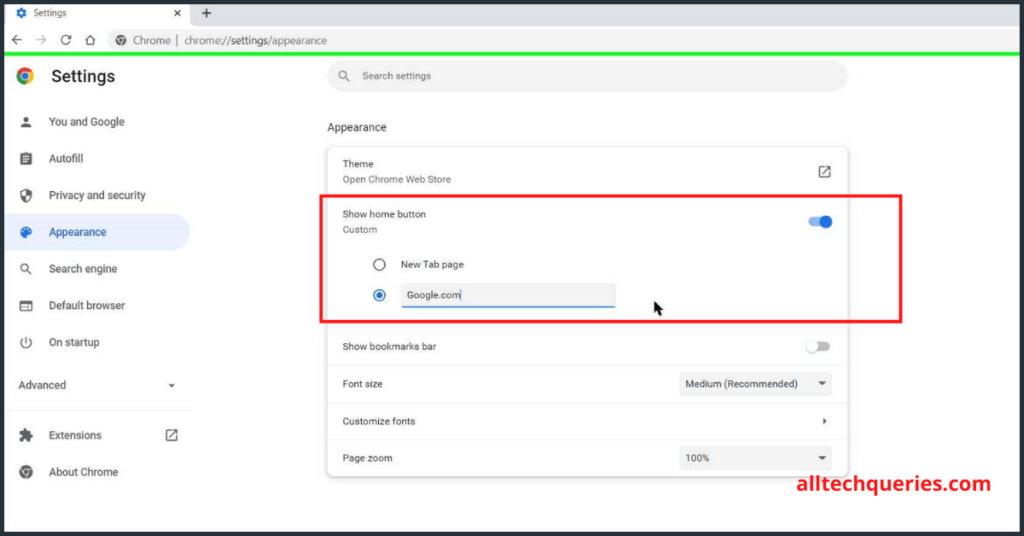
So, whenever you click on the Home button, it will open the Homepage.
Follow up these settings as well.
Open Homepage on Startup:
- Go to the On Startup option. Here you can choose one of the three options.
When you open Google Chrome, what page/pages do you want to see?
Here you can set those pages.
So, you can choose to
- Open the New Tab
- Continue Where you Left Off
- Open Specific Page or Set of Pages.
Check out this article on How to Restore Previous Session in Chrome.
- Here, you need to choose the third option.
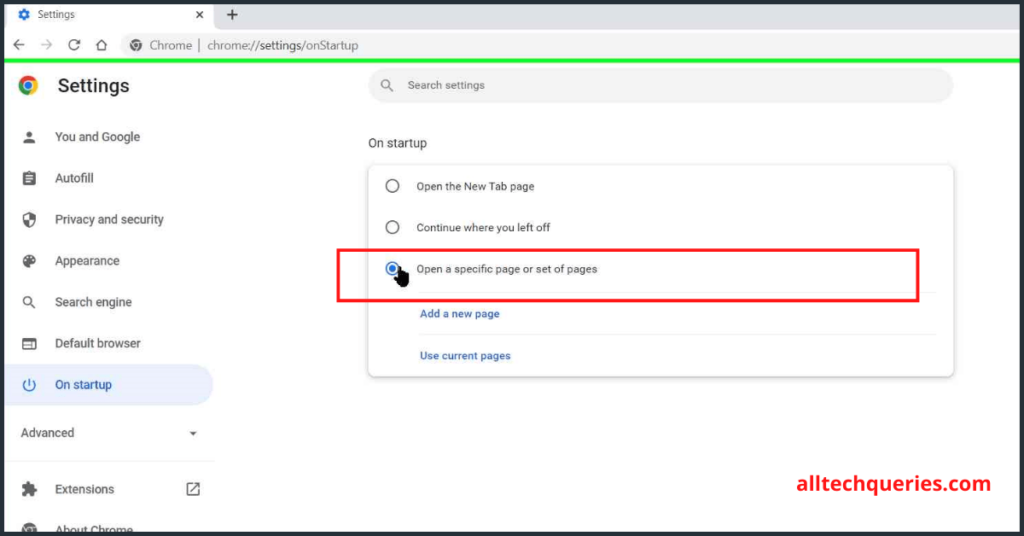
- Then, click on the Add a New Page option.
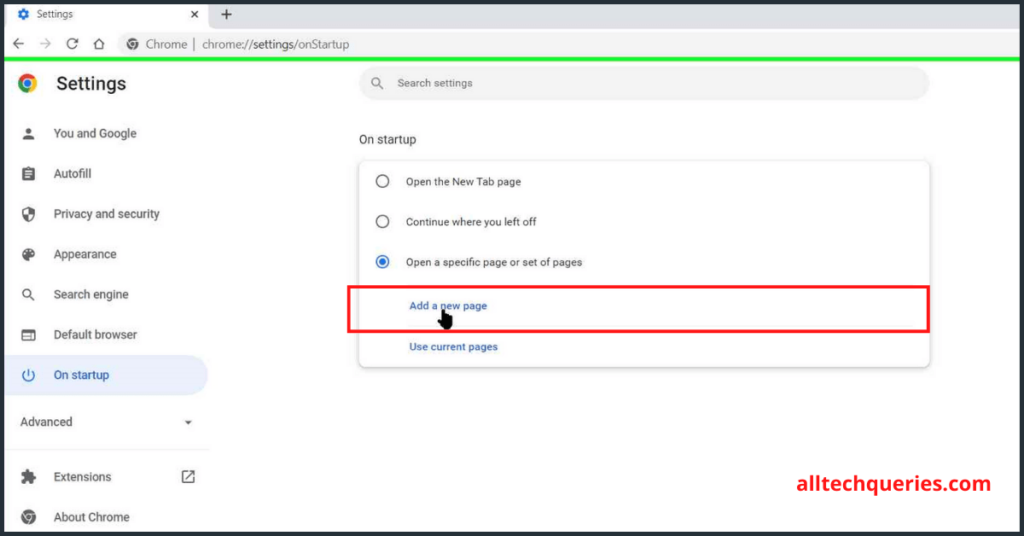
- Finally, enter your Homepage Address here and click on Add.
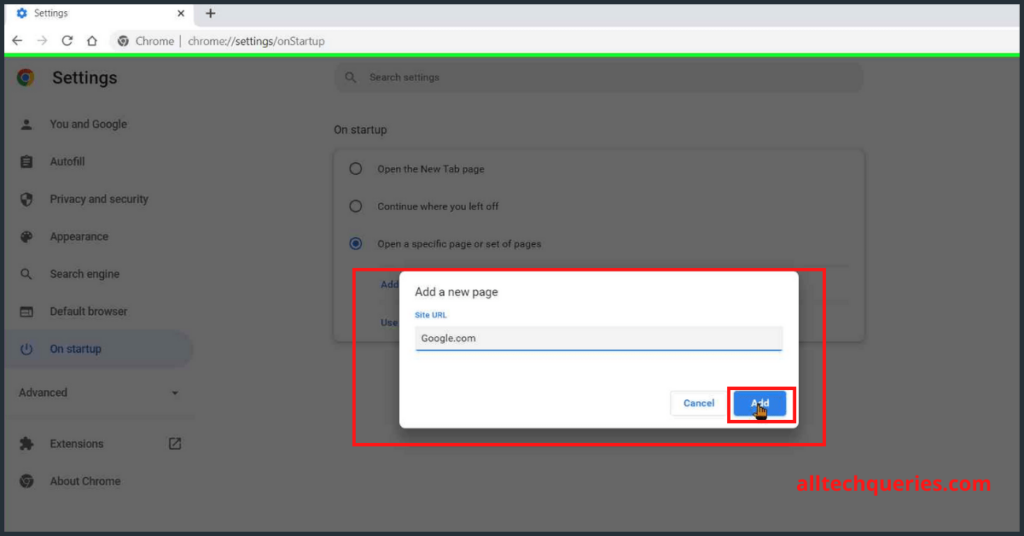
You can also add multiple websites here. So, whenever you open your Chrome Browser, you will see these pages.
How to Make a Website your Homepage on Chrome:
- Suppose you want to set All Tech Queries as your Homepage.
- You can go to the Appearance option in Chrome Settings, Enable the Show Home Button, and enter the website URL (alltechqueries.com)
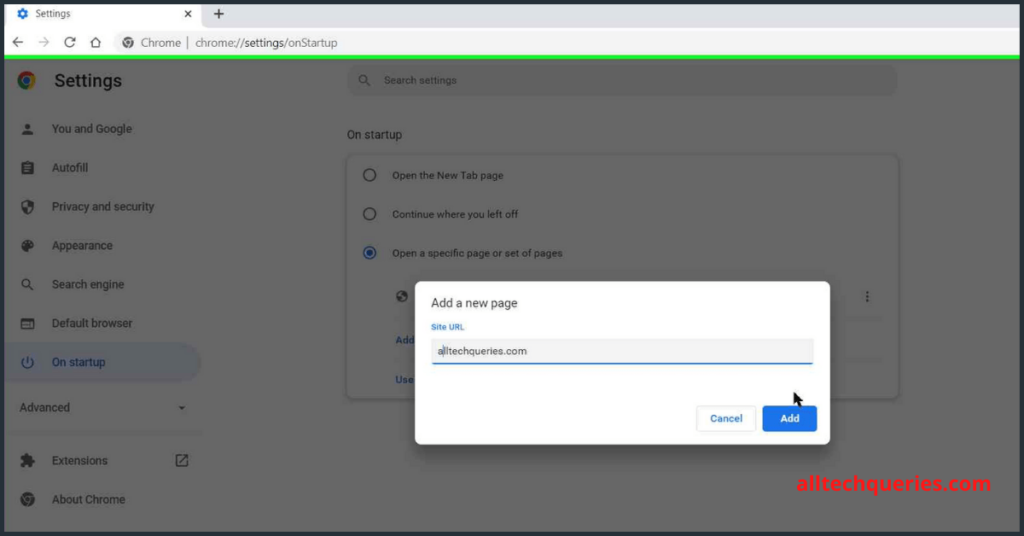
Make Google My Homepage on Chrome:
- If you want to set Google as your Homepage, follow the above procedure and enter Google.com in the URL bar.
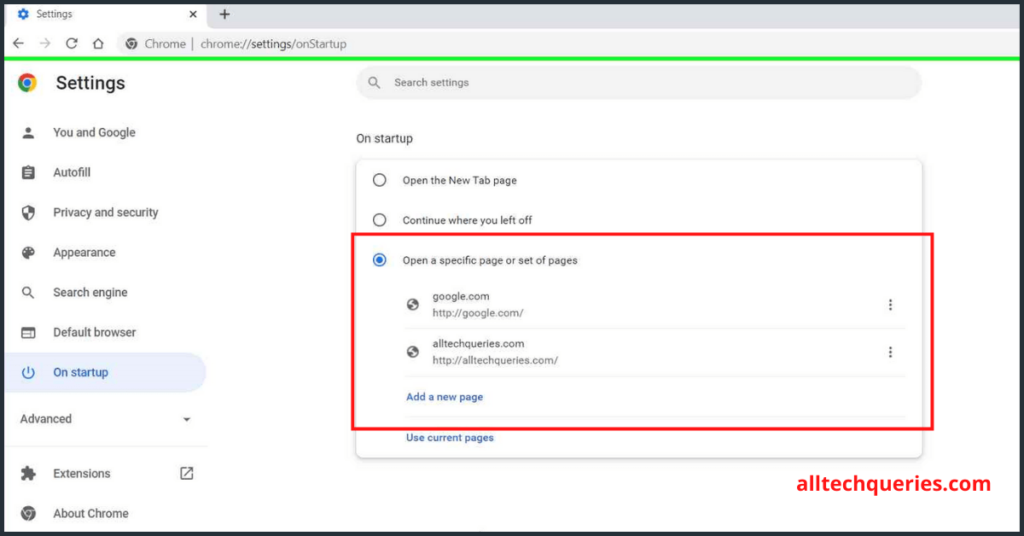
You can also read How to Restore Chrome Tabs.
Conclusion:
By following the above tutorial on How to Change Homepage on Google Chrome, you will be able to set any website as your Browser’s Homepage. Also, we suggest you copy-paste the URL of the website instead of typing it to avoid typo errors (typing mistakes).