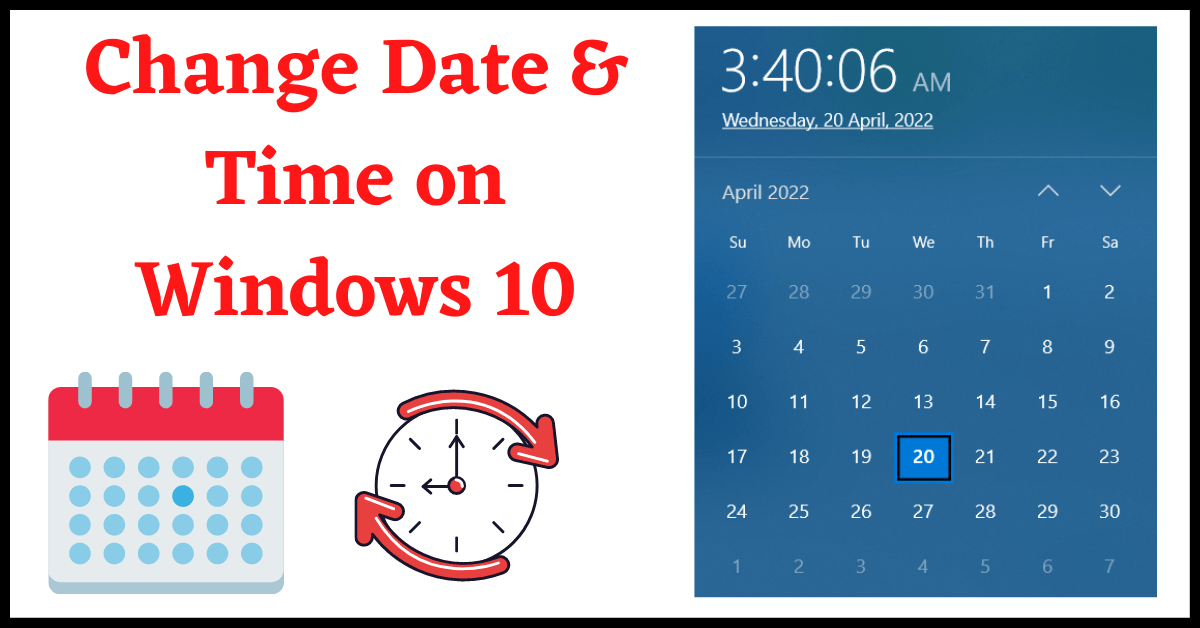Here is a tutorial on How to Change Date and Time on Windows 10. The Time and Date are automatically set on your PC when you buy a new PC or install Windows OS.
However, sometimes, the time and date are changed, and Windows doesnt change it automatically. Or, any user might want to keep the Time a few minutes ahead. It was easy to change the Date and Time on Windows 7 Operating System. But, it got little complicated on Windows 10.
However, we will guide you on How to Change Date & Time on Windows 10 with our Step-by-Step tutorial.
Table of Contents
How to Change Date and Time on Windows 10:
- Go to Windows Settings using the Start Menu.
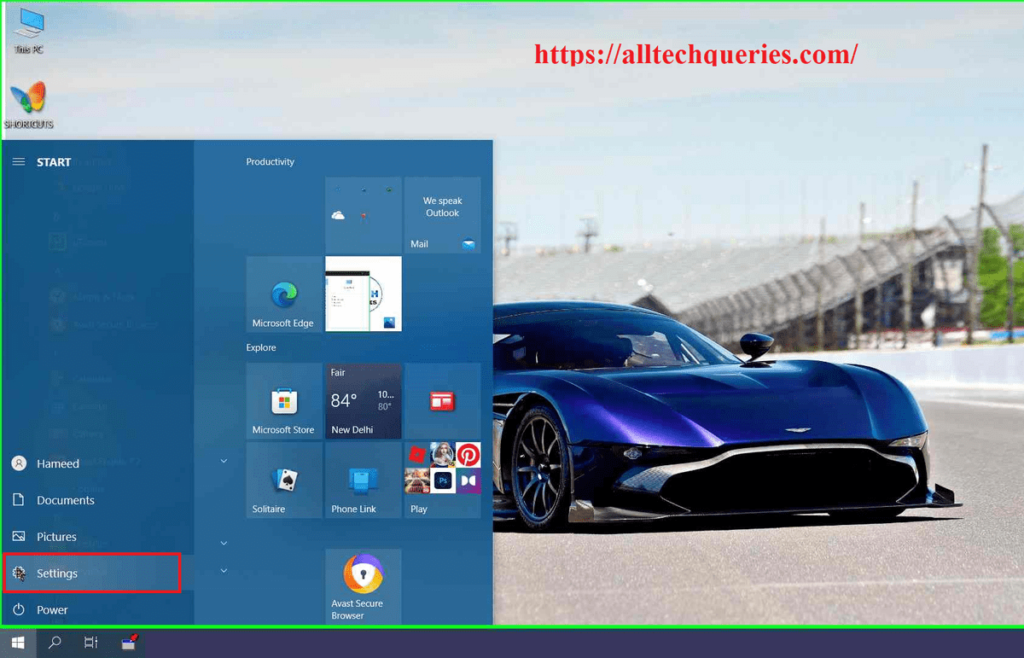
- Click on Time & Language menu
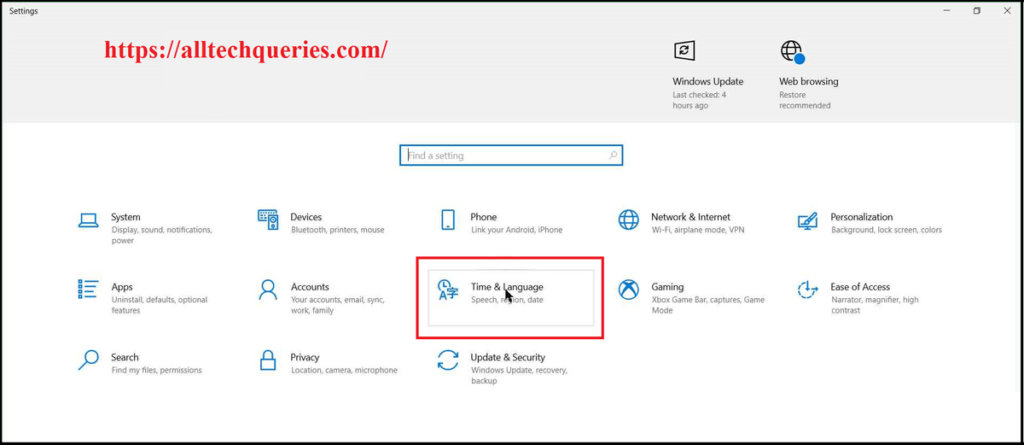
- Here you can see that the option “Set Time Automatically” is on.
- To change Date & Time on Windows 10, you need to turn off the option.
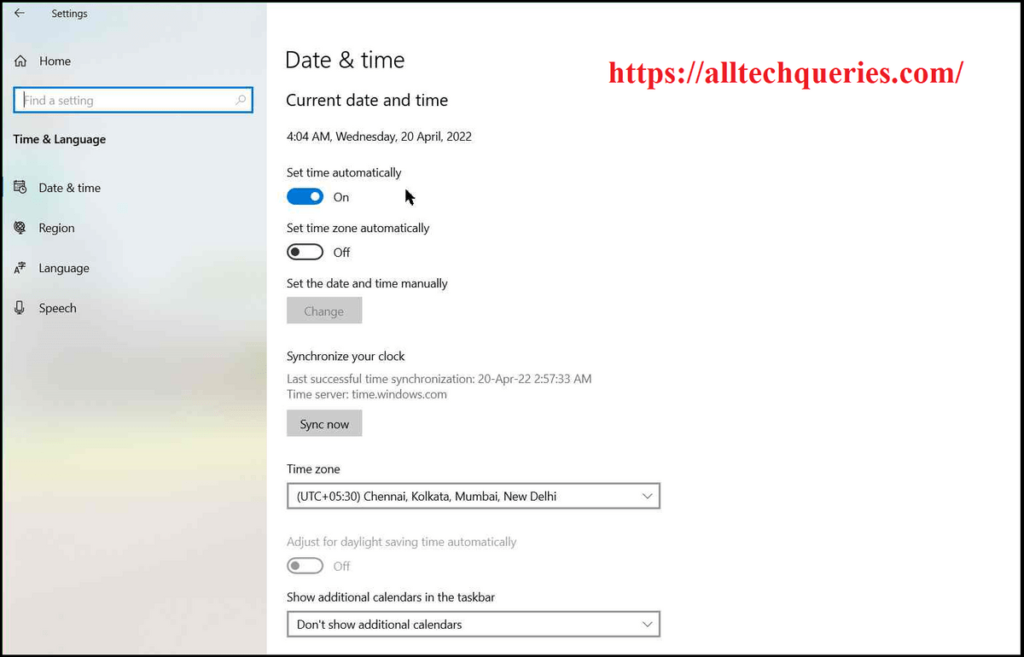
- Click on the Change button, and a small window will appear.
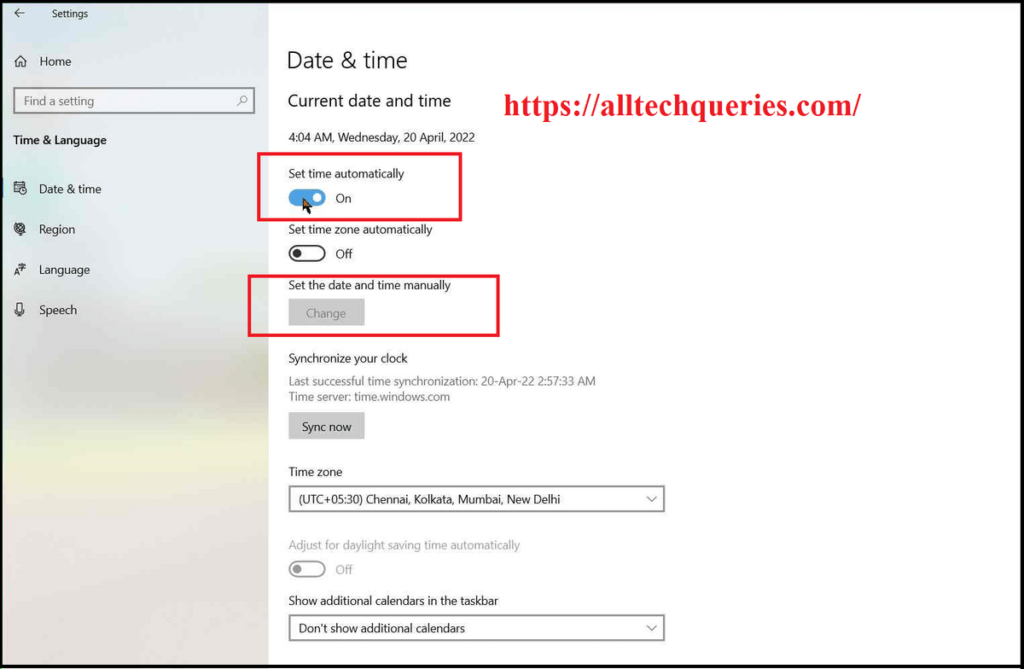
- Here you can change the full date by selecting the month, date & year from the drop-down menu.
- In the second row, you can change the Time and Time Zone.
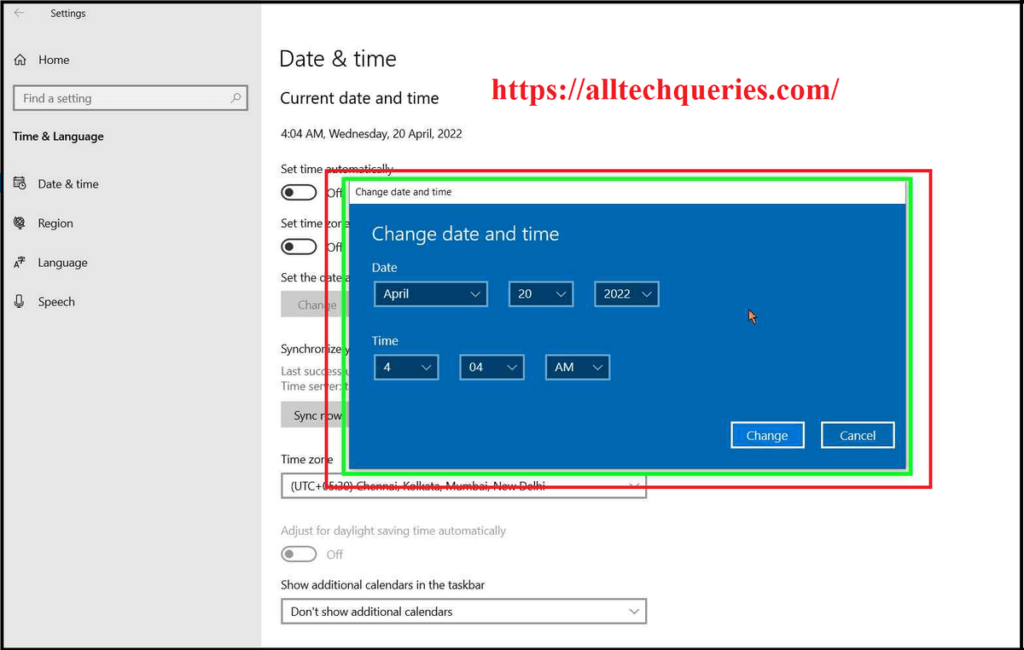
- Finally, click on the Change button, and the Time is changed.
Computer Time Keeps Changing:
If the Time on your computer keeps changing even after setting it manually, there might be an issue causing this problem. The main problem could be that the battery is over. There is a Lithium Cell on your Motherboard, which is one of the Additional Computer Components. The Cell helps the CMOS to save and update the date & time even when the PC is off. Therefore, first, you need to change the cell to keep your date & time updated. Then, you should let Windows set the Time & Date automatically if you want the right time.

Conclusion:
With this tutorial on How to Change Date and Time on Windows 10, you will be able to change the Date & Time of your PC manually. You can also go to Time & Date Settings page by right cicking on the Date & Time Area (in the task bar), then selecting the option Adjust Date/Time.