Last Updated on January 8, 2022 by Tech Queries Team
Have you ever faced a situation where your mouse isn’t working? I have. When the computer mouse is damaged or out of battery, most people just shut down their PC and stop working. But, there is a temporary solution by which you can control the mouse cursor without the mouse. But, by using a keyboard instead. Today we will learn How to Control Mouse with Keyboard in Windows 10.
Table of Contents
How to Control Mouse with Keyboard:
- First, click on the Start Menu and go to Windows Settings.
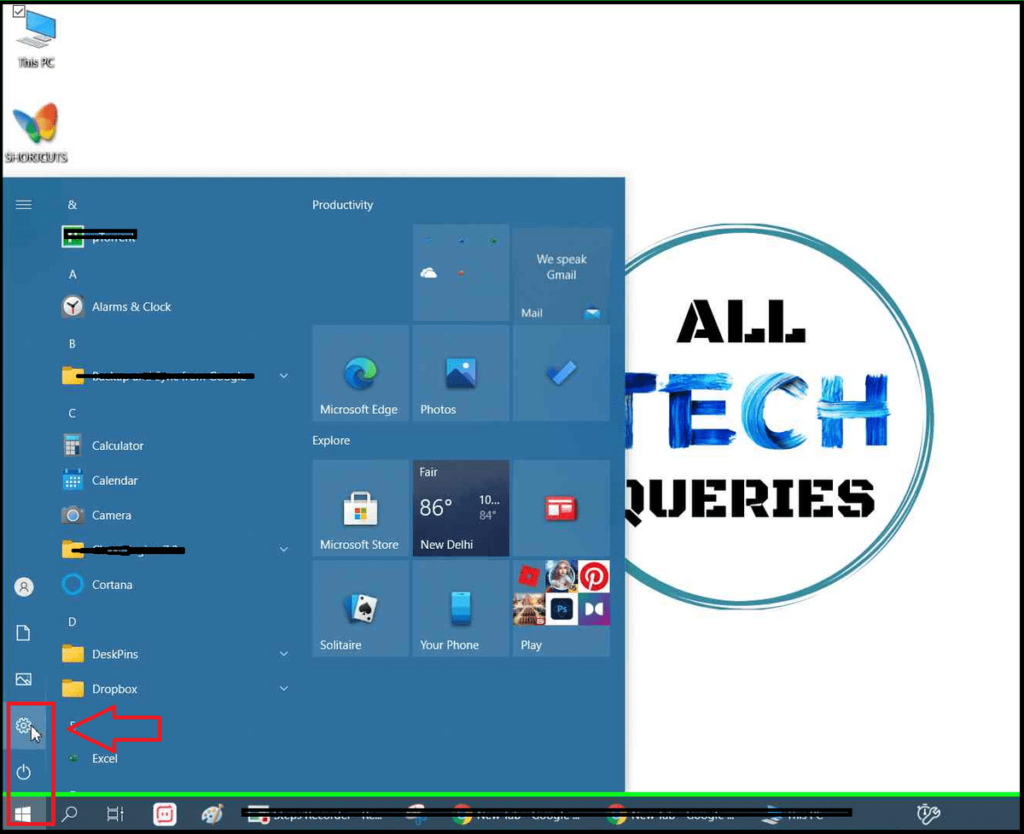
- Now click on the Ease of Access option.
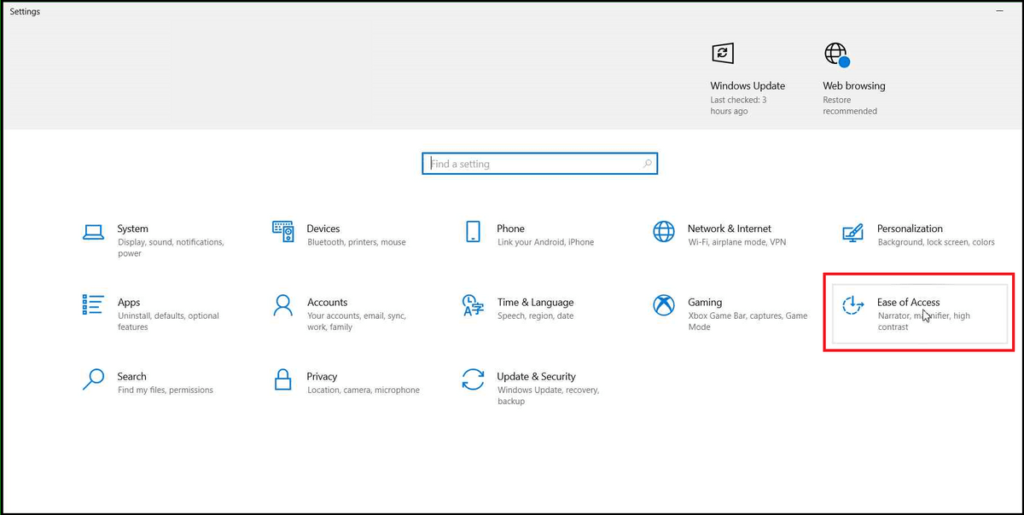
- Scroll down the left-side menu bar, and select Mouse.
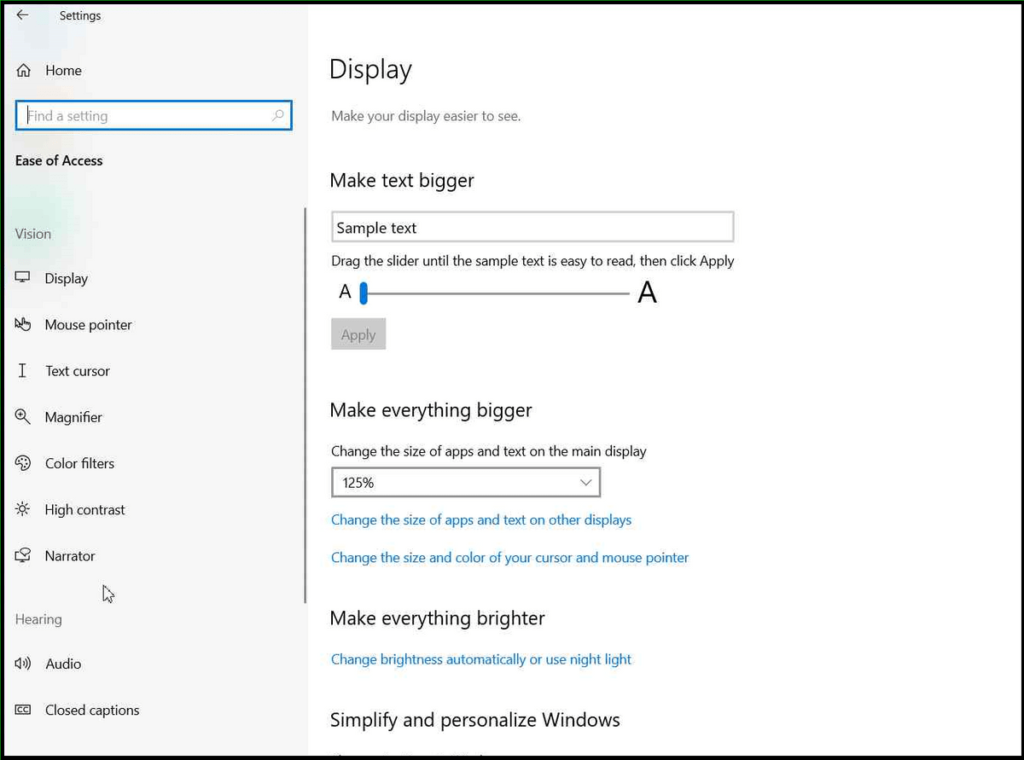
- Click on the on/off slider to turn on the feature.
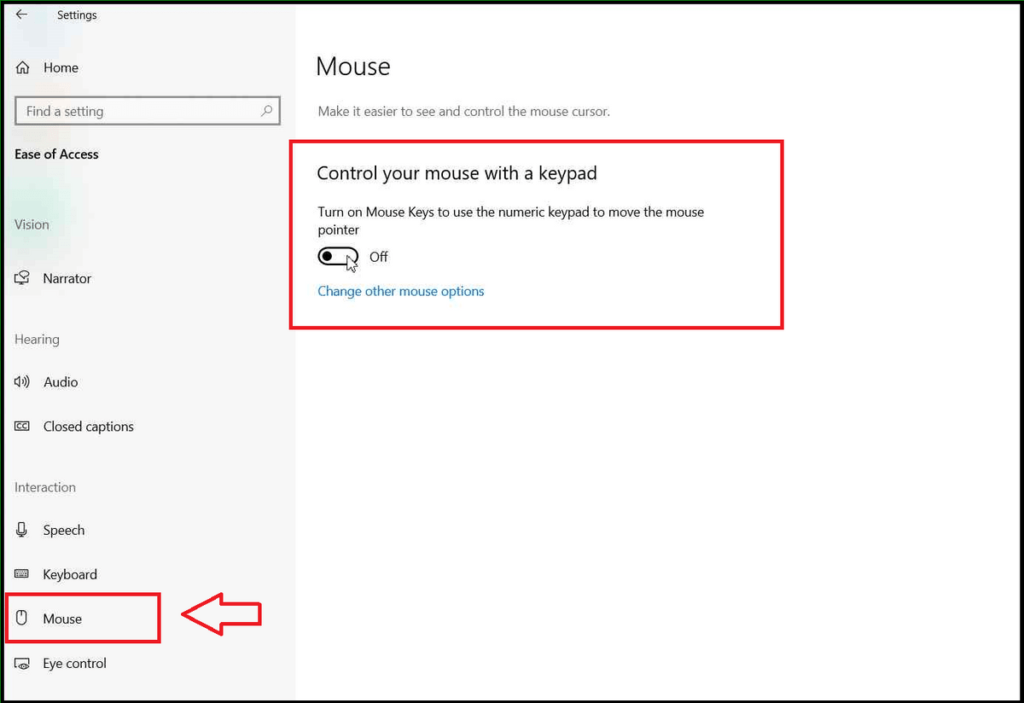
- Finally, you can use the keyboard’s Numpad Keys to control the Mouse. (Scroll Down for Explaination)
- After you turn on the feature, you will get additional settings. You can enable or disable the option to use the mouse keys only when the Num Lock is on.
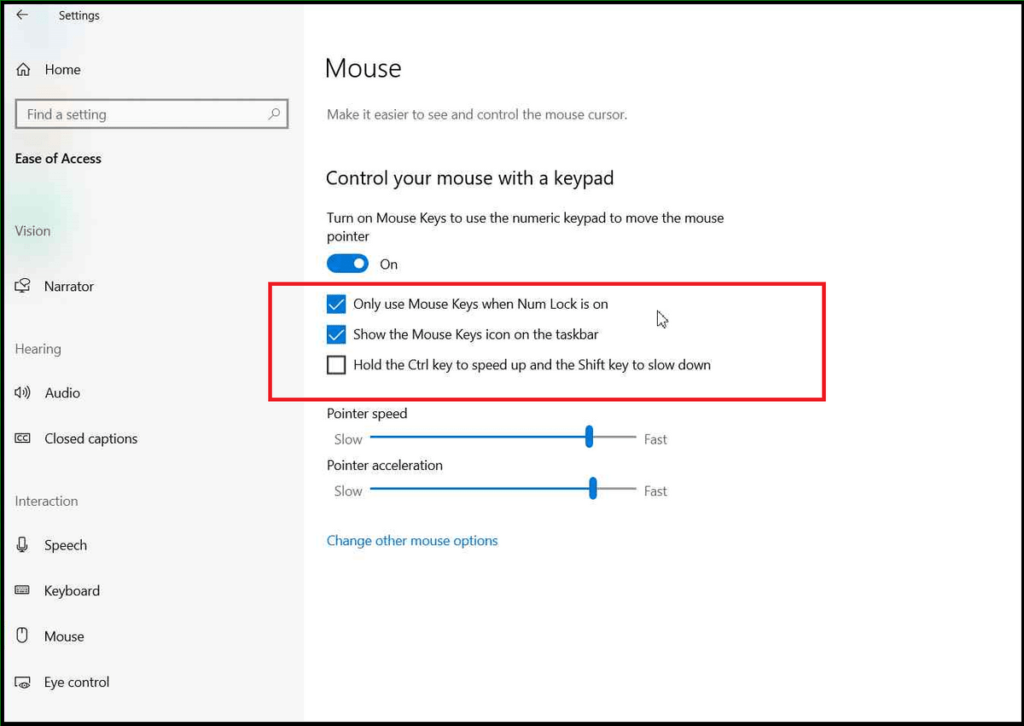
- Moreover, you can change the mouse pointer speed and acceleration according to your needs.
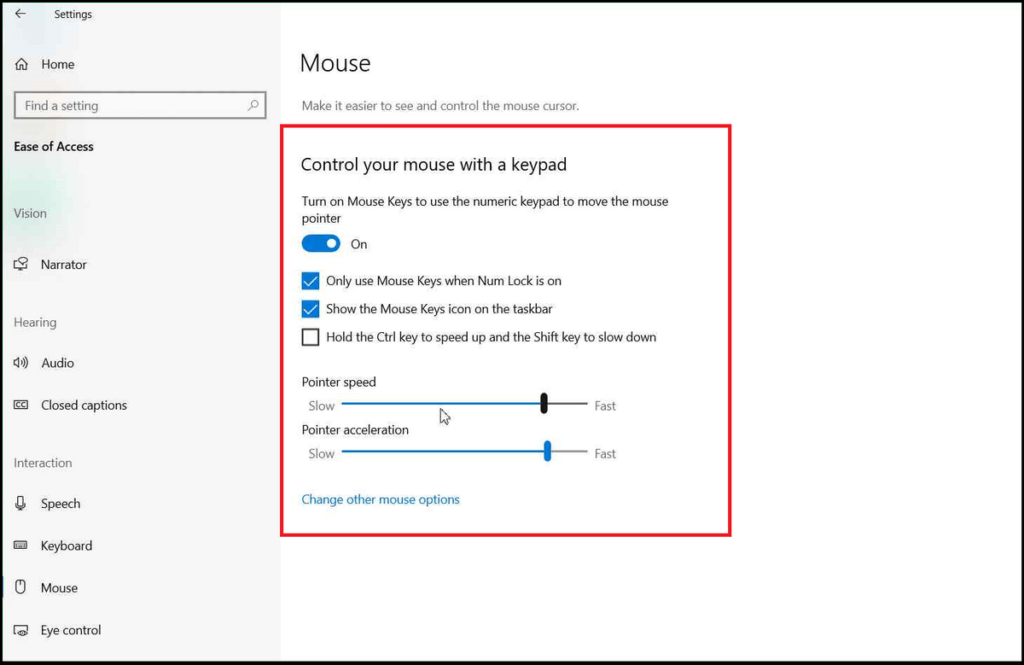
Controlling Mouse Cursor using Keyboard Numpad:
- The Num Keys 2, 4, 6, and 8 move the cursor down, left, right, and up.
- Use Keys 7, 9, 1, and 3 to move the cursor diagonally.
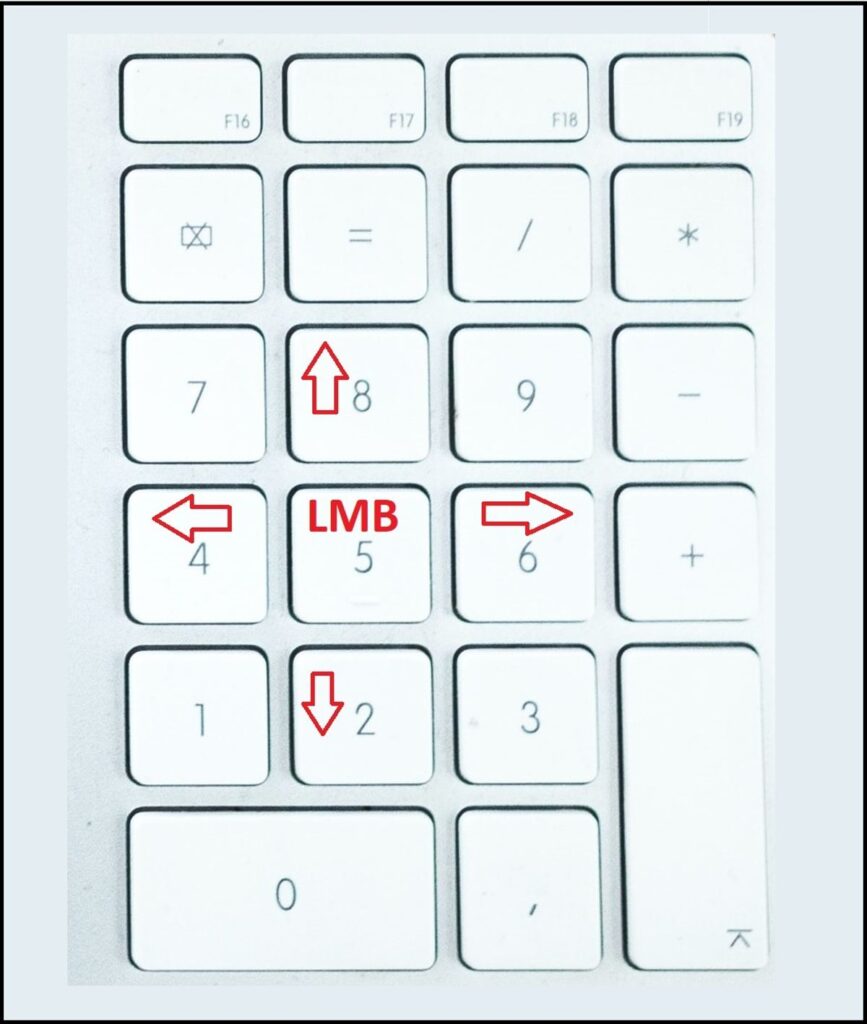
- And, Num 5 works as the left click.
- Besides that, you can use the keys like backspace to go back to the previous window and options key to see the context menu of a file or folder.
Note: This feature only works if you have a Keyboard with a Numpad. It does not work on Tenkeyless Keyboard or 60% Keyboards.
Conclusion:
Using a keyboard to control the mouse cursor may not feel comfortable. But, this is a temporary solution when your mouse isn’t working. You can use the NumLock key as the on/off switch.
You can share this article with your friends so that they can learn How to Control Mouse with Keyboard in Windows 10.

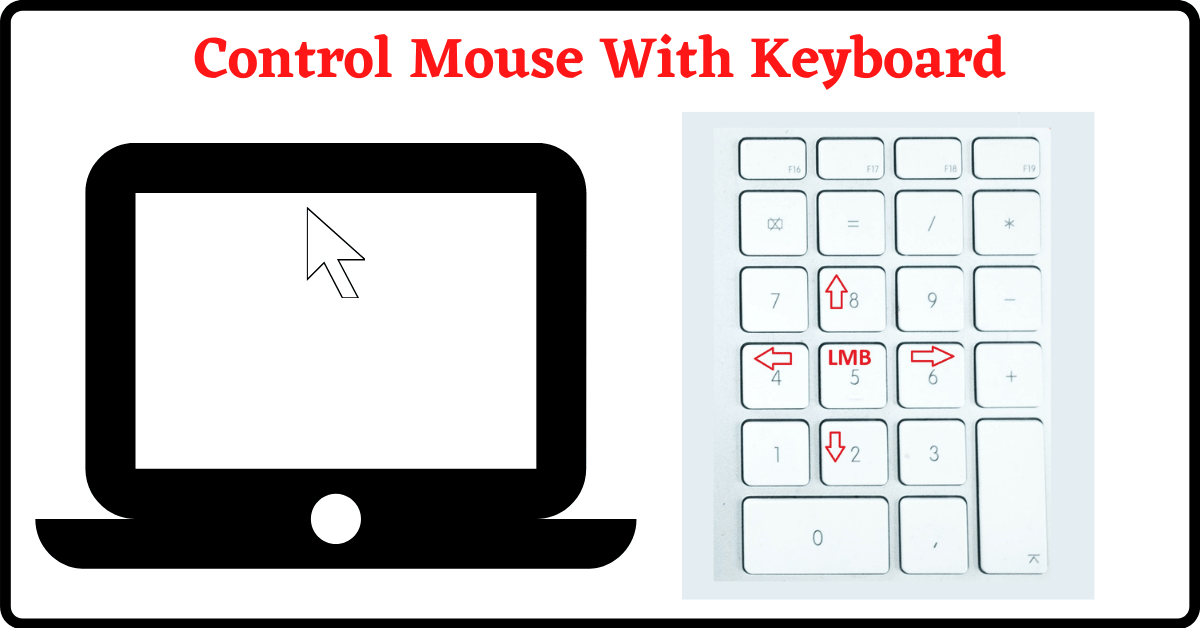
Error 212 origin is unreachable
We are sorry for the inconvenience. Please refresh the page if you ever get an error like that.
Bravo, your idea it is brilliant
Extraordinary!!!!
The desired locale has been saved to your browser. To change the locale in this browser again, select another locale on this screen.