Last Updated on June 25, 2024 by Tech Queries Team
A slow computer can lead to frustration, decreased productivity, and wasted time, turning even simple tasks into difficult processes. Even with high-end hardware, inefficiencies in data handling can cause significant delays. That’s where cache memory comes in. So, what is cache memory?
It’s a small, super-fast component of your computer that stores important data that your processor needs quickly. By acting as a go-between for your processor and the slower main memory, cache memory helps your computer run much faster. In this article, we’ll explain what cache memory is, why it’s important, and how it helps make your computer perform better every day. Get ready to learn about the secret behind your computer’s speed!
You can also jump to any section of this article like How Cache Works?, How to Clear Cache, Types of Cache Memory, Difference Between Cache and other Memory units, Frequently Asked Questions, and more by using the Table of Content. Note that the CPU and Processor are the same, and I will be using one word or another throughout the article.
1. What is Cache Memory ?
1.1 Cache Memory In Computers:
In simple words, Cache Memory (aka CPU Cache) is another type of storage medium that stores a small amount of temporary data. Usually, Cache Memory is smaller in size but faster than other storage devices. It is pronounced as Cash, and you will find it on both computers and mobile devices.
Basically, there are four types of storage on your computer. One is your Hard Disk, another one is RAM, the third one is Registers, and the fourth one is Cache. The Types and Sizes of Cache are further explained in this article.

Simple Example: Suppose you are a CPU(Processor), and the computer is your office building. The storage room (hard disk) has all your data, but it takes a lot of time for you to walk and grab a file from the storage room. Similarly, it takes a long time for a CPU to access the files stored in your Hard Disk Drive.
Now, suppose your office cubicle is RAM. You can store the data, which you regularly use in your cubicle so that you can quickly take the files. Similarly, some data is stored in RAM for quick access. Just like your cubicle has lesser space than your storage room, the RAM has less storage capacity than the hard disk.
Now the Cache is like your desk (cabinet). It is closest to you, you can pick up files without getting up from your seat, but it has very limited space. Likewise, Cache Memory stores only a small amount of data, but it is placed closest to the CPU so that the CPU can quickly access the information. Hence, the data stored in it is faster to access. However, its size (capacity) is a drawback because it fills up quickly. Therefore, you need to clear cache periodically to keep the cache memory free and optimize its performance.
We have included step-by-step guide on How to Clear Cache on various Devices in this article.
1.2 What is Cache in Android?
The Mobile Cache is similar to the computer Cache, as mobile phones are also a type of minicomputers. The memory used by the CPU to run the applications and files faster on a mobile phone is called Cache Memory.
1.3 What is Internet Cache or Browser Cache?
Internet Cache is also known as browser Cache or web Cache. When you visit a new website on your web browser, it takes longer to open. It is because the browser has to load all the elements of the website.
Hence, the web browser saves some of the data on Cache Memory so that it can load the webpages faster, the next time you open it. But, if your Cache Memory is full, it might show down your browsing speed when you visit new websites.
Therefore, most users clean/remove the Cached Data frequently. We Provided a step-by-step procedure on how to remove Browser Cache. You can scroll down or use the Table of Content to jump to the segment.
2. How Does Cache Memory Work?
2.1 Functions of Cache Memory:
The only function of Cache Memory is to store information of the recently-used programs. So, whenever you send a request to the Processor (CPU), the CPU first scans the Cache Memory (Level 1, 2, and 3) for that information, then the RAM, and then the hard disk. Therefore, if the data is already stored in Cache Memory, the CPU will quickly process it.
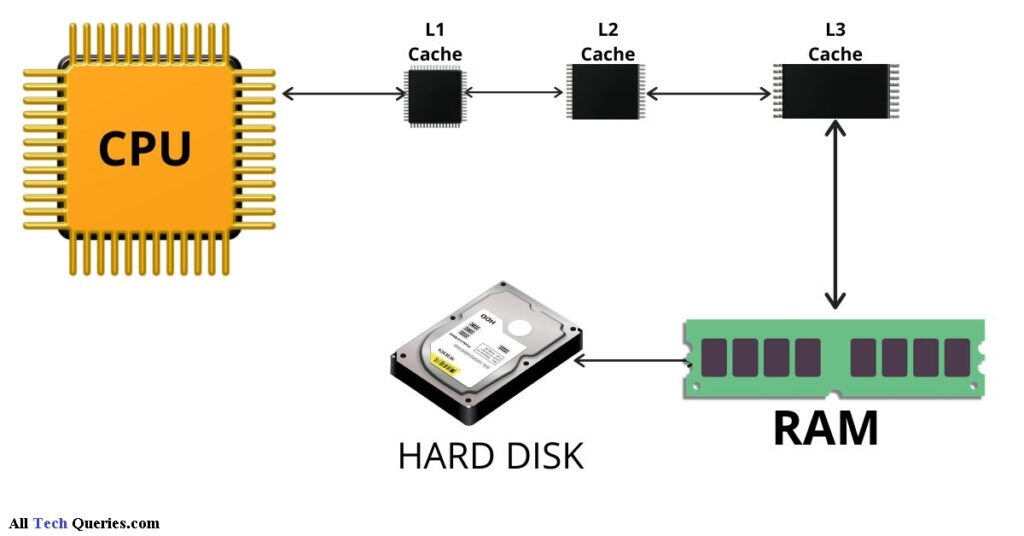
Real-life example: When you open Facebook or any other website in your internet browser, it stores some data in the Cache. So, when you open the same website again, it loads faster than before. It is because some of the data like thumbnail, logo, and images were already present in Cache, and your web browser doesn’t have to reload it again.
Therefore, some pages even load when the internet is off, but does not contain updated data. When you connect to the internet, it refreshes the data.
Another Example: When you open your gallery app for the first time, it stores all the folder thumbnails in the Cache Memory. So, whenever you open the gallery app, the mobile processor doesn’t have to load the thumbnail images again and again.
2.2 Cache Levels:
There are three levels of Cache Memory that are Level 1, Level 2, and Level 3.
Level 1 (L1 Cache):
Level 1 Cache Memory is placed inside the CPU core. It sizes around 2KB to 256KB, and it is the fastest type of memory. Since it is located inside the CPU core, the CPU can access it fast.
Level 2 (L2 Cache):
Level 2 Cache Memory could be inside the CPU or located on the motherboard near the CPU. If the Level 2 Cache Memory is located on the motherboard, it is connected with a high-speed bus to transfer data quickly. These days, CPU manufacturers are integrating Level 2 Cache inside the processor. Level 2 Cache has more storage but performs slower compared to Level 1 Cache. It sizes from 256KB to 8MB in general.
Level 3 (L3 Cache):
Level 3 Cache is usually available only in high-end processors. The storage capacity of L3 Cache is around 4MB to 60MB, but it is also the slowest type of Cache Memory. Though, it is very much faster than the RAM and Hard Disk Drive.
These days, you will find multiple cores in a CPU like Dual-Core, Quad-Core, Octa-Core, etc. All the cores of a CPU have their individual/specific L1 and L2 Cache. But, L3 is a common Cache Chip shared between all the cores of a CPU. Moreover, you might also see a Level 4 Cache appearing in the future.
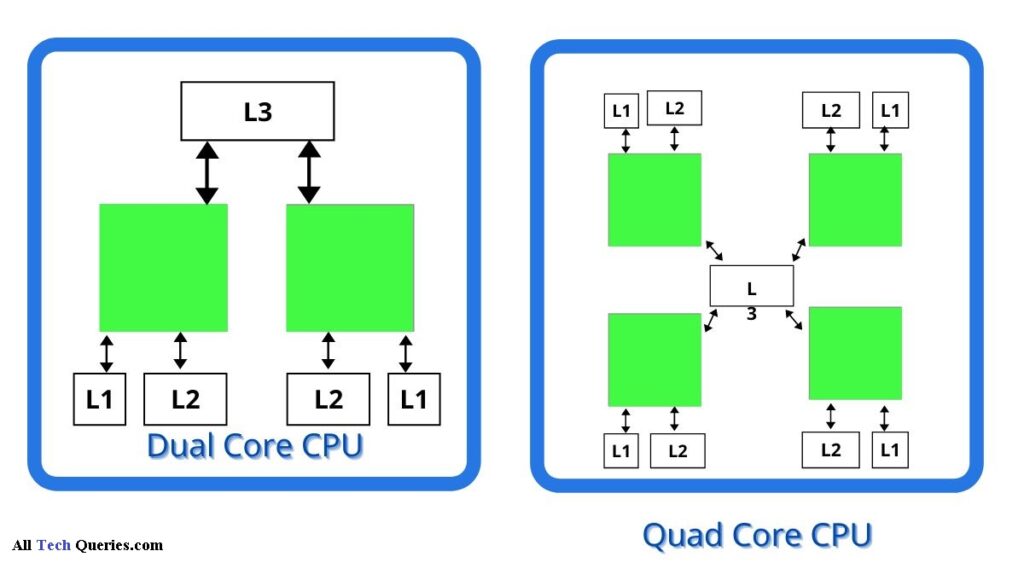
You can share this informative article with your family and friends by using the social sharing icons on the left, and let them know What Cache Memory is and how it affects your PC performance.
2.3 How Cache Affects your PC Performance?
- Cache Memory is the fastest memory on the computer.
- The Cache Memory is located inside or near the processor (CPU) for quick access.
- Cache Memory reduces the load on the CPU
As we discussed earlier, when you send any command to the CPU, the CPU first scans the Cache Memory for the required data. Therefore, the CPU can quickly launch the program without scanning RAM or Hard Disk Drive. It is also necessary that you check the Cache Memory before buying a new computer. More Cache Memory stores more data, and the CPU can launch more applications or websites quickly. Cache Memory is pretty expensive, but it also improves the system performance.
3. Types of Cache Memory:
Cache can be classified into Three Categories.
3.1 CPU Cache:
As we have mentioned earlier, CPU cache includes Level 1 (L1), Level 2 (L2), and sometimes Level 3 (L3) cache, which are an integral component of modern processors. These caches collectively optimize processing speed by minimizing the time that the CPU spends waiting for data from slower main memory.
3.2 Disk Cache:
Disk cache, also known as buffer cache is located in system memory. It speeds up data access to and from storage devices like hard disk drives (HDDs) and solid-state drives (SSDs).
It temporarily stores recently accessed data, reducing the number of times the system needs to access the slower components of the disk.
Disk cache is usually managed by the operating system or disk controller, which significantly enhances read and write speeds. It is especially valuable for applications that demand rapid data retrieval and storage, such as database management systems and multimedia editing software.
3.3 Web Cache:
Web cache or Internet Cache stores copies of frequently accessed web pages, images, scripts, and other content on a user device or proxy servers. This reduces bandwidth usage, improves page load times, and enhances the overall browsing experience. Therefore, when you visit the same websites, it will load faster.
Web cache can further be divided into browser cache (local) to content delivery networks (CDNs) and proxy servers (network-based).
These types of cache memory illustrate various techniques to accelerate data access across different computing domains, enhancing efficiency and user experience in various contexts.
4. Differences Between Cache Memory and other Memory Devices:
4.1 Difference Between Cache Memory, RAM, and Hard Disk:
All Three are Storage Devices that stored data, but they have significant differences.
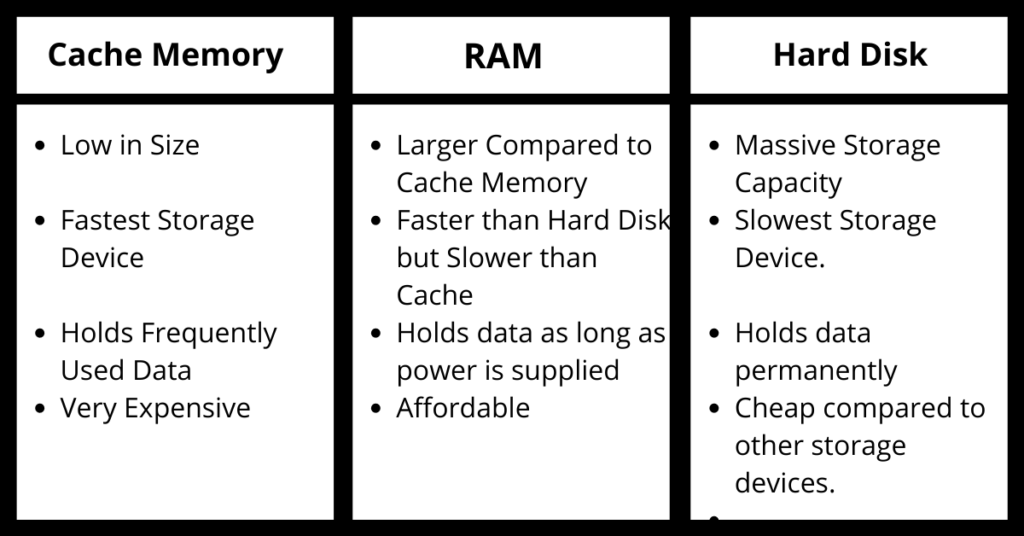
The main differences between these storage devices are Speed and Storage Capacity. The higher the speed is, the lower its capacity is, and vice versa.
4.2 Difference Between Cache Memory and Cookies:
People often confuse between Cache and Cookies, but there is no relation between them. In simple words, Cache Memory is smaller storage medium, and Cookies are programmed software. Cache stores temporary data to ease the burden on the CPU chip. On the other hand, Cookies are created by websites to collect online browsing data of the user.
5. Checking Cache:
5.1 How to Check Cache Memory in your Computer?
Follow the steps to check the L1, L2, and L3 Cache Memory on your computer.
- Open Task Manager. You can open it using the Alt+Ctrl+Del keyboard shortcut or Right Click on Start Menu and Click on Task Manager.
- Go To Performance Tab
- On the bottom, you can see the size of L1, L2, and L3 Cache. (As you can see in the following picture)
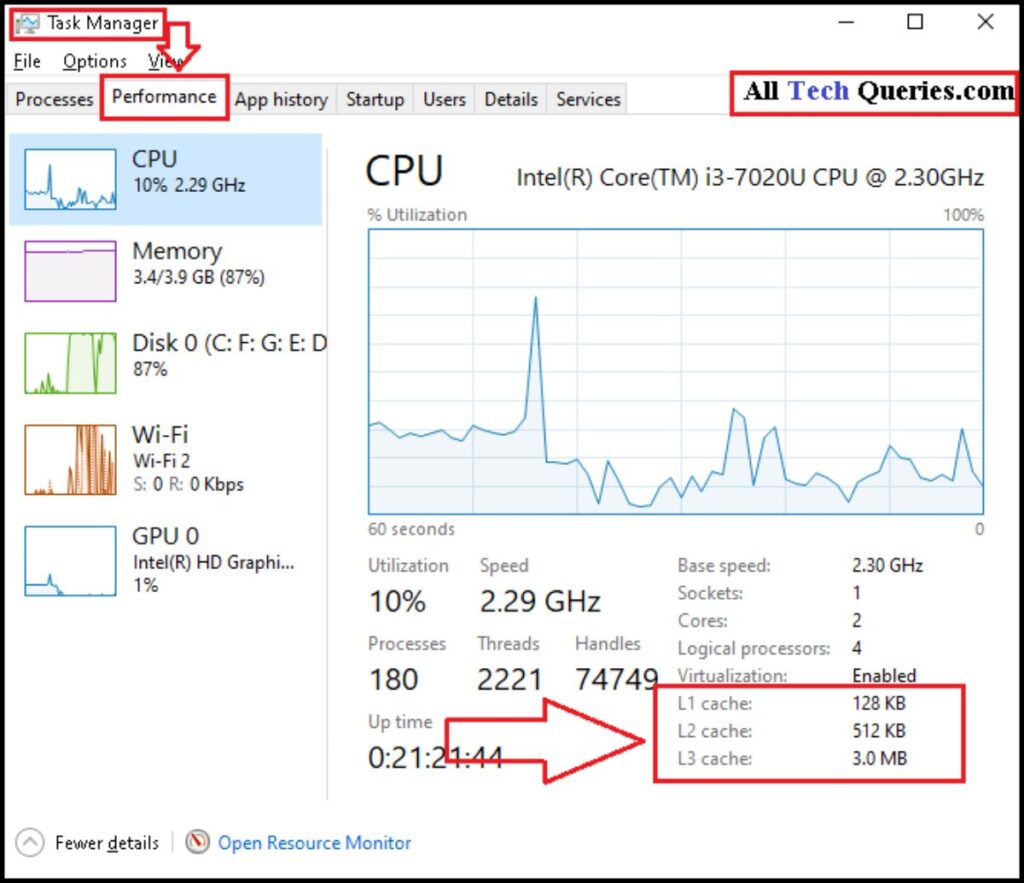
5.2 How to Check Cache before buying a PC or CPU?
All CPU manufacturers mention the Cache size on their product display. Go to any CPU manufacturer company’s official page like AMD or Intel, and select a product. You can see processors like Intel i7-10700T has 16MB of Smart Cache, and Intel Core X Series has nearly 25MB of Cache.
6. Clear Cache:
Here we are going to show you How to Clear Cache on your Windows PC, Android Mobile, iPhone, Browser, and Mac PC.
6.1 Why & When do we need to Clear Cache?
Overtime cache memory can be filled with outdated data, and it can get hard to store new data. Therefore, you should clear cache manually to remove unnecessary files. This is mostly useful for Web Browser Cache as our Internet Browser keep storing websites data in the cache memory.
Based on your usage, you can clear cache once in a week or month. Or, if you felt like your applications are running slower. As we have mentioned before, the browser stores website data in Cache. Clearing data will remove the website’s old information. It will again be stored with updated data.
6.2 Is it Safe to Clear Cache?
Some people feel anxious about deleting files from their PC, fearing it will be nearly impossible to recover them once they’re gone.
However, you don’t have to worry. It is safe to clear Cache because your original data is safe in the Hard Disk Drive. Clearing Cache wont affect your personal data.
However, I recommend you to retain the cache of the websites you visit frequently. This way, the CPU doesn’t need to reload the data repeatedly, which reduces the load on the CPU. When you send a request, the processor has to go through Cache Memory, RAM, and Hard Disk to access the data every time. So, if the data is readily available in Cache Memory, CPU doesn’t need to put much effects.
So, you only clear the data if it is filled with unwanted cache overtime. Or, if your PC is performing slow.
6.3 How to Clear Computer Cache? (On Windows)
Clearing Browser Cache and Computer Cache is different. To Clean the computer Cache:
- Open the Disk Cleanup Tool from the Start menu.
- Select the C: Drive and click OK.
- It will take some time to calculate the system data.
- Next, select the Temporary Files option and click on OK. You can also clear other items like Thumbnails, Downloaded Program Files, Temporary Internet Files, Recycle Bin Files, and more.
- Finally, as you click on the OK button, the computer Cache is cleared.
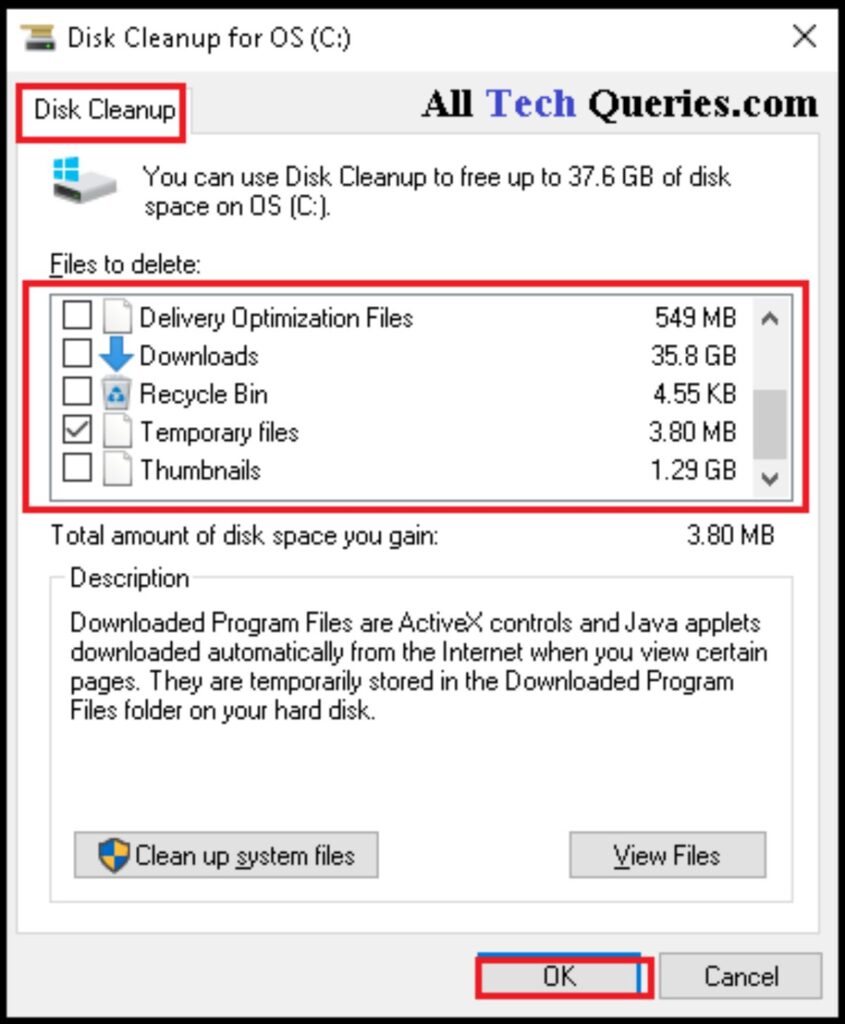
6.4 How to Clear Cache in Chrome?
- Chrome users need to click on the menu and go to settings.
- Now click on the Privacy and Security tab.
- Then, click on the Clear Browsing Data option.
- Finally, select the Cache option and click on Clear Data.
6.5 How to Clear Browser Cache? (Firefox Users)
- Click on the menu button located on the top right corner of the Firefox browser.
- Click on Options.
- Go to the Privacy and Security tab.
- In the Cookies and Site Data section, click on the Clear Data button.
- The browser gives you options to delete Cache, Cookies, and Site Data as well.
- You can make your choice and click on clean.
- Note: Make sure you close all other tabs to prevent any issues.
6.6 How to Clear Cache in Edge? (Microsoft Edge)
- Click on the ‘triple-dot’ menu button located on the top right corner of the Edge browser.
- Click on Settings.
- Go to the Privacy, Search, and Services tab.
- Scroll down to the Delete browsing data section.
- Click on “Choose what you want to clear”.
- The browser gives you options to delete Cache, Cookies, and Site Data as well.
- You can make your choice (Cached Images and Files) and click on clear now.
6.7 How to Clear App Cache on Android Phone?
There are two ways of clearing Cache on an Android Device.
A. Manual :
- Hold the app icon for a couple of seconds and select the app info. (You can also go to the app info through settings).
- There you can see the Clear Cache button. Simply click on the button to clear the app Cache. (Note: Do not clean the App Data, as it may delete the app settings and user information).
- Similarly, you need to go to each app settings and clear the Cache Data manually. Especially the browser and video apps.

B. Third-Party Apps:
You can download any Cache cleaning apps and clear all the apps Cache with a single tap.
I highly recommend you to use the manual process, as the apps you download may not be safe.
6.8 How to Clear Cache on iPhone & iPad?
iPhones don’t have an App Cache Cleaning feature like Andoird. You can clean Cache Data of few apps like Safari, Tumblr, and a few more.
You can restart the iPhone to clear some temporary data, or you can delete and reinstall an app to Clear the App Cache and data.
To Delete Cache of Safari App:
- Go to Settings and scroll down till you see Safari Browser.
- Tap on the Safari, then tap the Clear History and Website Data option.
- Confirm by clicking on Clear History and Data
- You can try performing the same procedure for other apps that allow Cache deletion.
6.9 How to Clear Cache on Mac PC?
Deleting Cache on Mac PC is a little complicated than Windows PC
- First, terminate or close all running applications and open folders.
- Next, Go to the folder: ~/Library/Caches.
- Note that you don’t have to delete the entire Cache folder. Manually open each folder, and trash all the files.
- Restart your Mac PC once after you delete the Cache.
Now that you know What Cache Memory is, you can share this article and let others know how it affects computer performance.
7. Frequently Answered Questions (FAQ):
i. What is Cache Memory Used for?
Cache Memory stores data and information of recently opened programs so that CPU can find it quickly.
ii. How is Cache Pronounced?
The term Cache is pronounced as Cash.
iii. How often should I clear my Browser Cache?
Depending on your usage, we recommend you to clear the Browser Cache every 3-6 weeks.
iv. Will Clearing Cache Delete History?
No. But while deleting Cache on your browser, you will get options to delete the history, cookies, and site data.
v. Does Deleting Cache Delete Data?
No, Deleting Cache does not delete any of your personal data stored in Hard Disk Drive.
vi. What is a Good Cache Size?
It actually depends on your requirements. Basically, an L1 Cache of size near to 128KB, L2 Cache of size 2MB, and L3 Cache of size over 8MB would be good.
vii. How often should I clear Cache on my Phone?
Instead of deleting the entire Cache, I suggest you only clear the Cache of particular apps using the manual method. Mostly the browser and video apps store a large amount of Cache on your mobile. Therefore, you can delete the Cache of these apps frequently (once a week). On the other hand, you can keep the Cache of regularly used apps like Gallery, What’s App, and others for quick loading.
viii. Does clearing the Cache delete Passwords?
No. But you need to be careful while deleting the Cached Data in the browser and make sure you did not select other items.
ix. Will clearing Cache Speeds up Computer?
Yes. With the help of Cache, the CPU may load older programs and websites much faster, but all the new apps and sites will load slowly once the Cache Memory is full. Therefore, most users clear the Cache occasionally.
x. Will I lose images on my cell phone by clearing the Cache?
No. Clearing Cache does not delete your pictures or any other data stored in the device’s storage.
xi. Why can’t we replace RAM with Cache Memory?
Cache Memory can store a maximum of 80MB, and RAM can store data around 64GB. RAM is an important Component of the Computer and cannot be replaced. Also, the data in Cache Memory is collected faster by CPU because the Cache is built inside the CPU. If you increase the Cache size, you need to fix it on the motherboard, and it will anyway slow down the process. Furthermore, Cache Memory is already pretty expensive, and increasing its size can make it unaffordable for most people.
xii. Can a PC run without a Cache memory chip?
Yes. If you remove Cache Memory, the CPU had to collect the information from the RAM every time, which will increase the load on the processor and could damage it quickly.
xiii. What is L2 Cache?
L2 is the second type of Cache. In older computers, the L2 Cache was located on the motherboard and connected to the processor with a high-speed bus. These days, L2 Cache comes pre-built inside the processor. Level 2 Cache Memory sizes around 256KB to 4MB.
xiv. Why Cache Memory size is limited?
For better performance, Cache Memory is placed inside the processor. Therefore, its size needs to be small, so is its capacity.
xv. What are levels 1, 2, and 3 Cache Memories?
As we already discussed earlier in this article, there are three levels of Cache Memory. The CPU first tries to find data in the L1 Cache, then L2 Cache, then L3 Cache, then RAM, and then the Storage Device.
xvi. Can Cache Memory be used in place of RAM?
No. The size of the Cache is quite small, similar to a chip. It is not able to store the entire data as RAM does.
xvii. How Cache Memory increases the speed of a computer?
When you open a program, the CPU stores its data in the Cache Memory. So, when you reopen the program, the CPU will quickly collect the data from the Cache and launch the program much faster than before. Hence, it reduces the load on the CPU and increases the speed of a computer. But note that if the CPU Cache is full, it can also slow down the PC.
xix. Can we upgrade Cache Memory?
Nowadays, Cache Chips comes integrated inside the processor. Therefore, you need to upgrade the processor in order to upgrade Cache Memory.
xx. How Can I Check my System’s Cache Memory?
You can check it in the Task Manager > Performance Tab.
xxi. What is the Importance of Cache Memory:
The primary importance of Cache Memory is to reduce the CPU load as well as speed up the work.
xxii. Where is Cache Memory Located?
In modern computers, all three (L1, L2, and L3 Cache Chips) are placed within the processor. In older computers, you may find L2 and L3 Cache Chips located on the motherboard near the CPU.
xxiii. Which processor has the largest Cache size?
In Intel, the Intel Xeon Platinum 9828 Processor has 77MB Cache.
In AMD, the AMB EPYC 7601 Processor has 64MB of Cache.
Conclusion:
Cache memory plays an important role in improving the performance of the computer by providing quick data access. It is like a bridge between CPU and Main Memory (RAM).
While Cache Memory boosts performance, it is also important to clean cache every now-and- then to remove unwanted outdated files. The more Cache Memory you have, the more data you can store. Therefore, while getting a new PC or Processor, make sure you check the size of the Cache as well.
I hope you understand What is Cache Memory and how it affects your PC performance.
So, How much Cache Memory does your computer have? Comment Below. Also, share this article by clicking on the social sharing icons. Also, try the Cache Memory Quiz to see how much you have learnt from this blog post.

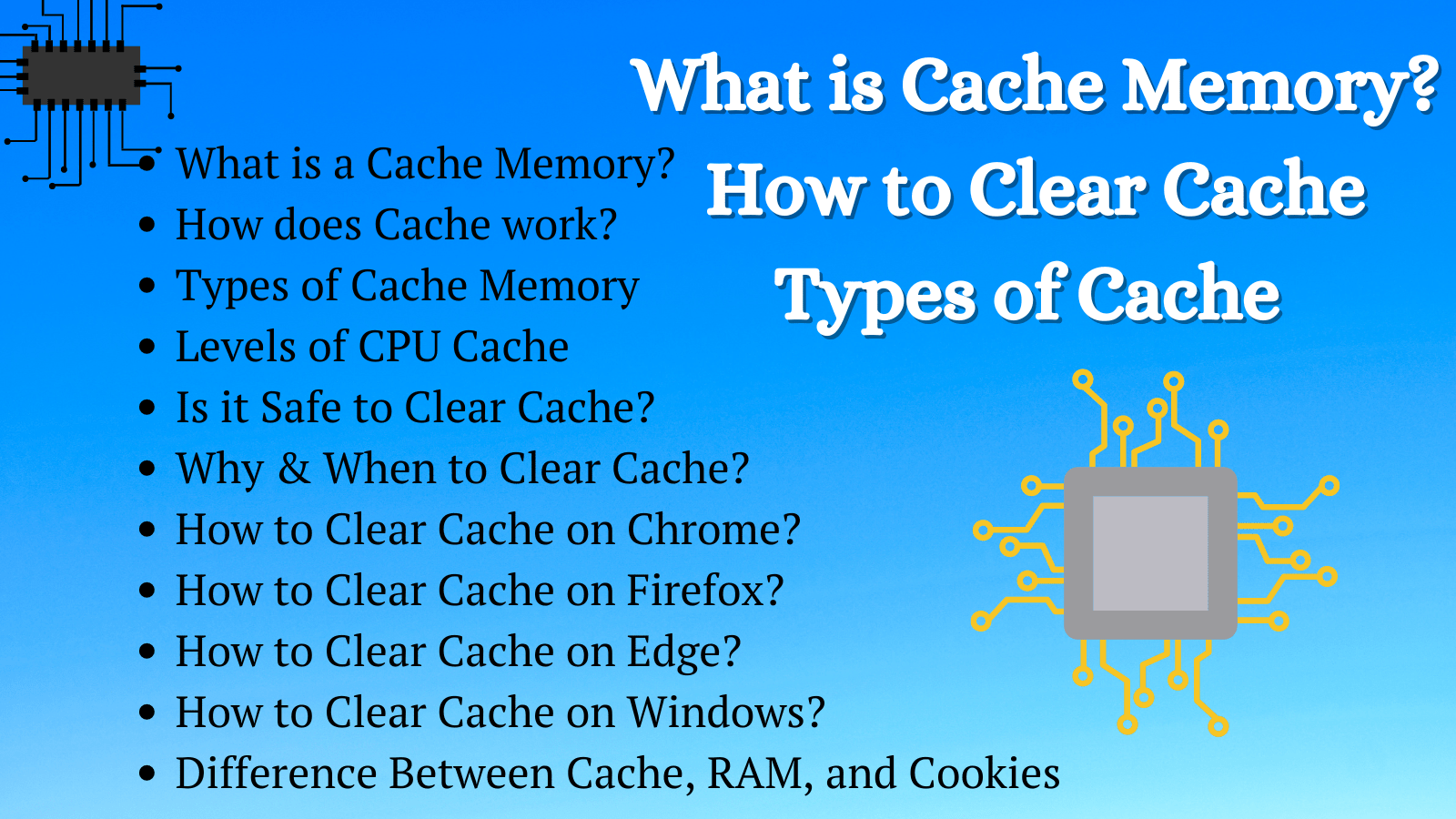
2 thoughts on “What is Cache Memory and How to Clear Cache Memory for Optimal Performance”