Last Updated on September 21, 2022 by Tech Queries Team
Several People are having the issue that their Thumbnails Showing as Blank Paper Icon. There can be several reasons behind this Problem. Therefore, we have come up with several solutions to solve the issue.
We usually set the view as Thumbnails for folders that contain Images, Videos, or any other Media Files. For other files, Windows shows the Application Icon as Thumbnail. But, for Images, Videos, and Media Files, Windows shows a Mini Version of the Media.
I always set the option View as Thumbnail for all my Media Files as they make it easy for me to identify the files without opening them. However, due to some error, we see Thumbnails Showing as Blank Paper Icon. As a Computer Engineer, I can identify the cause. But, a normal user may not find the reason behind such an issue.
So, follow the below tutorials and see which one works for you. We have 10 Solutions for three different scenarios.
Table of Contents
Solutions to Thumbnails Showing as Blank Paper Icon:
1st Scenario: It is a Shortcut
There may be a chance that the Icon you are looking at is a Shortcut. So, when you delete the original file, you will see a Blank Icon for the Shortcut instead of the Thumbnail.
Solution 1: Replace the Shortcut:
You can either create a new Shortcut or restore the deleted file in the same destination. This would bring back the Thumbnail/Icon for the Shortcut.
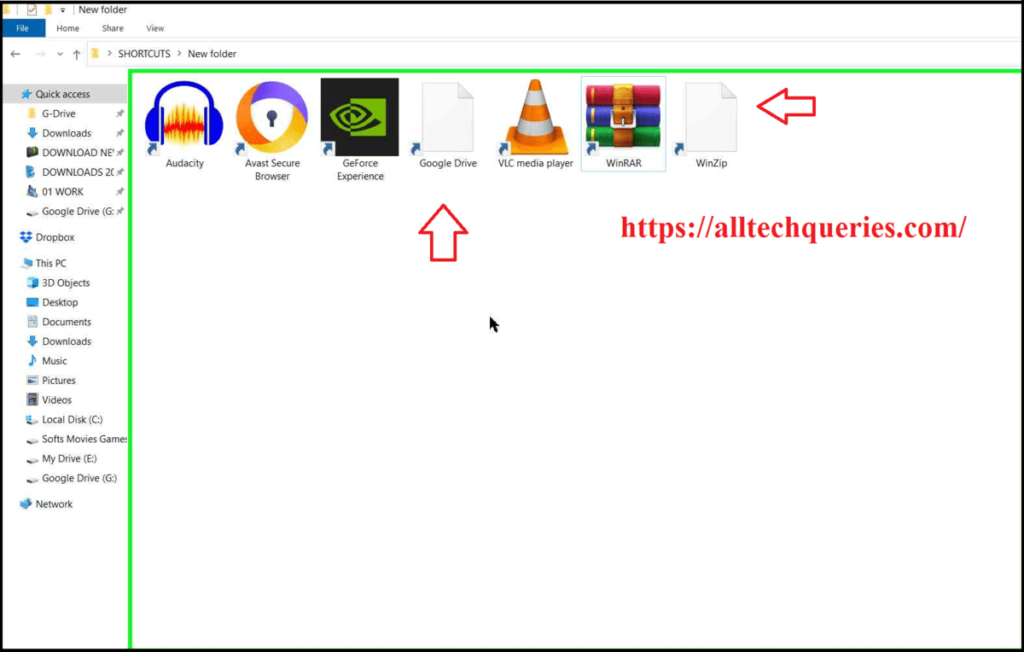
Also, check out How to Customize Icons on Windows.
2nd Scenario: File is Working
In this scenario, we will assume that the File is working, and is not corrupted. If you can open and view the file, then follow these solutions step by step, until you get the Thumbnail.
If you are not able to even open the file, then jump to the Next Scenario and check Solution No’s 9 and 10.
Solution 2: Restart PC
If you are facing this problem after making any changes to the file, then Restart the PC. You can also try to Refresh (F5) the PC a couple of times before restarting so that the changes can take effect.
If you are still seeing the Thumbnails Showing as Blank Paper Icon, try other solutions.
Solution 3: File Explorer Settings
Here, we will change some File Explorer Settings that are preventing Windows from showing the Thumbnail of the file.
- Open any Folder. (or My PC)
- Go to File Menu, and click on Options.
- A small Window will appear. Now, shift to the View Tab.
- Here you need to disable the option “Always Show Icons, Never Thumbnails“
- Then, Enable the option “Display File Icon on Thumbnails“.
- Finally, click on Apply and Ok.
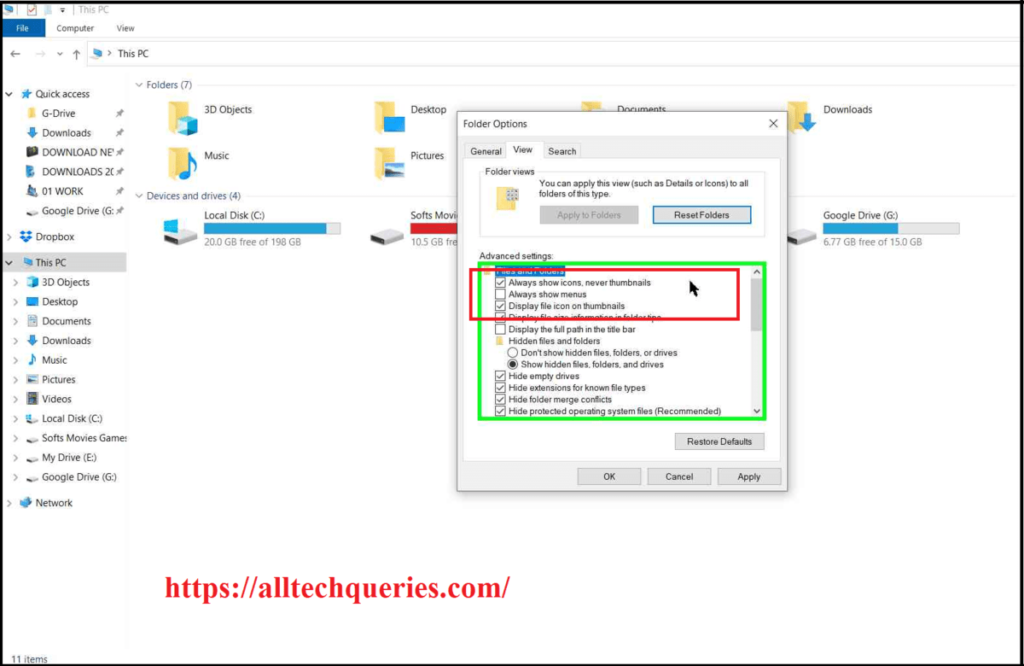
Once Refresh, and see if you can see the Thumbnail now.
If the issue still exists, try the next solution.
Solution 4: Appearance Settings
Some users Disable Animations in Windows to Improve PC Performance. We disable the Thumbnails during this process. So, let’s Enable the Thumbnail option.
- Right-click on My PC, and click on Properties.
- In the Related Settings, Click on Advanced System Settings.
- Under the Performance Section, click on Settings.
- Here, you need to make sure the option “Show Thumbnails instead of Icons” is turned on.
- If not, Enable it and click on Apply and Ok.
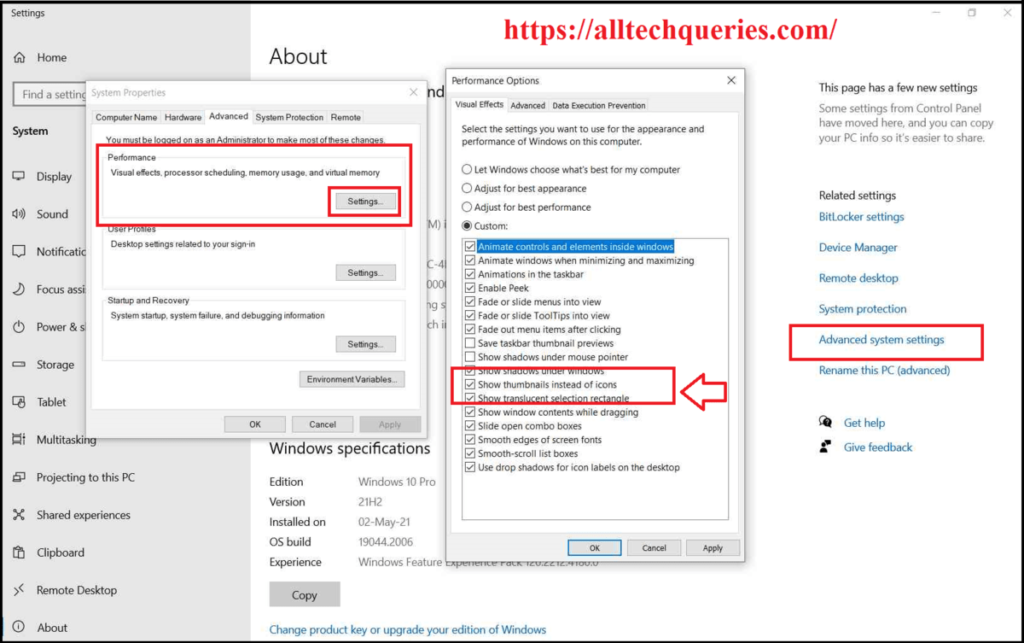
Check out How to add This PC to Desktop.
More Solutions:
So far we have shown you all the easy Solutions. If the issue still exists, proceed with the following solutions.
Solution 5: Restart File Explorer
Try Restarting the File Explorer.
- Open Task Manager (by using Alt + Ctrl + Del shortcut)
- Under the Processes tab, find File Explorer. (It can be named Windows Explorer on some PCs).
- Click on it, and select the Restart option.
- Your PC will restart Windows Explorer.
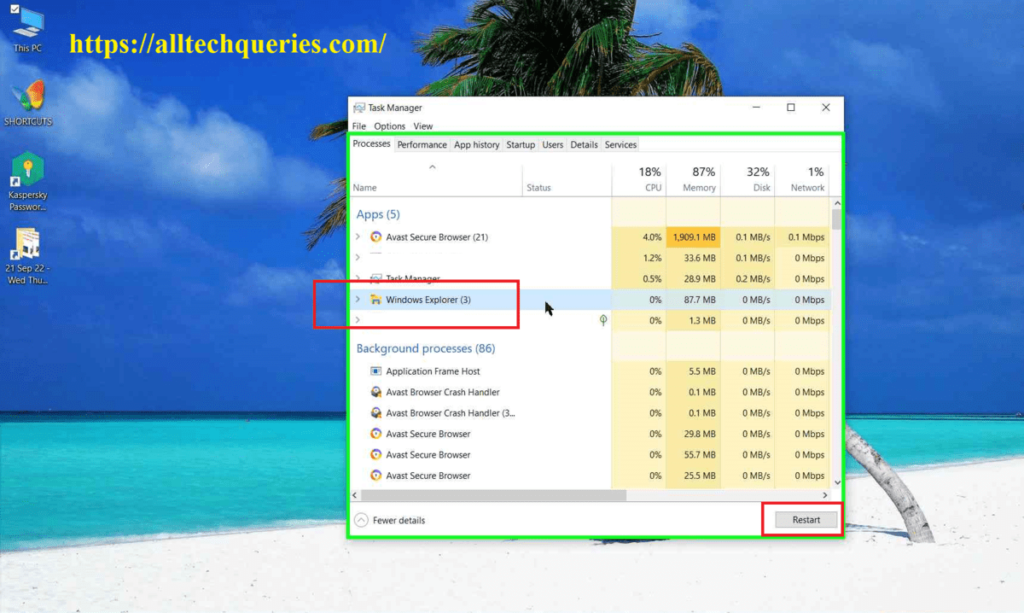
After that, Restart your PC and see if the changes have taken effect.
Solution 6: Delete the Icon Cache
Now, we need to find the Icon Cache file and Delete it. After Deleting it, you should Restart the PC so that Windows can refresh the changes and add a New File.
For most people, the “Thumbnails Showing as Blank Paper Icon” issue was solved by using this solution.
- Open My PC, and Local Disk C (or wherever the Windows Operating System is installed)
- Open Users, then open the current user (Username) folder.
- Here, you need to find the AppData folder, which is Hidden in most computers.
Check out this tutorial on How to Unhide Files and Folders in Windows.
- Open AppData, then Local Folder.
- Scroll down, and you will find the IconCache file.
- Delete it. And also remove it from the Recycle Bin
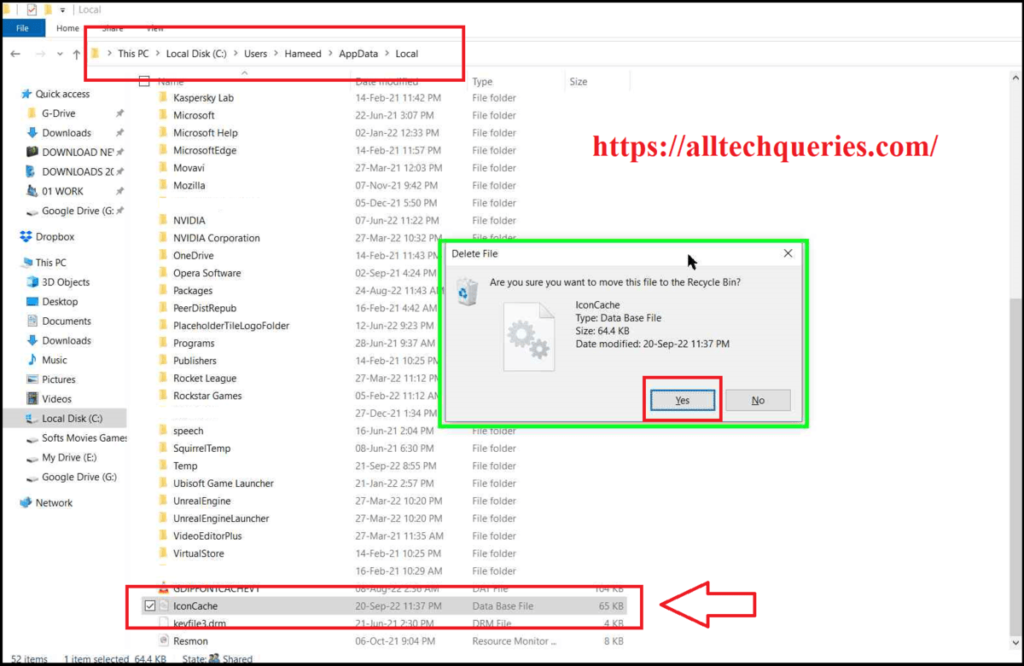
Finally, Restart your PC, and you will see the issue is solved.
Other Technicians may ask you to delete the Icon Cache using Command Prompt, but this method is much easier.
Solution 7: Update Display Drivers
In rare cases, the issue might be caused because of outdated Display Drivers.
Check out What are Drivers in Computer.
You can Update the Display Drivers from the Device Manager tool.
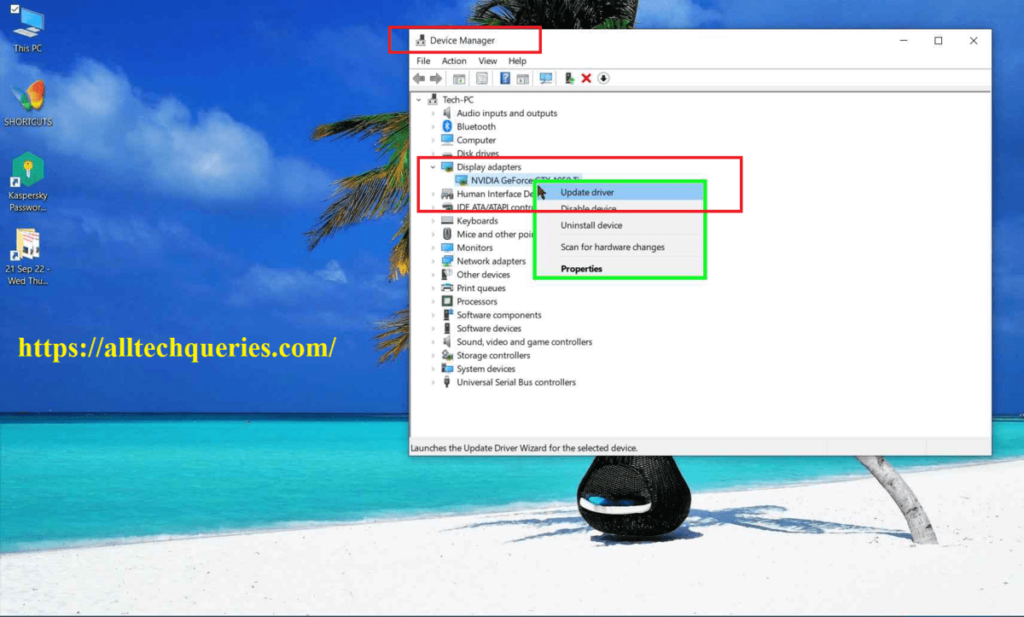
If you have a dedicated Graphics Card, you can update the drivers from there as well.
Solution 8: Update Windows.
It is essential to keep your Windows Updated. Windows always provide fixes and patches for any bugs in the Operating System. Therefore, if a Bug is causing Thumbnails Showing as Blank Paper Icon, you must update your Operating System.
3rd Scenario: File is corrupted
Usually, when the issues like Thumbnails Showing as Blank Paper Icon occur, we can still open the file. But, if you are not even able to open the file, the file might be corrupted.
Although it is going to be difficult to Recover a Corrupted file, you can still try the following solutions.
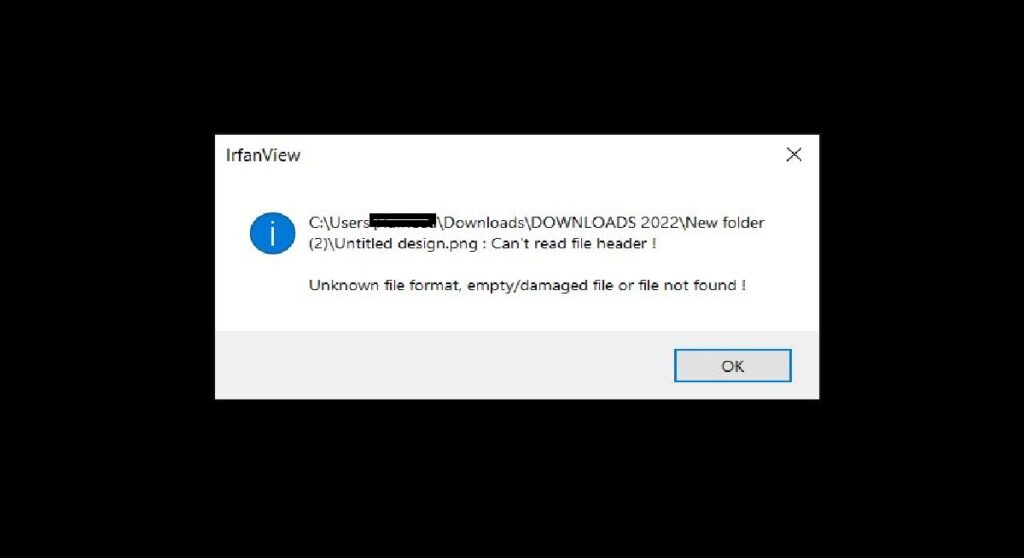
Solution 9: Check File Extension
Sometimes, we accidentally remove the File Extension while renaming the file. Without an Extension, Windows cannot identify the file type. Therefore, we face issues like Thumbnails Showing as Blank Paper Icon.
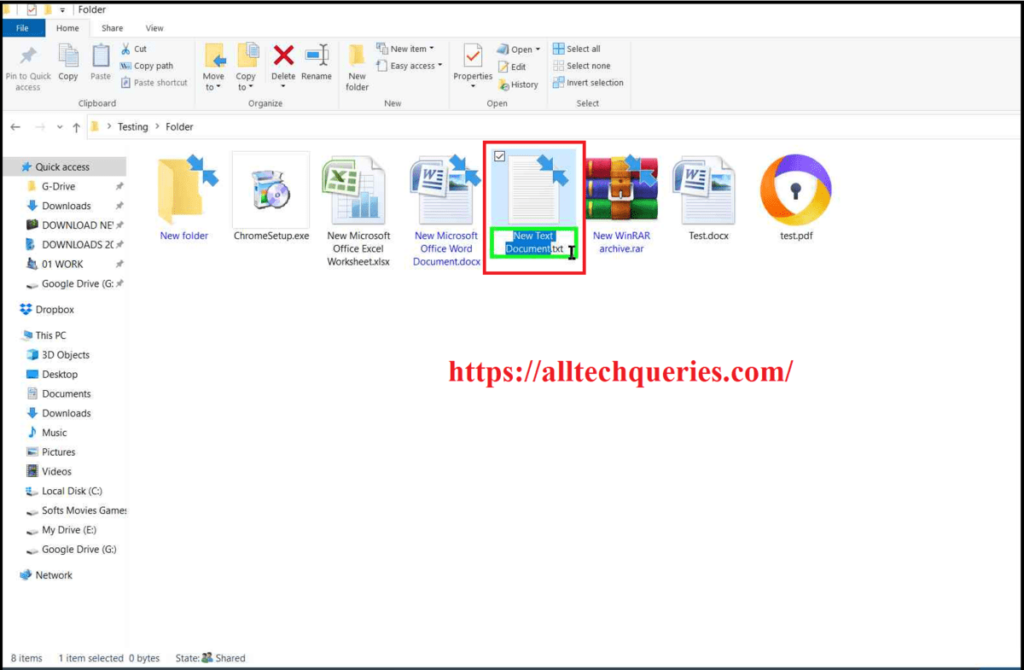
- You have to rename the file and add the file Extension for the file to work again.
- Images may have a file extension like PNG, JPEG, etc. Videos will have file extensions like AVI, MP4, etc.
- Note: You have to add the same File Extension that was before you renamed the file.
- Therefore, it is always safe to Hide File Extensions.
Check out this tutorial on How to Show/Hide File Extension.
Solution 10: Repair Corrupted File
Sometimes, when we copy, paste, or move files, they are corrupted. There may be several ways for files to be corrupted.
So, you can try Repairing Corrupted Files using Online and Offline Tools. Although, there is no guarantee that the file will be Recovered/Repaired.
Last Resort: Format/Reset the PC
I haven’t added this to the list of Solutions because it is not really a Solution.
If you are having this issue with several files, and you cannot resolve it even by following all the above solutions, then the last thing you can do is: Reset the PC.
Resetting the PC and Reinstalling the Operating System can reset all settings and bugs.
Conclusion:
For those who like to set the View as Thumbnail option, it is going to be heart-broken to see a Blank Thumbnail. So, we have provided about 10 Solutions by which you can resolve the issue of Thumbnails Showing as Blank Paper Icon. Comment Below and let us know which Solution worked for you. If you are still having any issues, contact us using the Contact Us form. We will take a deeper look into the issue and try to find an appropriate solution.
