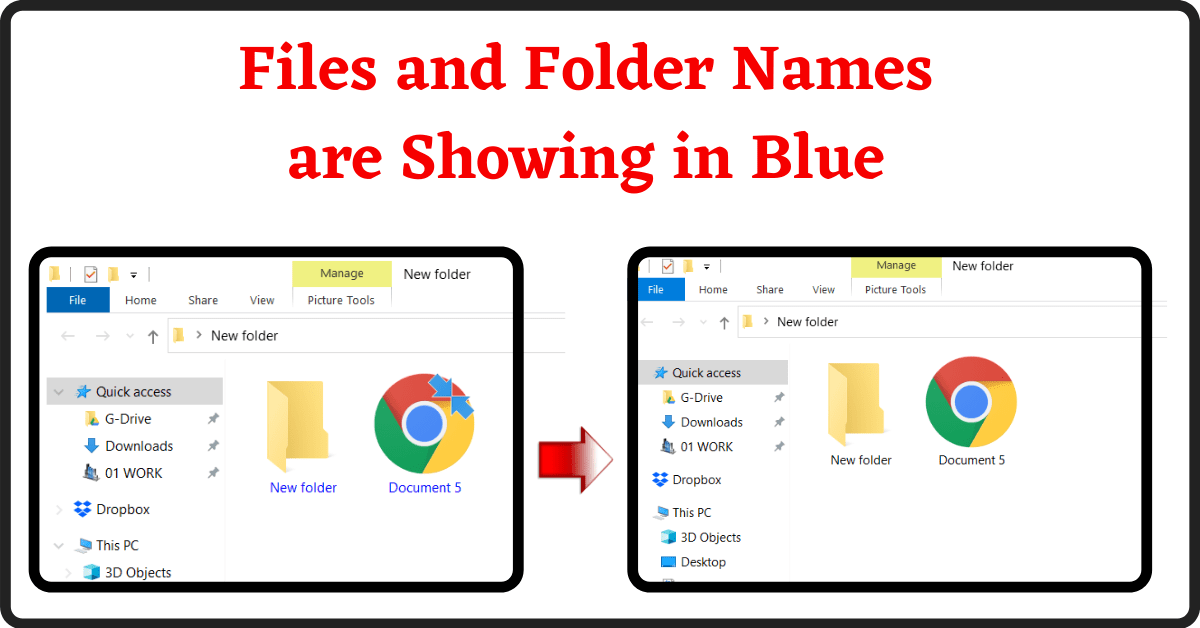Last Updated on February 17, 2022 by Tech Queries Team
Sometimes, you might notice that some files and folder names on your computer are in blue color, while they should be black. Many users ask this question, like Why are some Files and Folder Names Showing in Blue on my computer? Well, there is no need to worry, because here we are going to tell you the reason and provide a solution as well.
Windows 10 has a feature that helps you compress the files and folders to Save Space on your hard disk. Sometimes, Windows automatically compresses the partitions, due to which the folder and file names inside it are shown in Blue color. However, this feels annoying to some users.
But, there are two solutions to this problem.
You can either:
- Uncompress the files and folders that are shown in Blue color. or
- Tell Windows to show compressed files in Black color.
Table of Contents
Solution for Files and Folder Names Showing in Blue:
1. Uncompress files and folders shown in Blue:
Note: Before you proceed with this process, we must warn you that uncompressing process may take several minutes or hours depending on the size of your drive/file/folder. Also, uncompressing the files will fill up the disk space. So, if your drive is filled with lots of files, you can follow the second method.
First, we will show you How to Uncompress the entire Drive, then we will show you How to Uncompress Files & Folders.
1.1 Uncompress Drive Partitions:
- Right-click on a partition in My PC and go to its properties.
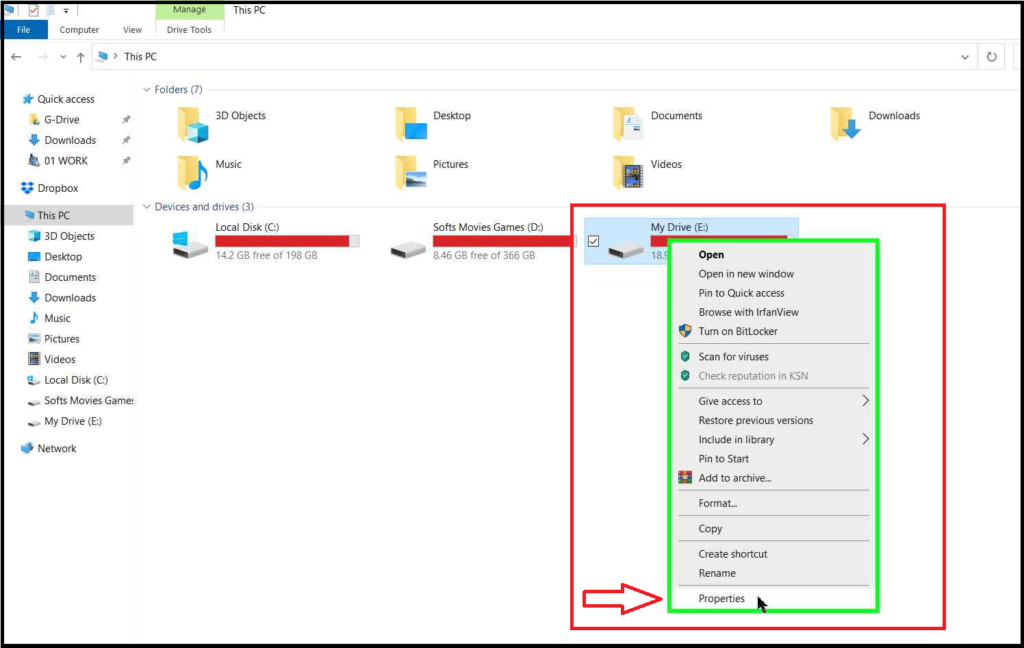
- At the bottom, you will see the option Compress this Drive to Save Space.
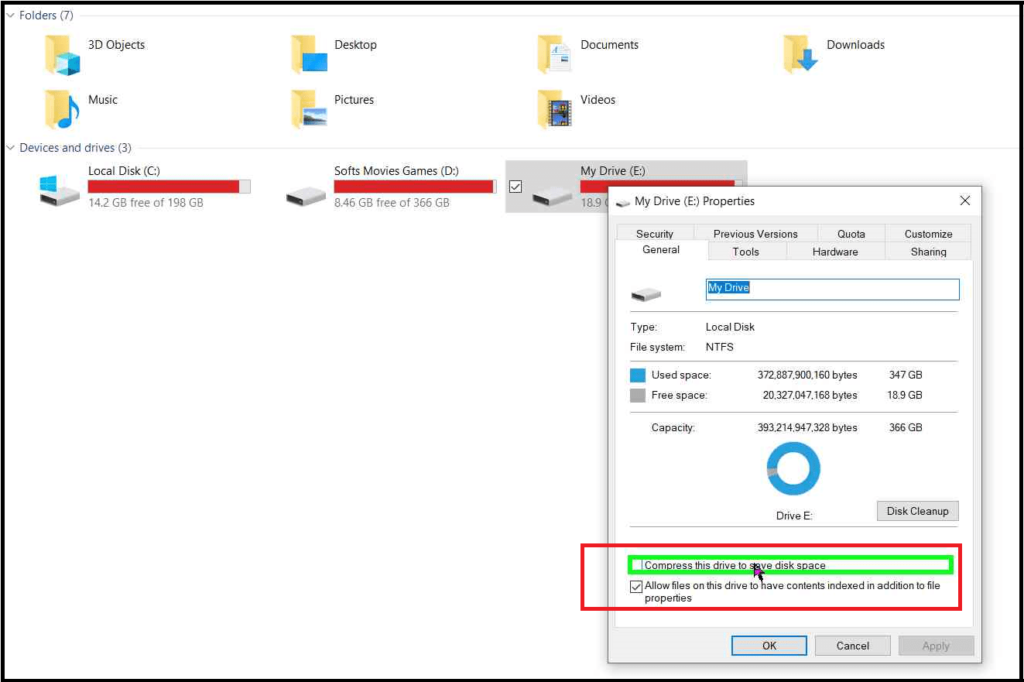
- Uncheck it, then click on Apply and OK.
1.2 Uncompress Selected Files & Folders:
- Right-click on any file or folder and go to its properties.
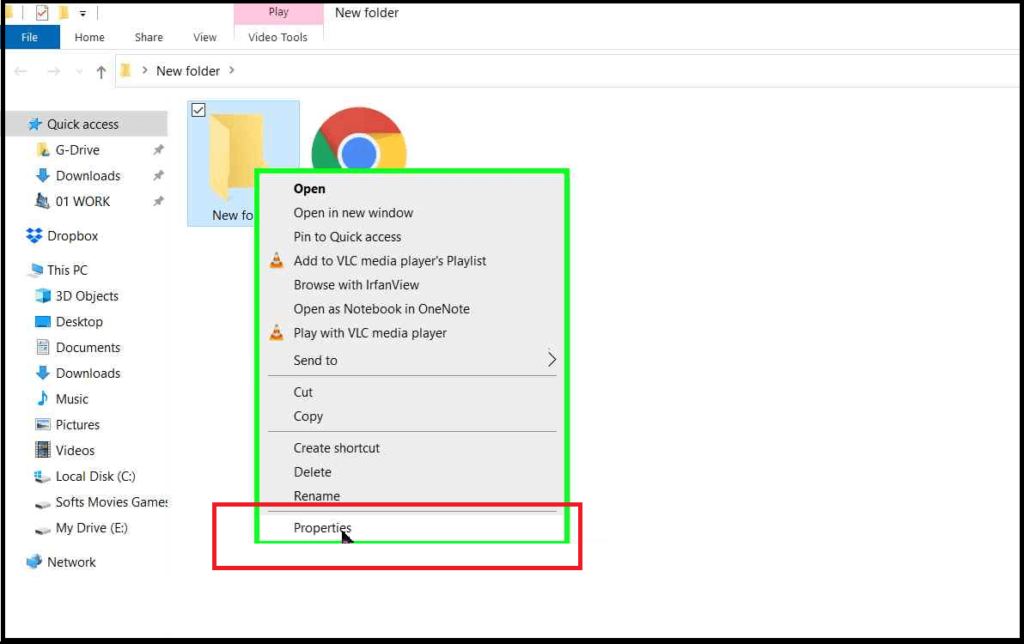
- Click on Advanced.
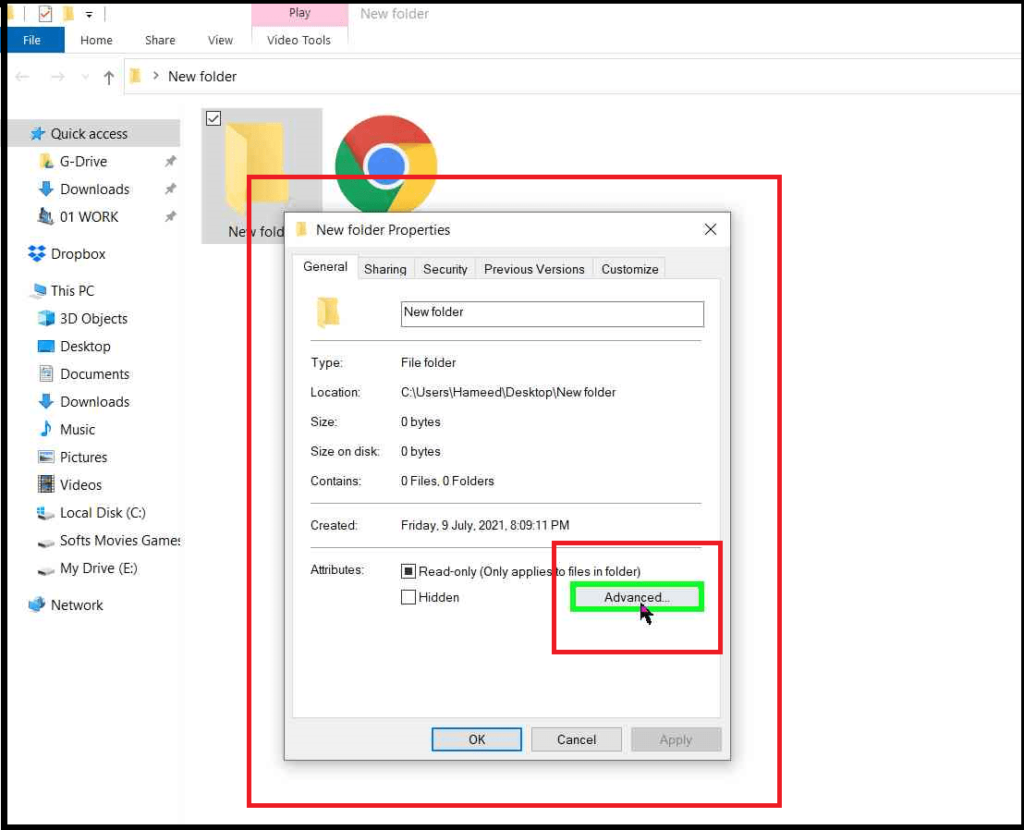
- A new window will open up, and at the end, you will see the option Compress content to save disk space.
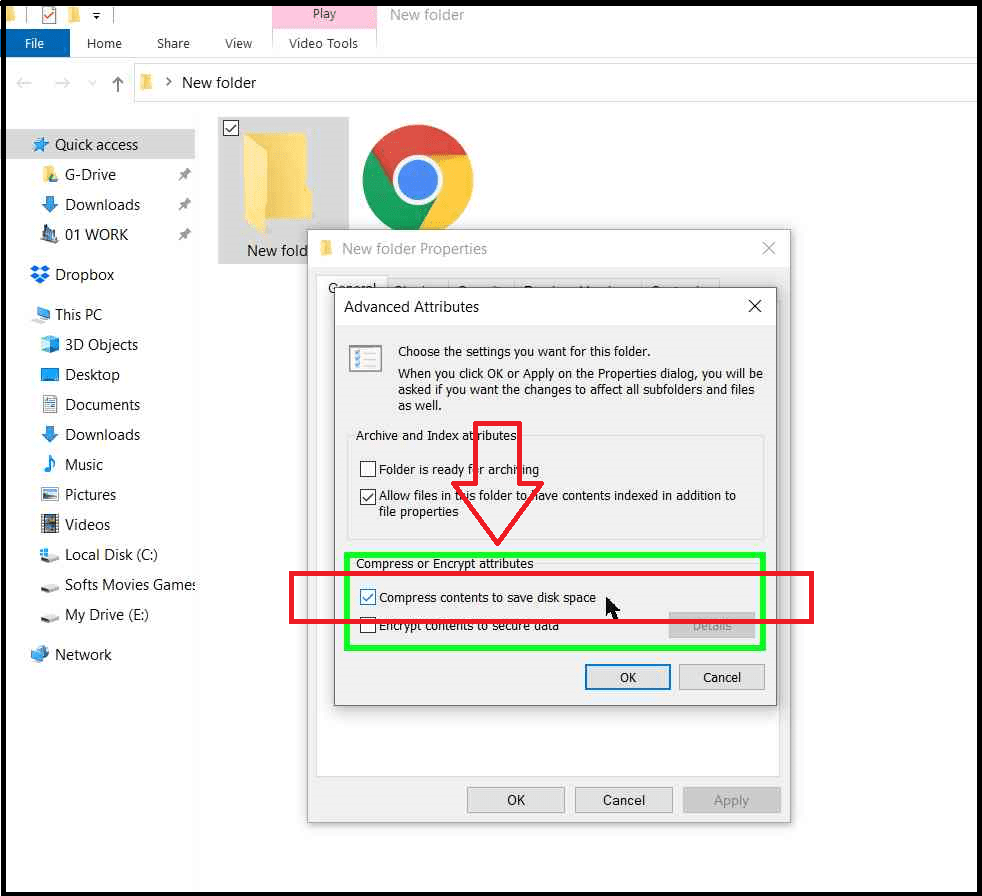
- Uncheck it, and the item will be uncompressed.
2. Show Compressed Files in Black Color:
- Open any folder, and go to the File Menu. Click on the Options or Change Folder & Search Options.
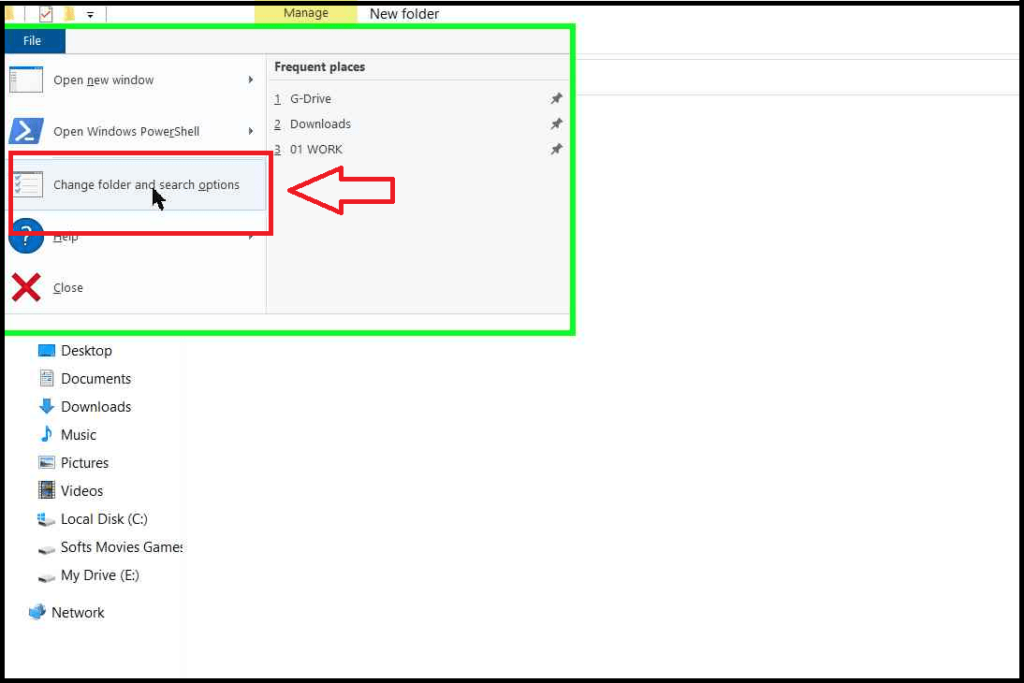
- Next, go to the View Tab, and Scroll down.
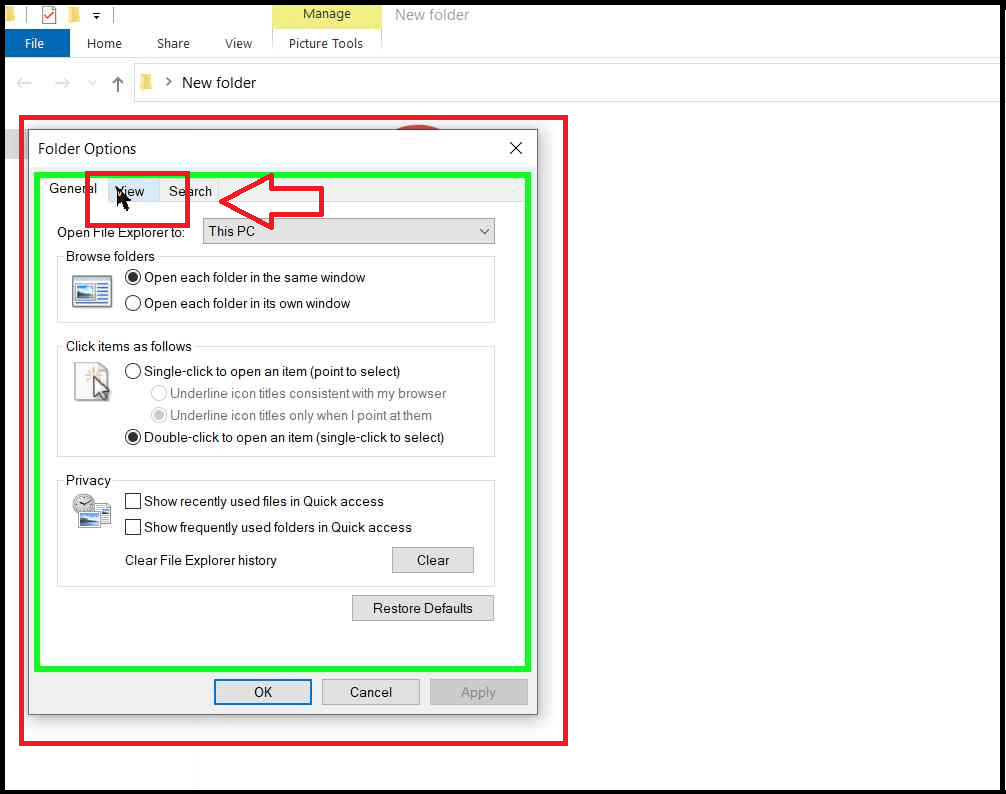
- Here you will find the option Show encrypted or compressed NTFS files in color.
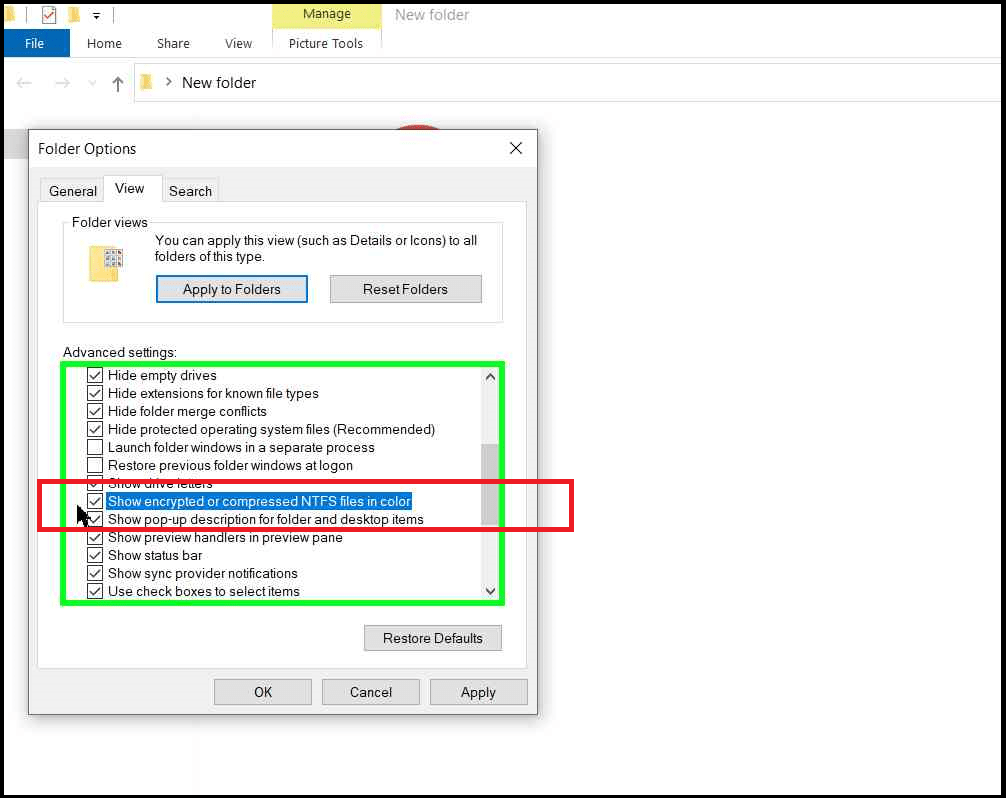
- You have to uncheck the option, click on Apply, then OK.
By using any of the two methods given above, you can change the color of Files and Folder Names Showing in Blue. If you have any more queries, feel free to comment.
You might also like to read, How to Change Mouse Pointer Color?