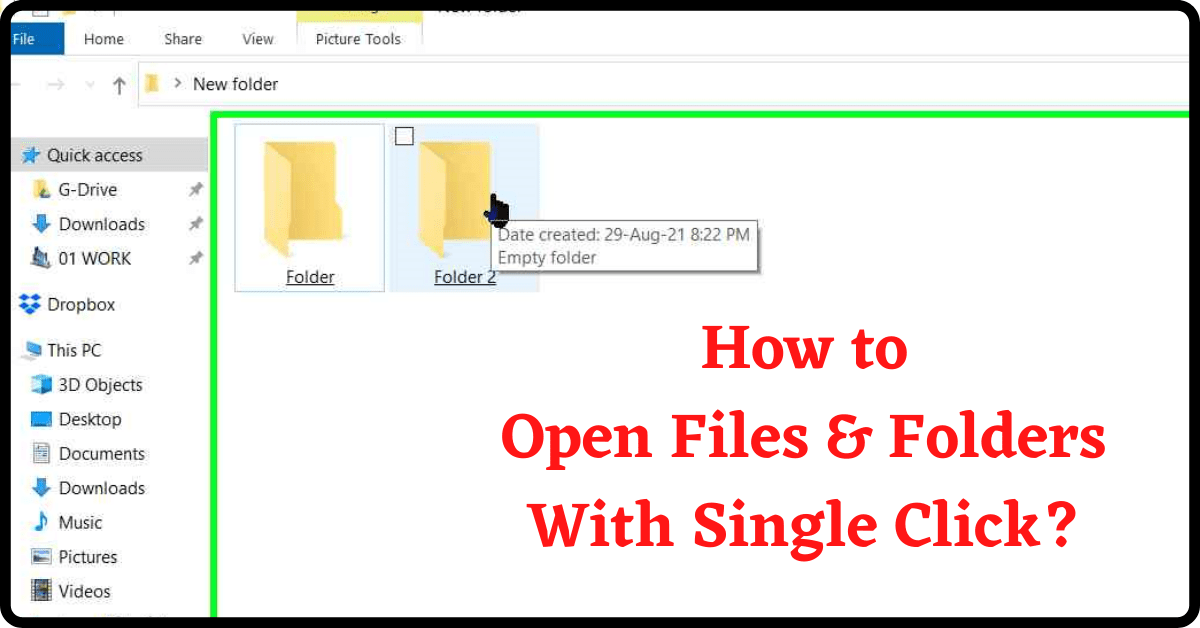Last Updated on September 11, 2024 by Tech Queries Team
Table of Contents
Introduction:
In Windows, the default setting for opening files and folders requires a double-click. However, many users prefer to switch to a single click to open folder or files. This option offers a faster and more efficient way to navigate through your computer, especially when handling a large number of files or folders.
While double-clicking has been the standard for many years, switching to a single click to open folder on Windows 10 or 11 can improve ease of use and streamline everyday tasks. This feature allows you to open folders or files with a single tap, saving time and reducing repetitive movements.
Why Users Might Prefer Single-Click
Users often prefer to open files with single click for a variety of reasons. One of the main reasons is the convenience it offers. It simplifies navigation, especially for those who frequently work with a lot of files or need quick access to folders.
Additionally, to open folders with single click reduces the likelihood of errors, like accidental double-clicking which can lead to opening the wrong file or folder. The switch to single click is also beneficial for users transitioning from macOS, where on Mac single click to open files is commonly used.
Benefits of Using Single-Click
Switching to a single click to open files and folders setup offers several advantages:
- Faster navigation and ease of use: By eliminating the need to double-click, tasks are completed more quickly.
- Reduces strain on the fingers: For users with repetitive strain injuries or mobility issues, using a single click to open folders and files reduces the stress caused by constant double-clicking.
- Improves overall user experience: With streamlined file management and fewer mis-clicks, this setup enhances the overall efficiency of navigating through files and folders.
You can check out this Brief Video Guide for Windows, or Continue Reading the Article.
How to Enable Single Click to Open Folders and Files:
Single Click to Open Files on Windows 10:
1. Open File Explorer:
Click on the File Explorer icon (a folder) located on the taskbar or press Win + E to open it.
2. Access Folder Options:
Go to the File Menu (location shown in the pic), and select Options (or Change Folder and Search Options).
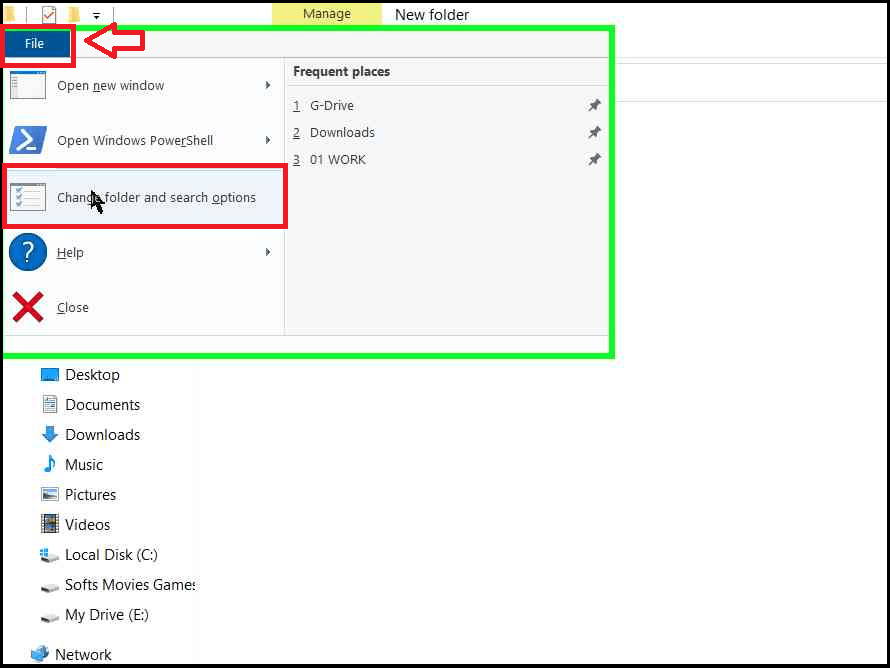
3. Adjust Click Settings:
- In the Folder Options dialog box, navigate to the General tab.
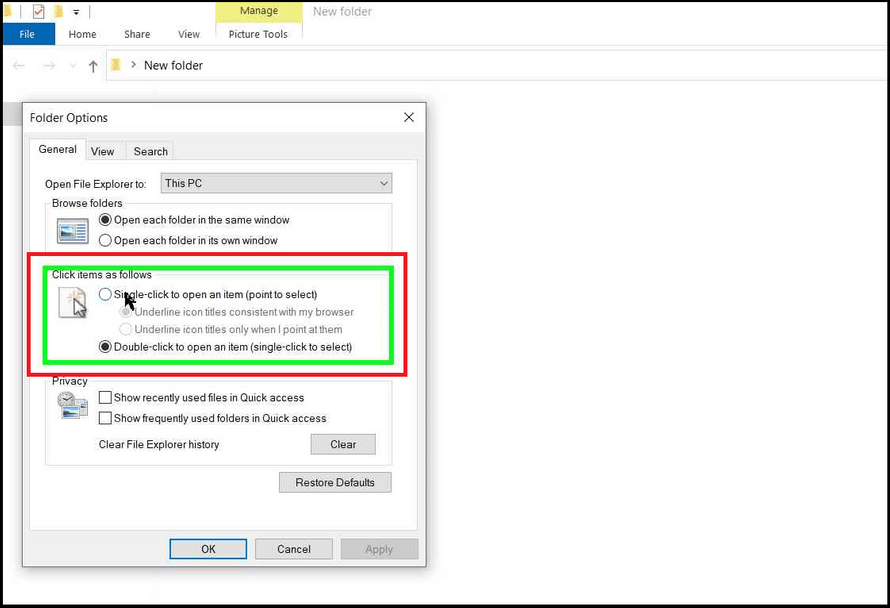
- Under the Click items as follows section, select Single-click to open an item (point to select). If you were looking for the solution to change Single Click to Double Click, you should choose the other option.
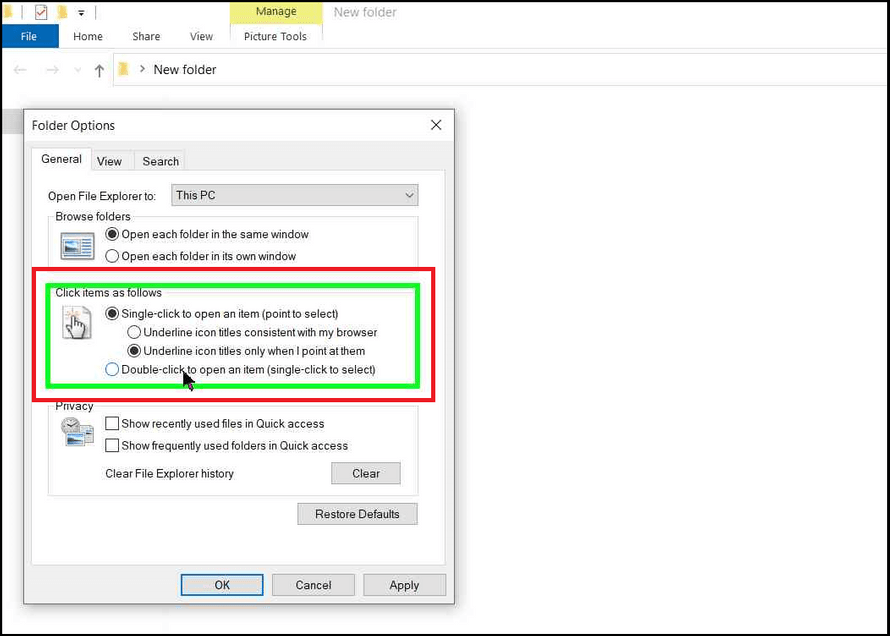
- If you select the Single Click, you get two more choices.
4. Customization Options:
You can choose between two options:
- (Underline icon titles consistent with my browser) This option will underline the text of all files and folders so that you can remember that the Single Click option is enabled.
- (Underline icon titles only when I point at them) However, if you choose the second option, it will underline the names of files and folders only when you hover the mouse pointer over them.
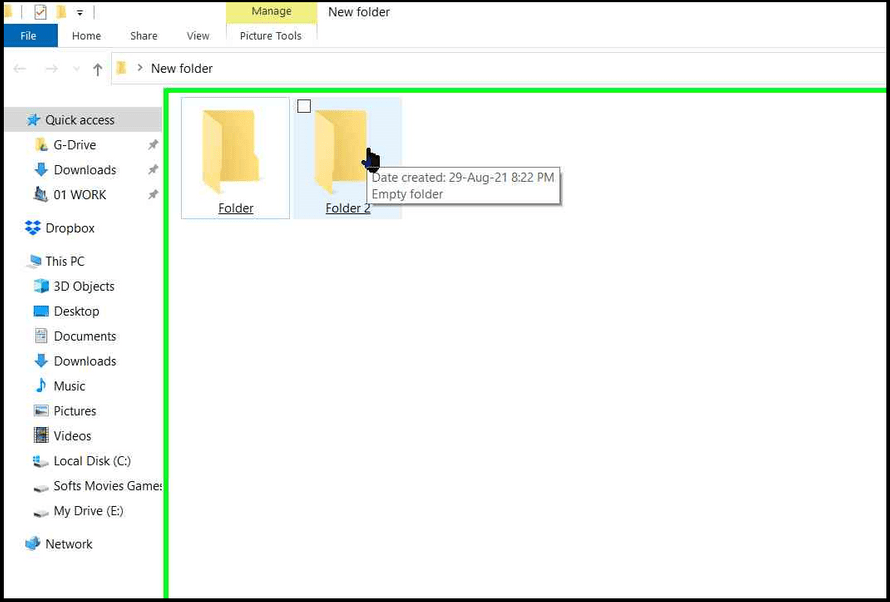
You might also be interested in learning How to Switch Mouse Buttons
Single Click to Open Folders & Files on Windows 11:
The process for enabling single click to open files on Windows 11 is very similar to Windows 10:
- Open File Explorer:
- Press Win + E or click on the File Explorer icon from the taskbar.
- Go to Folder Options:
- Click on the three dots (menu) at the top right of File Explorer, and select Options from the dropdown menu to open Folder Options.
- Enable Single-Click Function:
- In the Folder Options window, go to the General tab.
- Under the section labeled Click items as follows, select Single-click to open an item (point to select).
- Choose Underlining Style:
- Choose whether you want icons underlined similar to a web browser or only when hovered over.
- Save the Changes:
- Hit Apply and then OK to confirm your selection.
You’ve now enabled single click to open folder on Windows 11, allowing faster file and folder access.
Single Click option on Mac:
In macOS, while single-click to open files and folders is not a default feature, users can utilize third-party tools to enable this functionality. Here are a few tools that can help:
- BetterTouchTool: This versatile app allows users to customize many aspects of macOS, including gestures, shortcuts, and clicks. You can configure single-click actions for file and folder management.
- MagicPrefs: This tool extends the capabilities of Apple’s Magic Mouse and trackpads, enabling users to customize click actions, including single-click to open files and folders.
- Karabiner-Elements: A powerful keyboard customizer, Karabiner-Elements can be configured to change the behavior of mouse clicks, though this requires more advanced configuration.
These tools provide flexibility for users who prefer single-click navigation similar to Windows environments. However, use them with caution as they modify system behaviors.
Disabling Single-Click (Switching Back to Double-Click)
To revert back to the default double-click functionality, follow the same method used to enable single-click. Simply navigate through the steps, and at the end, choose the option to “Double-click to open an item (single-click to select).” This will restore the standard double-click behavior for opening files and folders.
Troubleshooting Common Issues
After enabling the single-click option, some users may face minor issues. Here are common problems and their fixes:
1. Files or Folders Not Responding to Single-Click
Possible Causes:
- The single-click option might not be properly enabled.
- File Explorer may need a restart.
- A system glitch might prevent the change from taking effect.
Solution:
- Re-check the Settings
- Restart the PC
2. Underlined File Names Not Showing Up Correctly
Possible Causes:
- The underline option for file names may not be selected.
- A display glitch might affect how file names appear.
Solution:
- Go to Folder Options in Windows, and under the Click items as follows section, select Underline icon titles consistent with my browser or Underline icon titles only when I point at them, depending on your preference.
3. Adjusting Sensitivity for Accidental Clicks
For users who are experiencing accidental clicks due to high sensitivity in single-click mode, adjusting the settings can help:
Change Double Click Speed (Windows):
If you are having issues with the Double Click Speed, you can simply change the speed instead of choosing the Single Click option. To change the Double Click Speed, you should follow the below procedure.
- First, open Windows Settings and click on Devices.
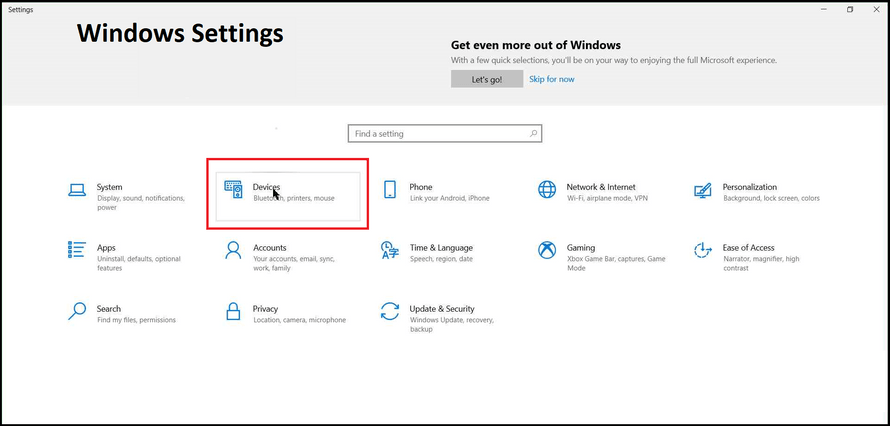
- Now, on the left navigation menu, choose Mouse.
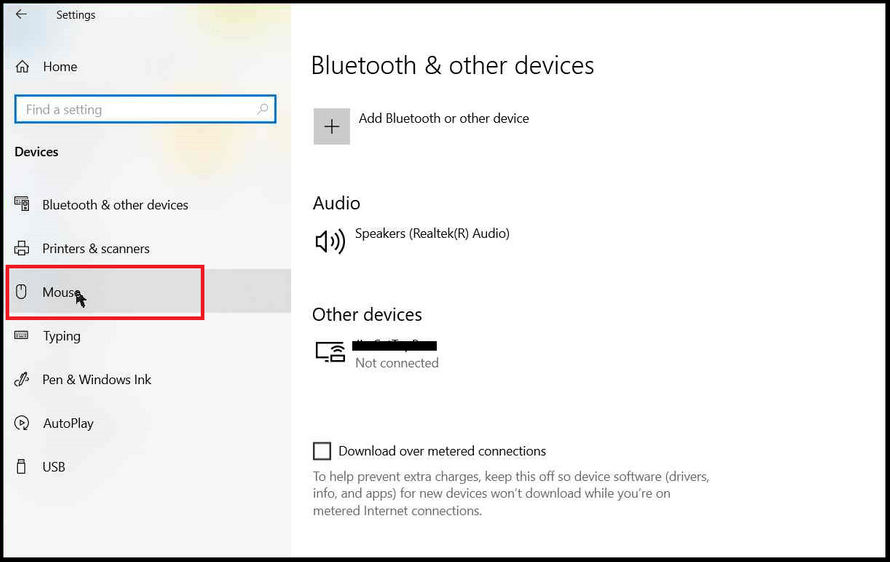
- Next, on the right side, you can see the option Advanced Mouse Settings. Click on it, and a settings window will appear.
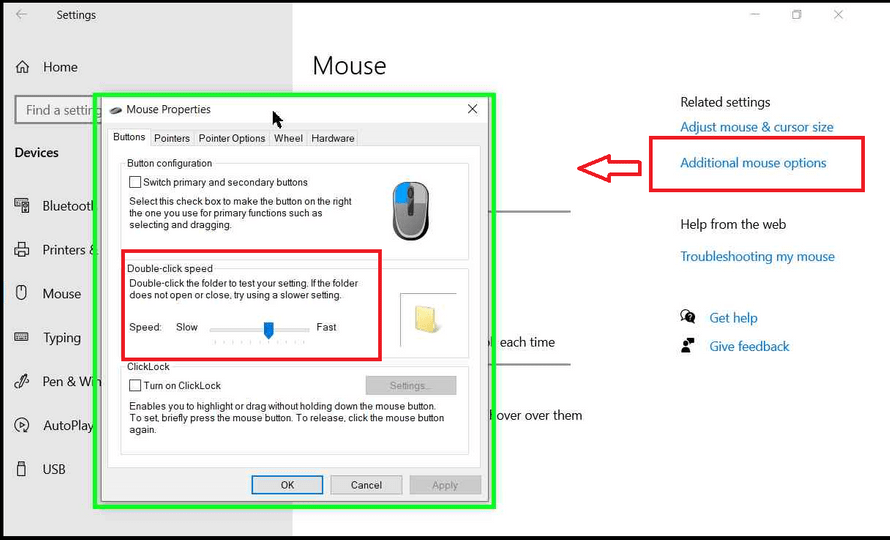
- Here you can change the double click speed. You can try different speeds and finalize which is more convenient for you.
Mac:
- Trackpad Sensitivity:
- Go to System Preferences > Trackpad > Point & Click.
- Adjust the Tracking Speed slider to reduce sensitivity and avoid accidental clicks.
By following these steps, you can troubleshoot any common issues you encounter while using single click to open files or folders.
Conclusion:
After changing the mouse settings, I can now open Files and Folders with Single Click in Windows 10. With Single Click enabled, it will be difficult for you to select multiple icons. Therefore, you can also Enable the Check Box for Selecting Files & Folders for your convenience.
Enabling single click to open folders and files in Windows 10, Windows 11, or Mac can greatly improve your efficiency and navigation speed. This simple adjustment reduces repetitive strain, makes it easier for users with physical limitations, and provides a more streamlined user experience.
Whether you choose to keep this setting or switch back to the default double-click behavior, experimenting with it can help you find the most comfortable and effective workflow for your needs. If you value quick navigation and want to reduce clicks, this is a feature worth trying!
For further queries, you can contact us, or visit Microsoft Support Page.