Here is a Fix for the common issue: “Program won’t Start on Startup Windows 10”.
When you run a Program, it takes time to load for the first time. Whether it be a video editor, game launcher, antivirus, or any other software. Therefore, we allow some programs to start along with Windows. So, when we open them, they launch faster.
These programs are called Startup Programs. Windows adds a few applications to the Startup Programs List by default. However, Windows also allows you to add or remove programs from the list.
So, if you are facing the issue that a Program won’t Start on Startup Windows 10, then you should add/enable that program in the Startup Programs list.
Here, we will show you two methods on how to fix the issue of “Program won’t Start on Startup Windows 10”.
Also, check out How to Change the Windows Startup Sound & Logoff Sound.
Table of Contents
[Fix] – Program won’t Start on Startup Windows 10:
Method 1: Startup Programs List
- Goto Start Menu and open Windows Settings.
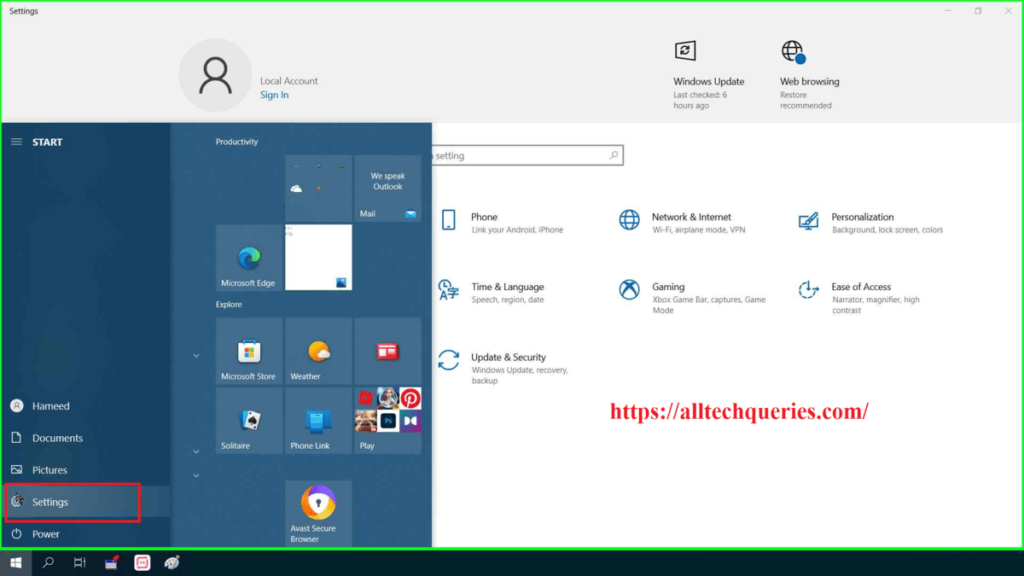
- Click on the Apps settings.
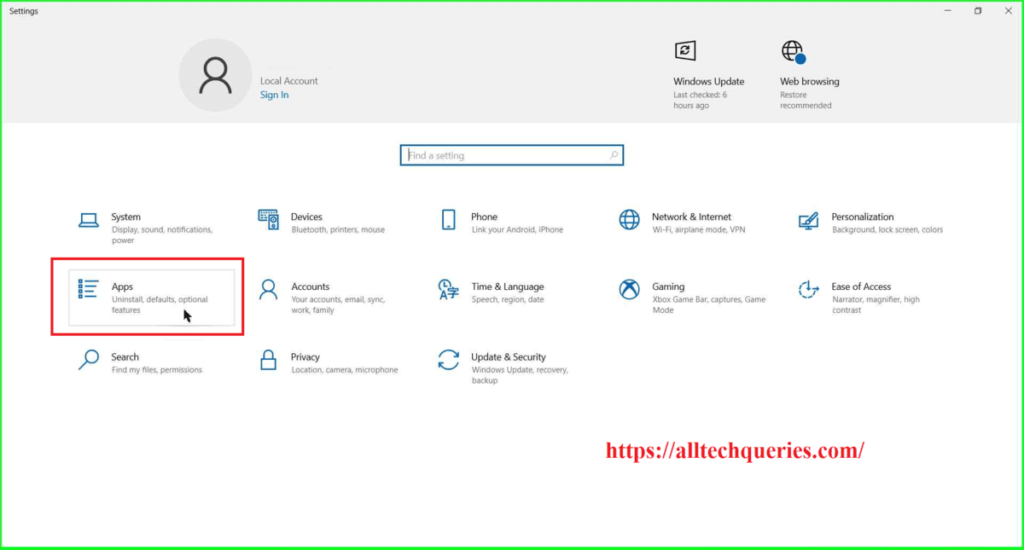
- Select the Startup Menu.
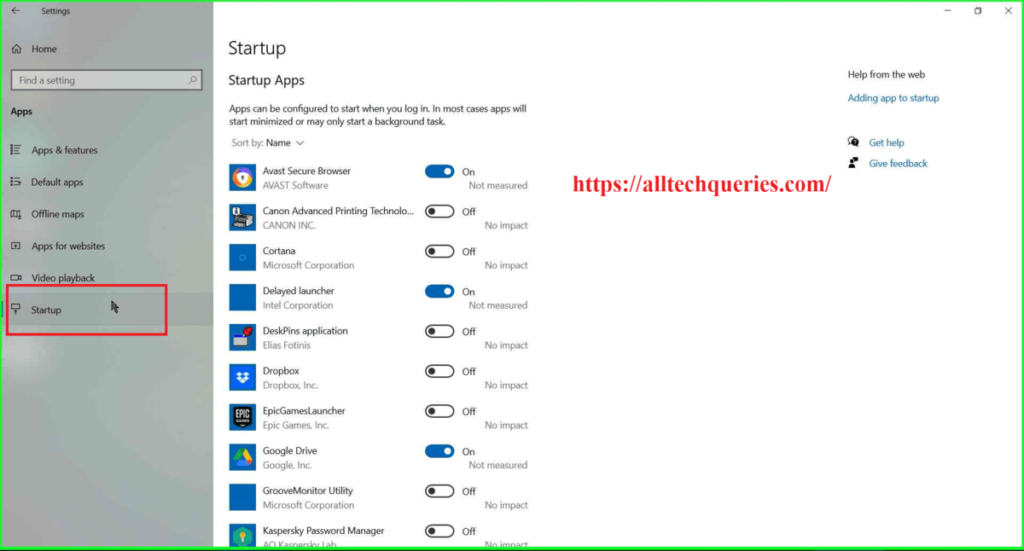
Here, you will see a list of Startup Apps. The apps that are enabled will startup along with Windows.
- You can click on the Slider to Enable or Disable Apps from starting during system startup.
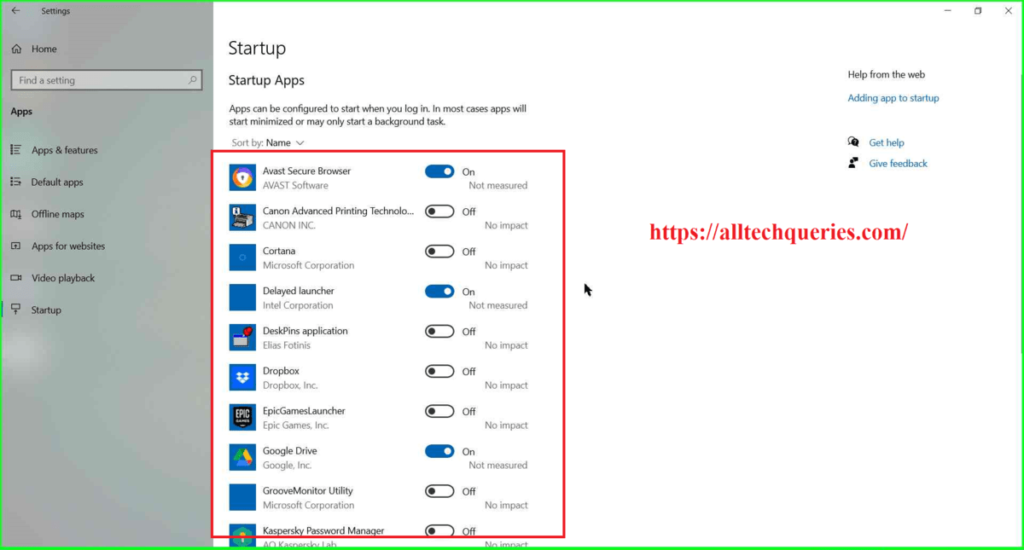
If you cannot find any Program in the list, scroll down and check the tutorial for How to Add Programs to Startup List.
Method 2: Program Settings
After you add a program to Startup Windows 10 Programs List, you should also check the program Settings. Some programs/applications/softwares have settings from which you can Enable & Disable the Startup option.
Here is an example.
Simply go to the specific program settings and find the option like
- “Startup along with Windows”
- “Launch at Startup”
or something similar like that.
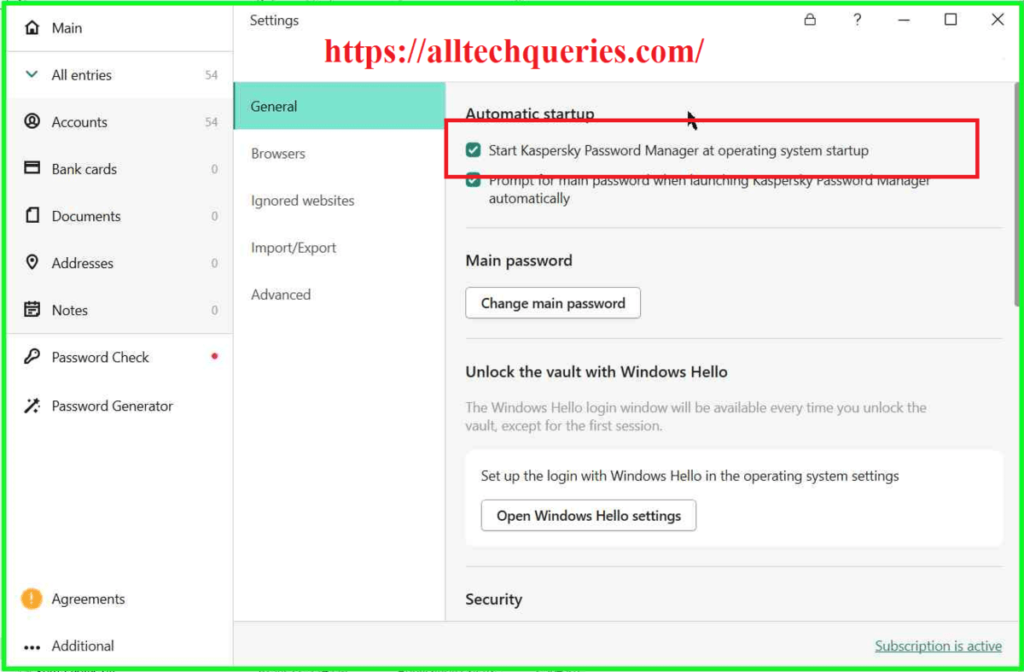
If you enable the Startup option in the settings, and added the program to the Startup list, restart the PC. The program will be started along with Windows.
How to Add Programs to Startup List:
- First, go to the installation folder of the program to find the application. You can right-click on the shortcut icon and select the option “Open File Location“. You can also find the file location manually or through the Start menu.
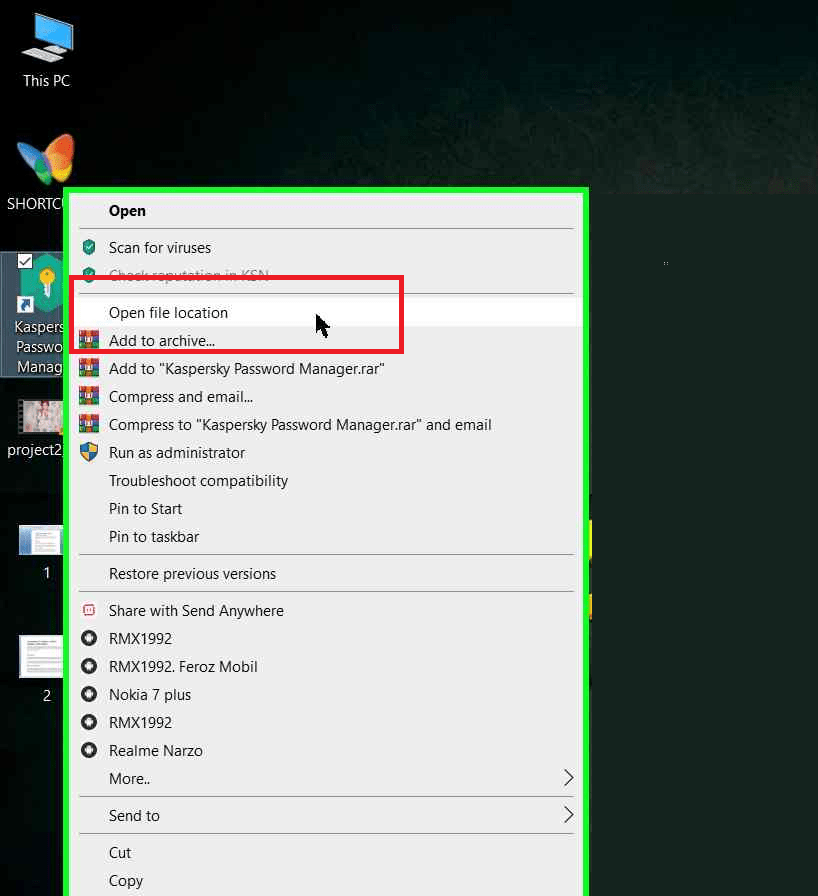
- Now, open the Startup Folder. You can open the Run tool (WIN + R), & enter shell:startup to open the Startup folder.
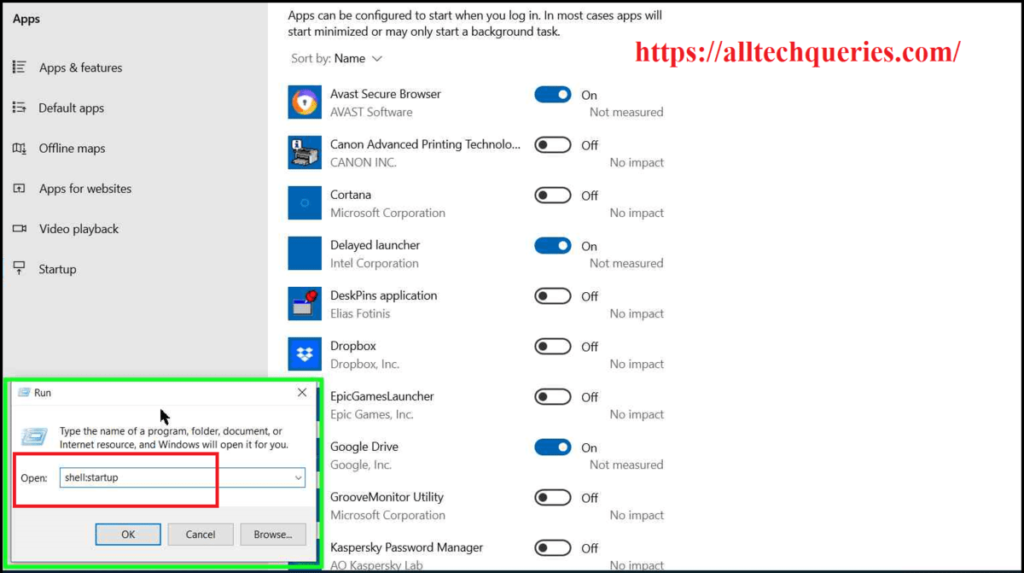
- Or, you can manually follow this file location – C:/Users/{USERNAME}/AppData/Roaming/Microsoft/Windows/StartMenu/Programs/Startup.
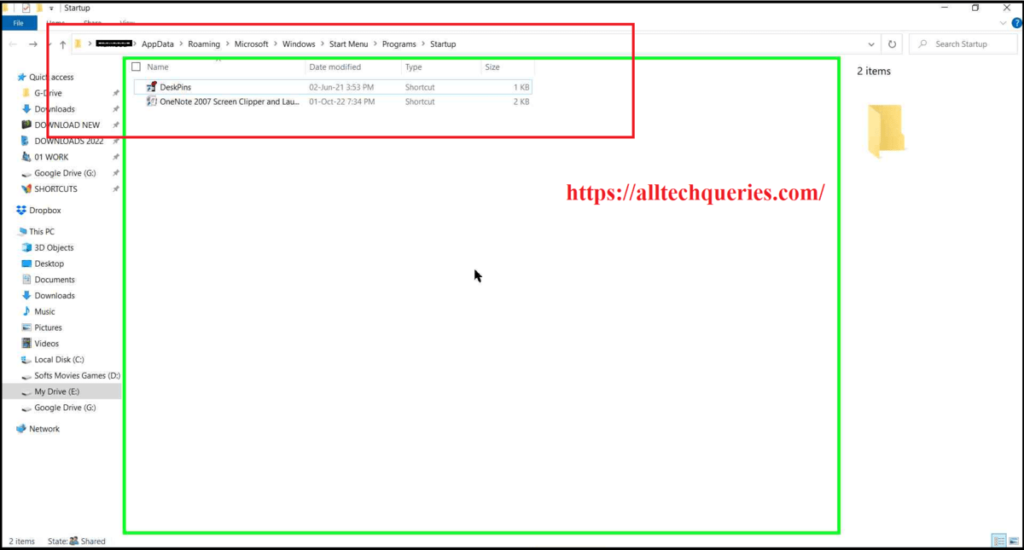
- Finally, add the program’s shortcut into the Startup Folder.
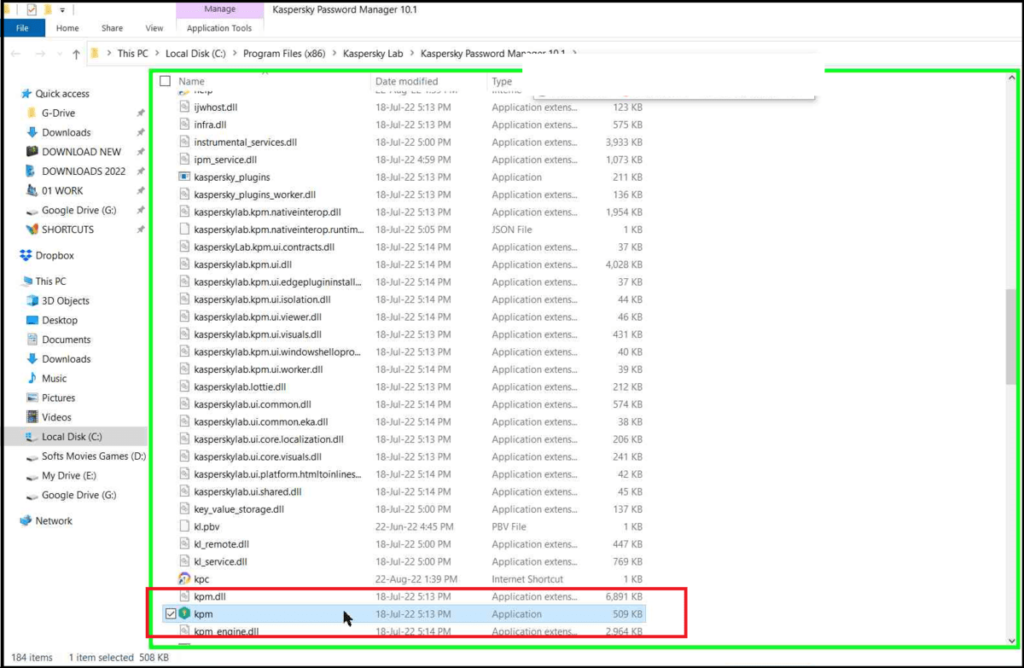
- The Application will be added to the Startup Programs List. Recheck whether it is Enabled or Disabled.
If the AppData folder is hidden, use this tutorial on How to Unhide Files & Folders to see the folder.
After all this, if you still can’t find the program in the Startup Program List or if the program is malfunctioning, try the below methods.
- Re-install the Program
- Use Task Scheduler
- Run DISM Scan
- Check & Edit Windows Registry
Not all applications are programmed to Start along with Windows.
Conclusion:
Several people remove programs from the Startup Programs List because it slows down the Windows Startup speed. However, there are certain essential applications that need to start with Windows, like Firewall & Antivirus software.
Besides that, users also like to enable the option for some other programs like Download Manager (so that it can continue the paused downloads as soon as you start the PC).
I use the programs like Epic Game Launcher, Deskpins, Download Manager, and MS Office more often. So, I want these programs to Launch along with Windows. Besides that, I also want some essential programs to start with Windows like Kaspersky Antivirus,
So, such users can use this fix for the program won’t start on startup windows 10.

![[Fix] Program won't Start on Startup Windows 10 (1)](https://alltechqueries.com/wp-content/uploads/2022/10/Fix-Program-wont-Start-on-Startup-Windows-10-1.png)