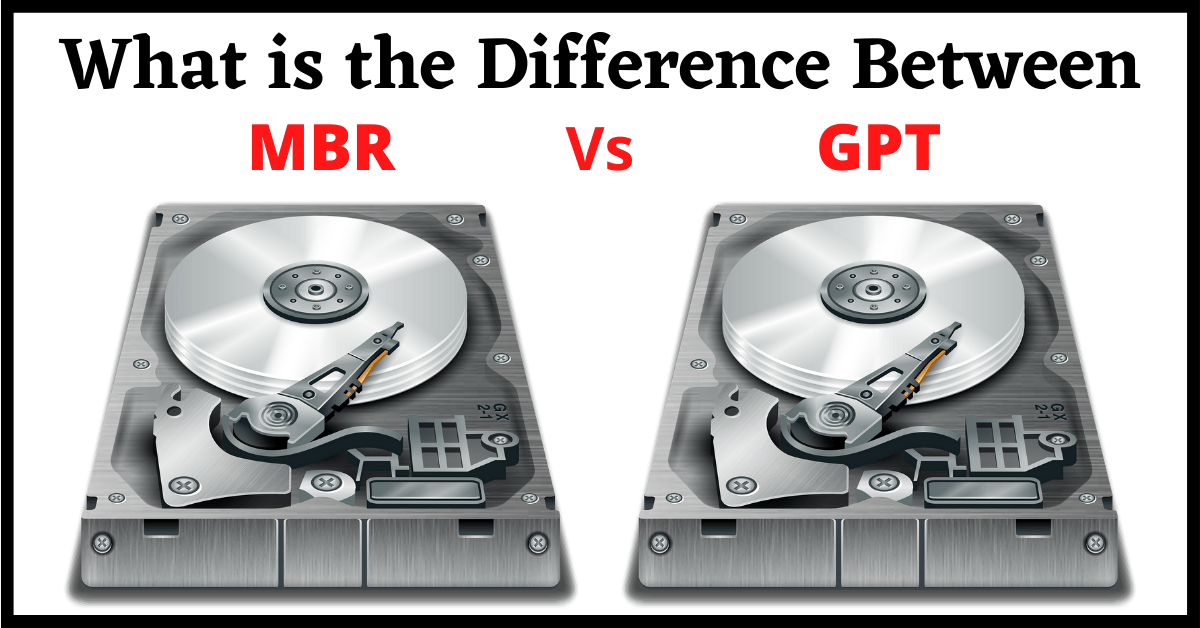Last Updated on April 15, 2022 by Tech Queries Team
You might have come across the terms MBR and GPT while installing windows, making disk partitions, and on similar occasions. But, should we choose MBR or GPT for HDD and SSD? It is difficult to choose between MBR vs GPT when you don’t know the difference between them.
Therefore, we are here to educate you on What is MBR, What is GPT, What is the difference between MBR and GPT, and Which one to choose.
By the end of this article you will not have difficulty choosing MBR or GPT for HDD, & MBR or GPT for SSD.
Many people are also confused to use GPT or MBR when trying to make a Bootable Pendrive. So, when you use softwares like Rufus and install the Windows Operating System through a Pen Drive, it asks you to select a partition style between MBR and GPT.
You should use the same Partition Style that of your Hard Disk. Or else, you won’t be able to Install OS on that drive. We will show you How to Check Partition Style at the end of this article.
Use the Table of Content to jump to any topic.
Table of Contents
MBR or GPT for HDD & SSD?
You should know what is MBR and GPT along with their features and drawbacks. It will help you choose the Partition Style according to your necessity.
Basically, the terms MBR and GPT are related to Storage Devices. When you purchase a new Hard Disk, you need to make Partitions in it to add and access the files in it.
So, previously we used the Method MBR to make Partitions on the Disk. However, it came with several limitations.
Therefore, a new Partition Method named GPT was introduced as an advanced and improved version of MBR.
Let’s take a deep dive into What MBR and GPT are in detail, and compare their features.
Also, check the Difference Between NTFS vs FAT vs exFAT
What is MBR?
MBR stands for Master Boot Record. It was introduced by IBM in 1980 for DOS.
What is GPT?
GPT stands for GUID Partition Table, which was introduced by Linux.
The new Partition Style GPT was introduced to fix all the flaws of the MBR Partition Style.

MBR Vs GPT: Capacity
MBR supports the Storage Devices that have a maximum storage capacity of 2 TB. If you got a Hard Disk of size more than 2 TB, you cannot create partitions using MBR Style.
Therefore, the GPT was improved to store around 9 ZB (Zeta Byte), (1 ZB is almost equal to 1000000000 TB).
Thesedays, users are getting Hard Disks larger than 2 TB to store all their HD data. Therefore, you might need to use GPT, because if you use MBR for a 4 TB HDD, it will show the extra 2 GB as Unallocated space.
However, SSDs are very expensive and come in small sizes like 256 GB, 512 GB, etc. So, you can still use MBR for SSD drives. And, you can choose GPT for HDD.
MBR or GPT: Partitions
By using MBR Partition Style, you cannot make more than 3 Primary Partitions on your Hard Disk. So, if you have MBR, you cannot create many Partitions on your hard drive.
The GPT Partition Style allows you to make 128 Primary Partitions, while MBR allows only upto 3. With the latest GPT Partition Style, you can create several Partitions and organize your files as you need.
MBR vs GPT: Speed
The hard drives with MBR are slower compared to GPT.
MBR or GPT: Reliability
Now let’s talk about the most important thing. Reliability. The Hard Disk needs to store the Partition Information (also known as Partition Table) on the Hard disk. On MBR Partition Hard Disk, the information is stored only on one partition (at the beginning of the storage device).
While MBR Stores the Partition information only at the front end of the disk, the GPT stores the information on both ends of every partition. Therefore, the data is safer on GPT Partition Drive.
It is easy to recover data on GPT. You can also recover data from MBR partitions, but the success rate is low.
Moreover, we also get the CRC feature in GPT Partition, which was missing in MBR.
What is CRC?
CRC stands for Cyclic Redundancy Check. The CPC feature keeps checking your Storage Device for various errors from time to time.
For Example:
When you open old images stored on your PC, you get a message that “Windows can’t open this picture because the file appears to be damaged, corrupted, or is too large”. Or, you will get a colorful photo, black stripes, unevenly cropped photo, etc.
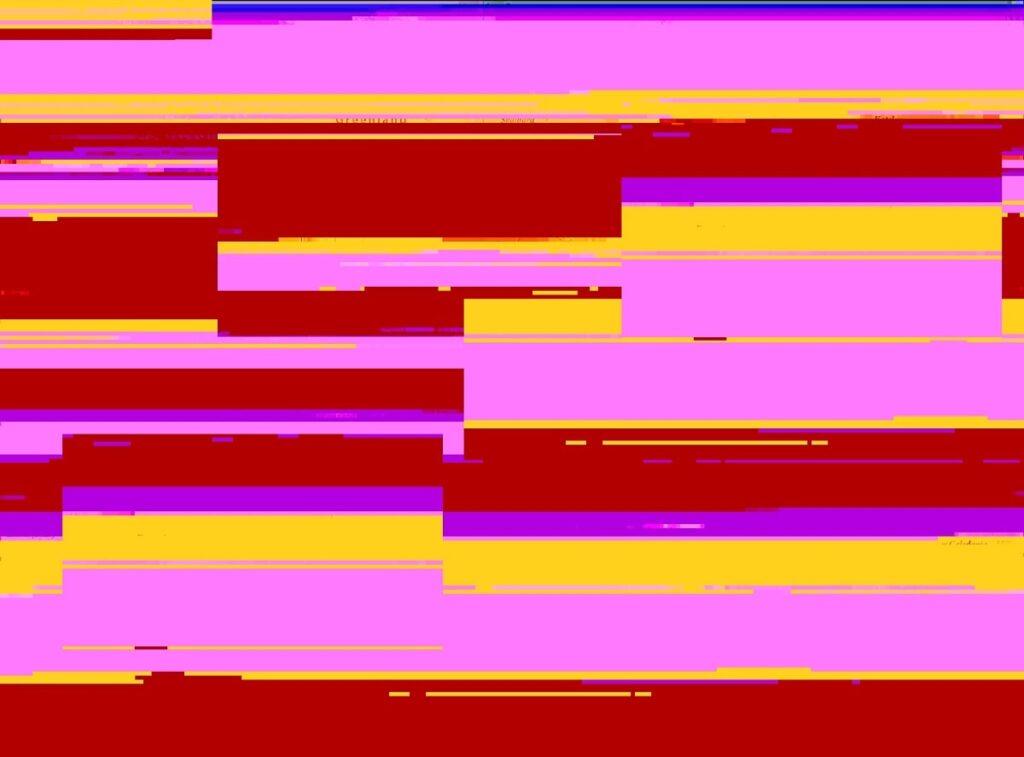
This issue is caused because the image gets corrupted staying on the hard disk if you don’t open or access it for a long time. It not only happens with images but also with movies, videos, documents, and other files.
Therefore, the CPC feature was added in GPT to prevent such errors.
MBR vs GPT: Boot Type
MBR is the Old Partition Table System, and it uses BOIS as the boot interface. It is compatible with older Windows Operating Systems like Win XP, Win 7, etc.
However, all the latest Computers use GPT Partition, so they have UEFI boot interface.
UEFI is the advanced version of BOIS or Legacy. You can only operate the BOIS interface using Keyboard. And it is also hard for a non-technical user to understand the interface.
On the other hand, UEFI can be operated using Mouse and Keyboard. Moreover, the user-friendly interface helps users to find and access the options easily.
Difference Between MBR and GPT in Tabular Form:
| MBR | GPT |
|---|---|
| MBR stands for Master Boot Record | GPT stands for GUID Partition Table |
| Old Partition Table System | New Partition Table System |
| Maximum storage capacity of 2 TB (TeraByte) | Maximum storage capacity of 1 ZB (Zeta Byte) |
| Can create up to 3 Primary Drives | Can create up to 128 Primary Drives |
| Doesn’t have the CPC feature | CPC feature |
| Supports Older Operating Systems | Supports Newer Operating Systems |
| Uses BOIS/Legacy | Uses UEFI Boot system |
How to Check the Partition Style of your Hard Disk?
- Search for the term Disk Management in the search bar and choose the first option. “Create and Format Hard Disk Partitions“
- It will open up the Disk Management window.
- On the bottom section, you can see all the connected Hard Drives.
- Next, right-click on the Disk0, Disk1, or whatever Disk you have, and go to its Properties.
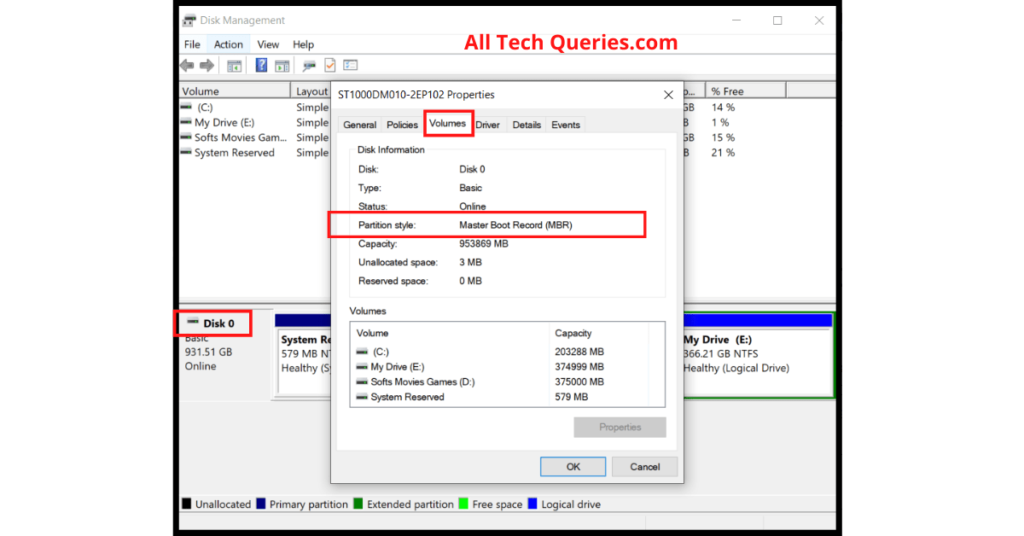
- Now go to the Volumes tab and search for Partition Style. You can see your current Disk Partition Style. Either MBR or GPT.
We will explain how to convert from MBR to GPT in another article.
Which Partition Style to use: MBR vs GPT
We have compared all the features and found the difference between MBR and GPT. But, which partition style you should use? Obviously, the GPT Partition Style is an advanced and improved version of MBR.
So, choosing between MBR or GPT for HDD & MBR or GPT for SSD will be easier if you know what features they are going to offer.
If you own a new PC setup, you should definitely go with the GPT style. You can, however, use the MBR as well, if you don’t necessarily use the features offered by GPT.