Are you having issues with your Laptop not connecting to WiFi? Well, there might be several reasons behind it. We cannot tell the exact problem without looking at your Laptop. However, we have provided 8 possible solutions that can help you solve the issue.
I had a similar issue with my Laptop. I couldn’t connect it to the WiFi.
So I did the following:
- First, I checked if I could connect other devices to the WiFi. (The WiFi was working fine)
- I then grabbed a Ethernet LAN Cable and checked I was able to connect to the Internet.
I then realized the issue was with the built-in WiFi component in my Laptop. Service center guys were suggesting replacing the entire motherboard.
However, I came across this WiFi Adapter device that let me connect to the internet without any repairs. Jump to Method 4 to read more about it.
Also, read out more about Types of Networks.
Table of Contents
Solutions for Laptop Not Connecting to WiFi:
Here are 8 Solutions for Laptop Not Connecting to WiFi issue in Windows PC. We suggest you go through these methods in the given order.
1. Check your Laptop:
- Check whether your Laptop is not in Airplane Mode.
- You can check whether the WiFi is turned on.
- Check if your Internet connection is working properly.
Try connecting other devices to the same WiFi connection. If you are having difficulty connecting other devices as well, then you should contact your Internet Provider. But, if only your Laptop not connecting to WiFi then proceed with reading the rest of the article for possible solutions.
2. Check the Router:
- First, Restart the Router.
- If that doesn’t work, Reset the Router.
If the Router is working fine, try connecting your Laptop using LAN. If you can access the Internet on your Laptop by using Ethernet LAN Cable, there is an issue with the WiFi.
Read this article: Difference Between Modem & Router.
3. Distance:
Try moving your Laptop or Router close to each other. You will not get a proper internet connection if your Laptop is placed far from the Router or if there are obstacles in between them.
4. Get an External WiFi Adapter:
Laptops come with a built-in WiFi feature. However, sometimes, due to unknown reasons, the internal component could be damaged. Due to this, you are not able to connect your Laptop to WiFi.
You can take your laptop to the repair center. They might even suggest you replace the entire motherboard.
However, there is a simpler solution.
You can get an External WiFi Adapter to connect your Laptop to WiFi.
Before you buy an External WiFi Adapter, check if you can access the Internet when connected with Ethernet LAN Cable.
How to Use External WiFi Adapter?
You have to simply insert the WiFi Adapter into the USB Port, and wait for a couple of minutes until Windows detects the device. Windows automatically installs the required drivers. If not, you can download them from the manufacturer’s website and install them manually. Soon the WiFi Adapter will detect all the available networks.
More WiFi Adapters:
5. Run Troubleshoot:
- First, go to Windows Settings.
- Click on the Network & Internet option
- Next, select the Status Menu from the left menu section.
- Finally, Click on the option Network Troubleshoot.
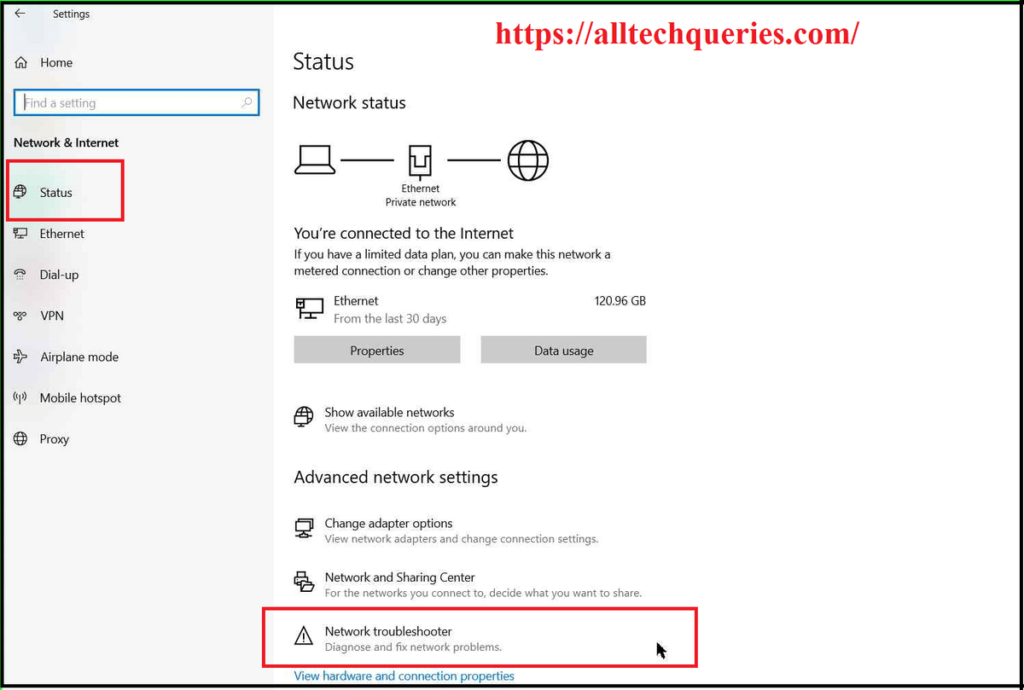
Windows will run diagnose and fix network problems if there are any.
NOTE: The following are Advanced Settings. Attempt to perform these methods only if you tried all the above methods, and still, the Laptop won’t connect to WiFi.
You can also check this article on How to Change Network from Public to Private on Windows.
6. Uninstall & Reinstall Drivers:
If you have tried all the methods and are still not able to connect to the Internet, this method might help.
- Go to the Device Manager window using the Search option.
- Here, click on the Network Adapters option, which will open up more options.
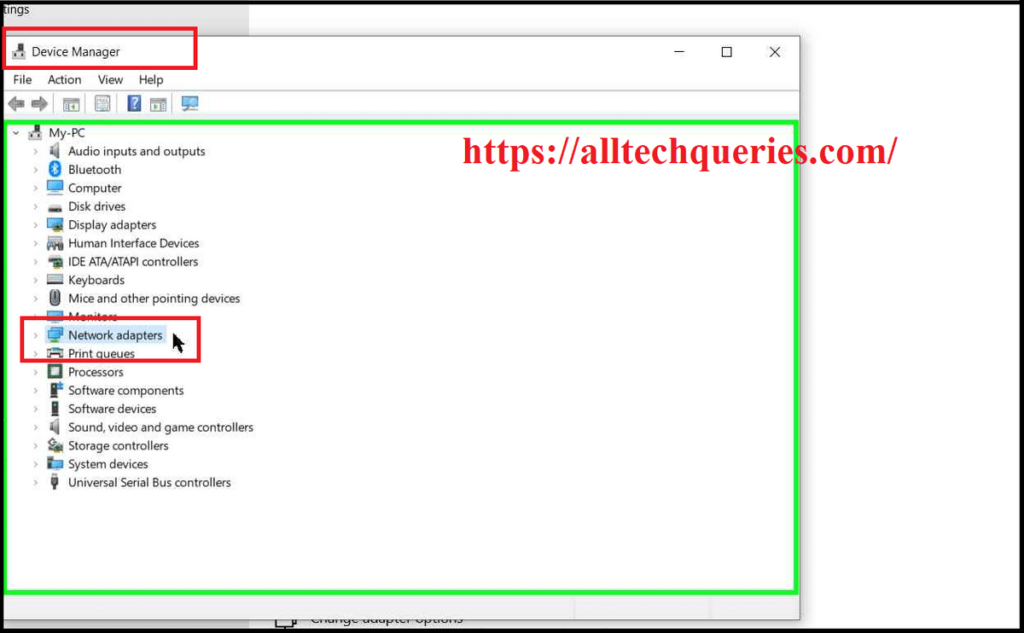
- Search for the option WiFi Driver and double click on it.
- Next, you have to uninstall the Drivers and Restart the PC.
Windows will automatically reinstall the Network Drivers in most cases.
- If not, you have to Download and Install the WiFi Drivers manually.
7. Reset Network:
If your Laptop won’t connect to WiFi after trying the above method, try resetting the Network.
Note: First, try connecting your Laptop with Ethernet LAN Cable before following this fix.
- Go To Network & Internet option through Windows Settings.
- Under the Status Menu, scroll down and find the Network Reset option.
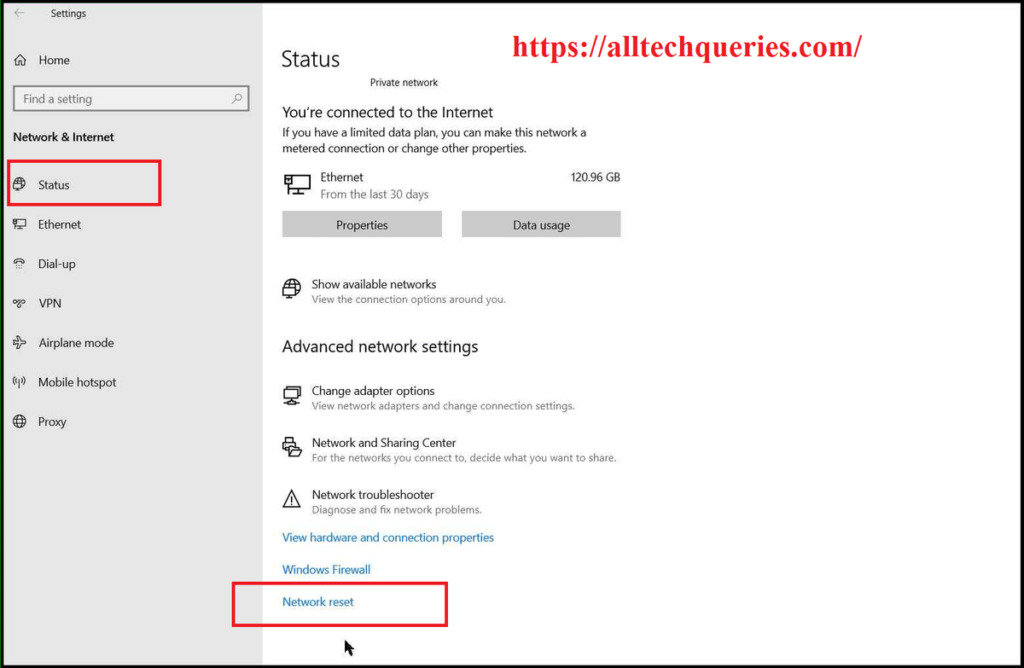
- By clicking on it, you can Reset the Network Settings on your PC.
8. Renew IP Address:
It is an Advanced Method, and I won’t recommend it unless you have tried all the above methods. However, it is easy to execute.
- First, open the Command Prompt through the Search bar or Run Box.
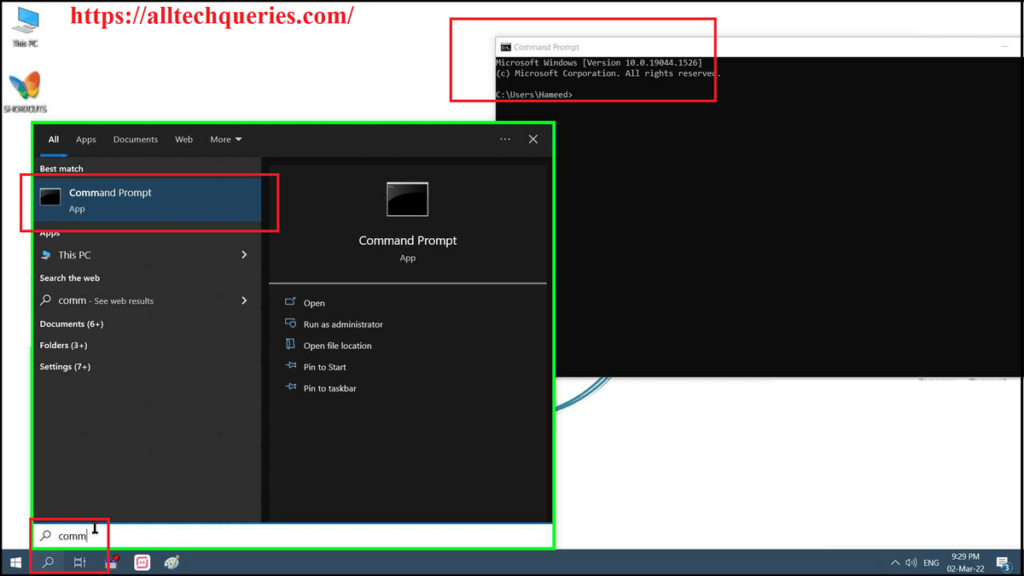
- Here Type ipconfig/release and press Enter.
Wait for a couple of minutes till the process completes.
- Then type ipconfig/renew and press Enter.
You should wait a few moments till Windows is resetting your IP Address.
Note that if you are facing any issues after this, you should contact your Internet Provider for help.
Conclusion:
For non-technicals, I would recommend using only the first 5 methods. Or, get your Laptop to a Technician. Without proper knowledge and execution, the last 3 methods can cause more issues. We are sure that your issue will be solved by one of the 8 Solutions for Laptop Not Connecting to WiFi. If you are still having difficulty, then contact us through the Contact Us page. We will try to look into the problem and find a solution.


