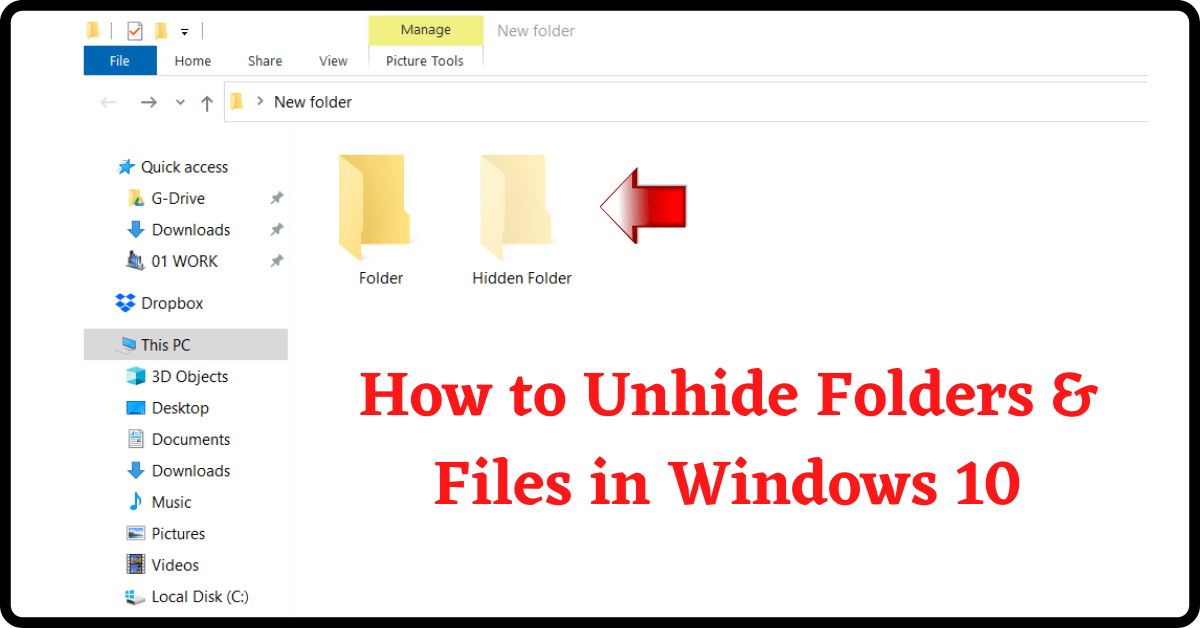Last Updated on May 21, 2022 by Tech Queries Team
By default, Windows hides several files and folders for security purposes. Usually, these files don’t come in use for a normal user. However, you might need them in some cases. Hence, here is a tutorial on How to Unhide Folders & Files in Windows 10.
Unhiding Folders and Files is an easy but a bit lengthy process. First, you have to command Windows to show hidden files, and then you have to unhide them permanently. Most games and applications save the data in hidden folders, therefore learning how to Unhide Files and Folders will come in handy for you anytime in the future. Moreover, by the end of this tutorial, we will also teach you how to hide folders and files in Windows PC.
Table of Contents
How to Unhide Folders and Files in Windows 10:
Show Hidden Files:
Our first step is to see hidden files so that we can unhide them permanently.
- Open My PC or any folder.
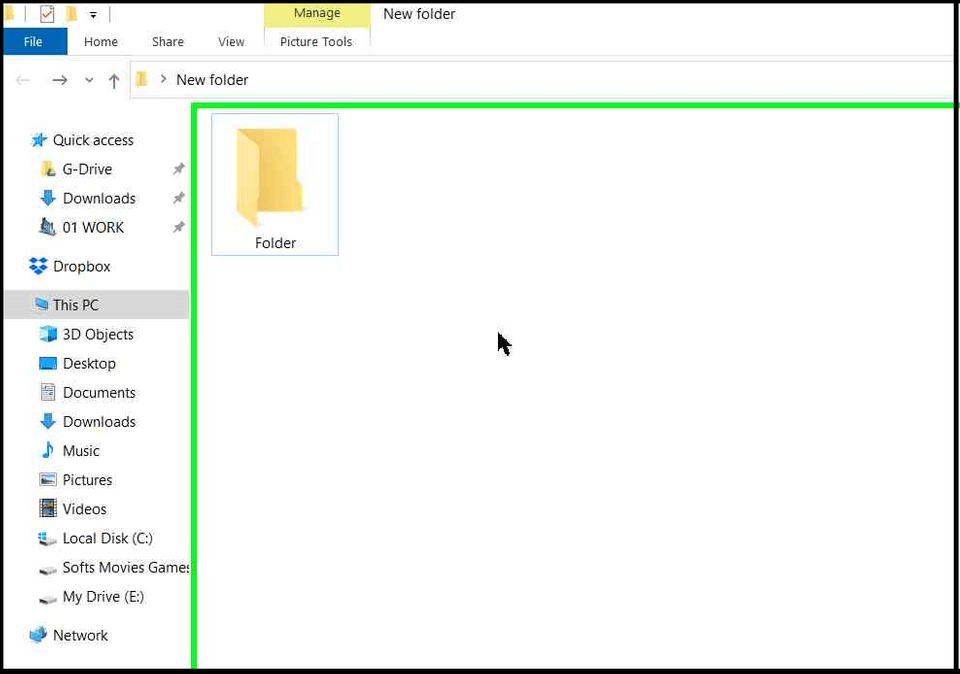
- Go to the File menu and click on Options or Change Folder and Search Options.
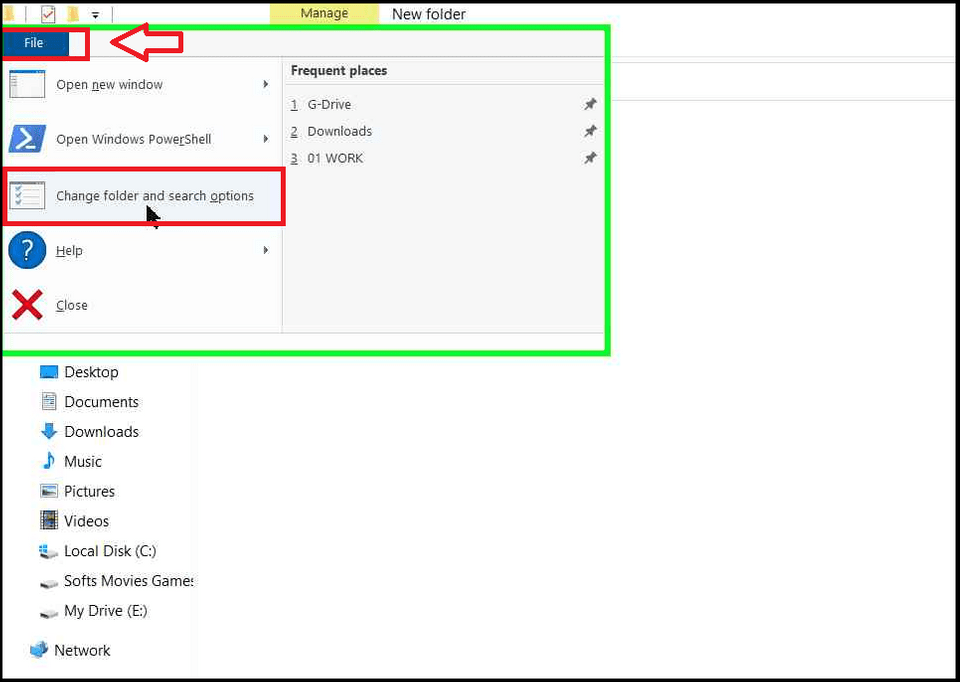
- Next, go to the View tab and look for Hidden Files and Folders option.
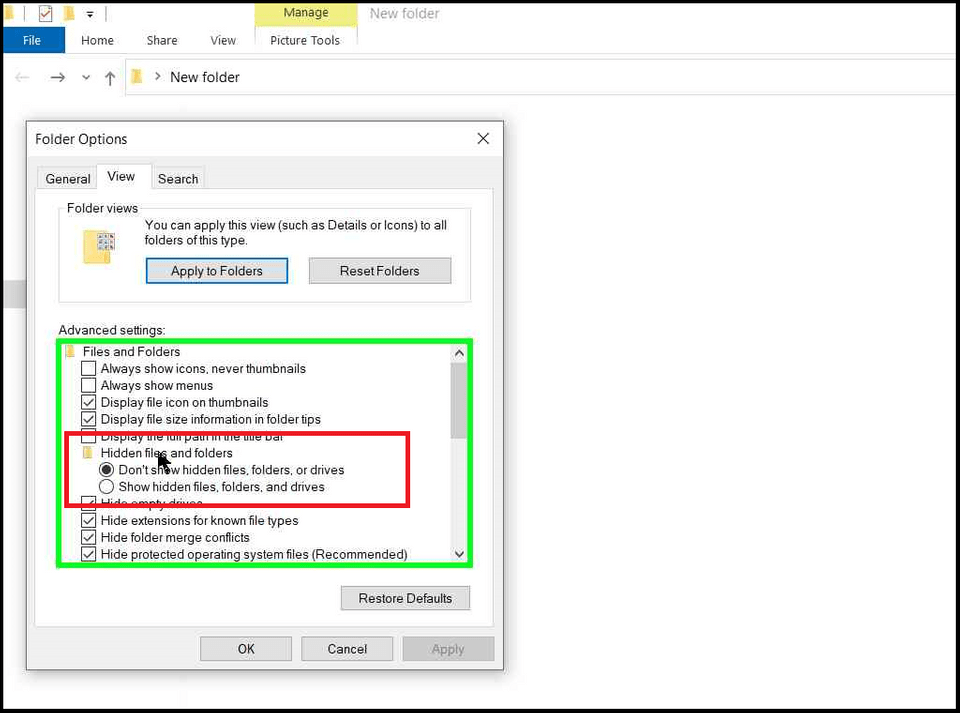
- Finally, select the option Show Hidden Files, Folders, and Drive. Click on Apply, then OK
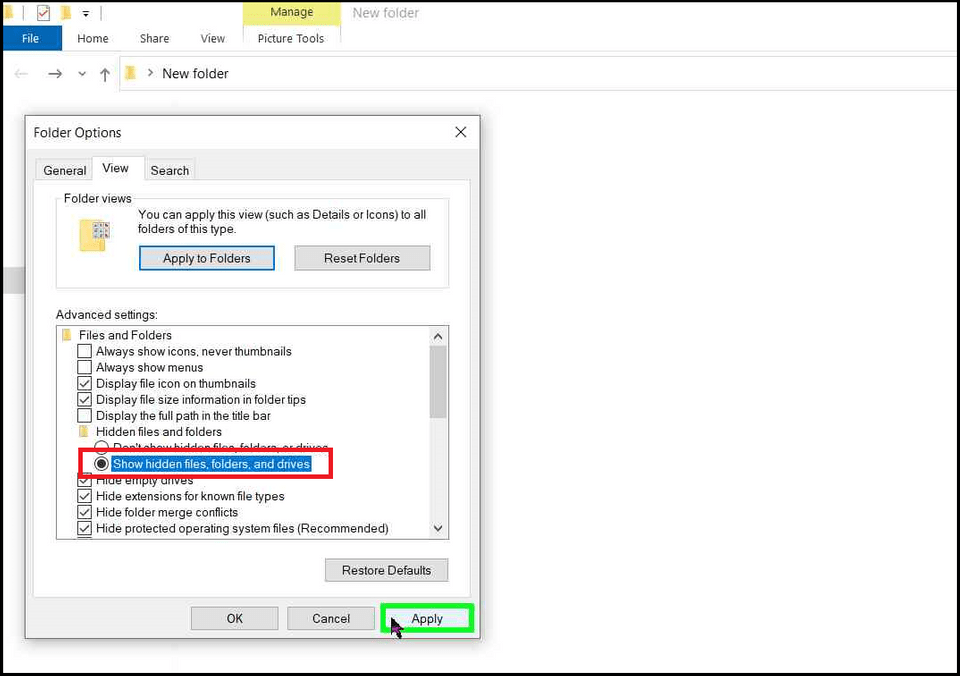
Now, you will be able to see Hidden Files and Folders, but they are not completely unhidden yet. You can see them as Transparent Files.
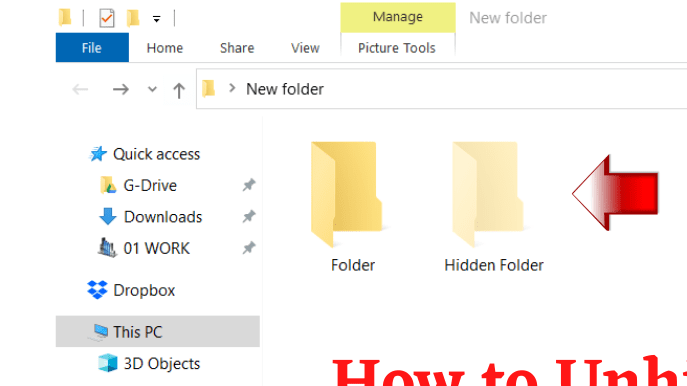
There is also another method by which you can see the hidden files.
- Go to any folder, and click on the View menu.
- It will open up a ribbon menu where you will find the option Hidden items.
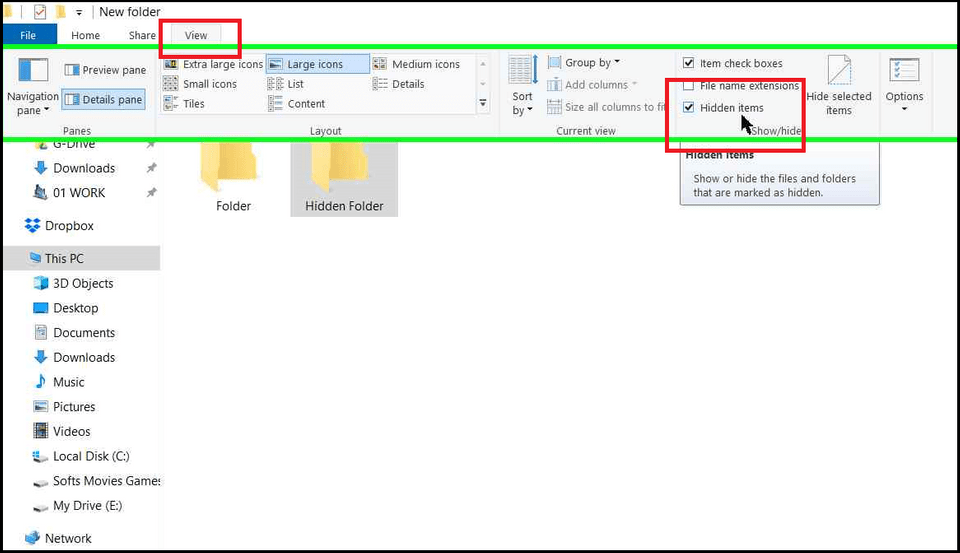
- Check the box to see hidden files and uncheck it to hide them back.
How to Unhide Folders:
- Now that you can see the hidden files. Right-click on it and go to its properties.
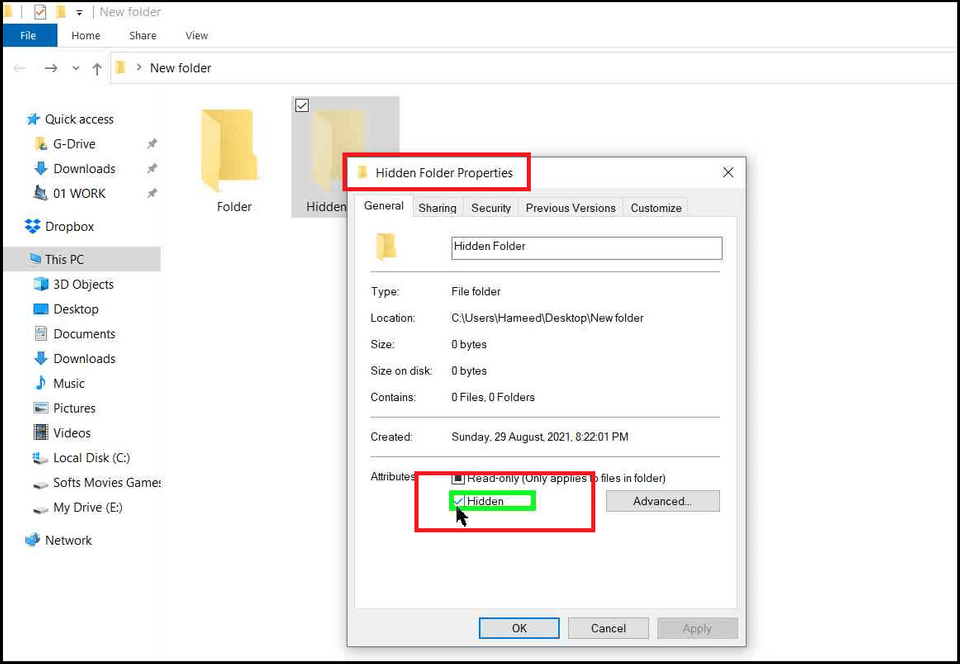
- Next, uncheck the Hidden option at the bottom of the window, then click Apply and OK.
It is how you can successfully Unhide Folders in Windows 10.
How to Hide Folders and Files in Windows 10:
In case you want to hide confidential files and folders, go to its properties and check the box beside the Hidden option.
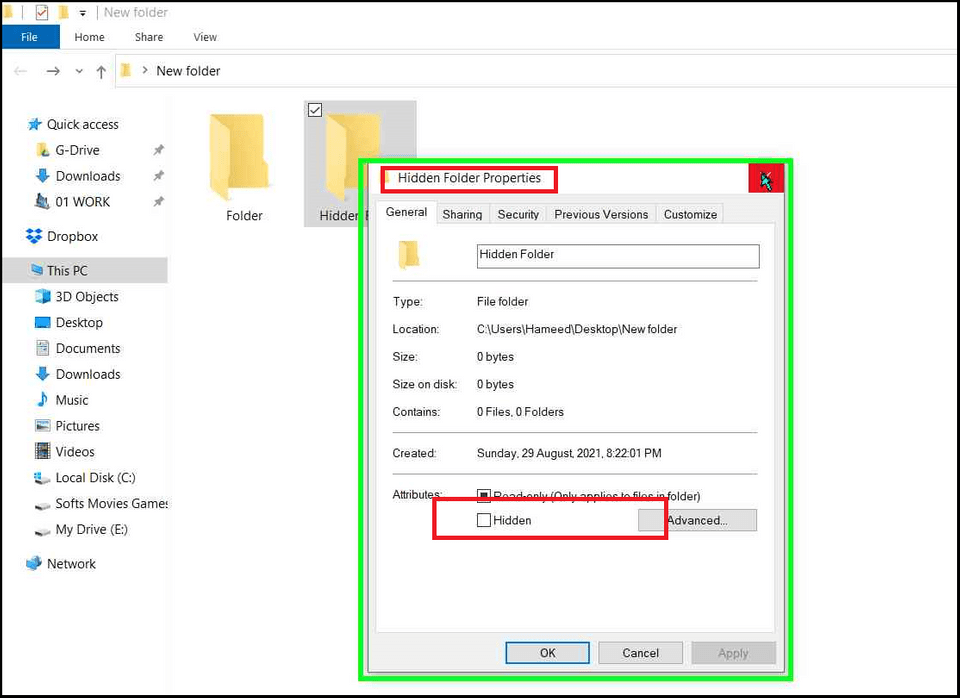
If the folder contains subfolders, you will get a pop-up message from Windows. You can choose to hide the single folder or hide all files and subfolders. Finally, you have to follow the above procedure to Hide the folders and files.
Note that this procedure is only for hiding files and folders. You might also want to learn How to Hide Recycle Bin Windows 10.
Conclusion:
Now that you have learned How to Unhide Folders and Files in Windows 10, Share this article on social media and let others know it as well. Hiding Files and Folders will come in handy when you want to keep confidential and private files safe from others.