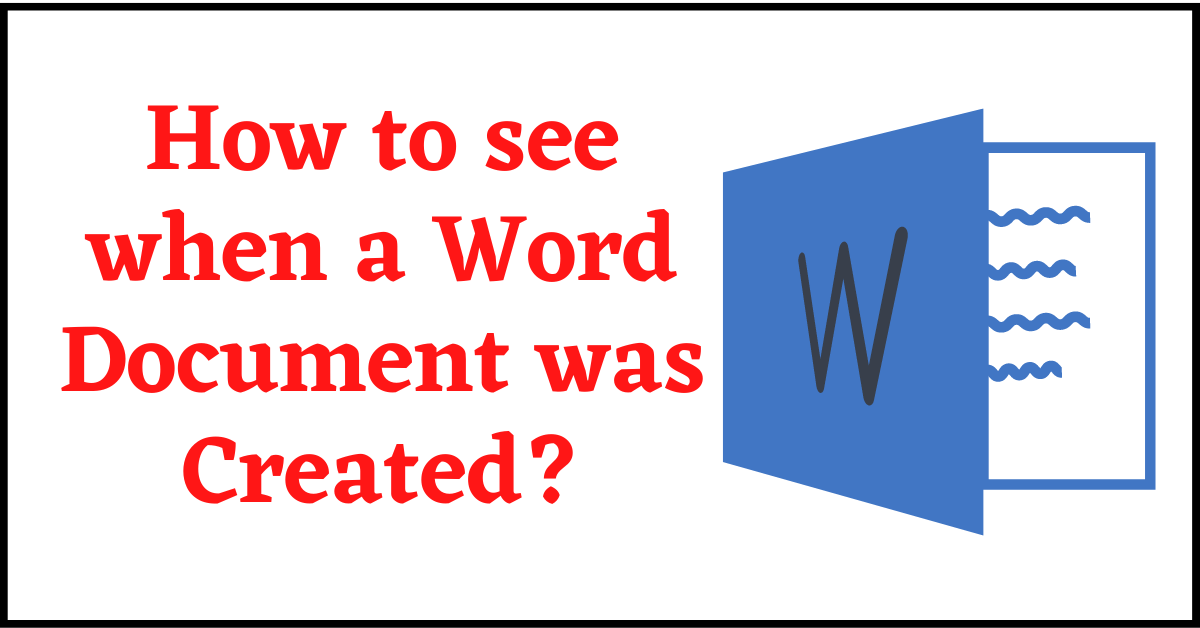Here is a Tutorial on How to see when a Word Document was Created.
We will show you How to see when a Word Document was Created by using 4 Methods:
- Details Pane
- File Properties
- Advanced Properties
- Detailed Origin Properties
The First Two Methods are easily accessible. However, these two methods show the correct creation date if you created the document on the same computer. In case you copied or downloaded the file from other sources, or if the document was created on any other computer, you may not see the correct date.
Therefore, you should use the Third or Forth Method. The accurate date of the Document Creation can be found in the Detailed Origin Properties & Advanced Properties. These are the two ways you can find the Accurate Document Creation Date.
You can use the Table of Content to jump to the Method you want without wasting your time.
Also, check out How to Convert Word to Google Docs.
Table of Contents
How to see when a Word Document was Created:
Method 1: Details Pane:
You can see the Created and Modified Date of a Document from the Details Pane, simply by clicking on the Document.
- First, you need to enable the Details Pane.
- Click on the View Menu, and select the Details Pane option.
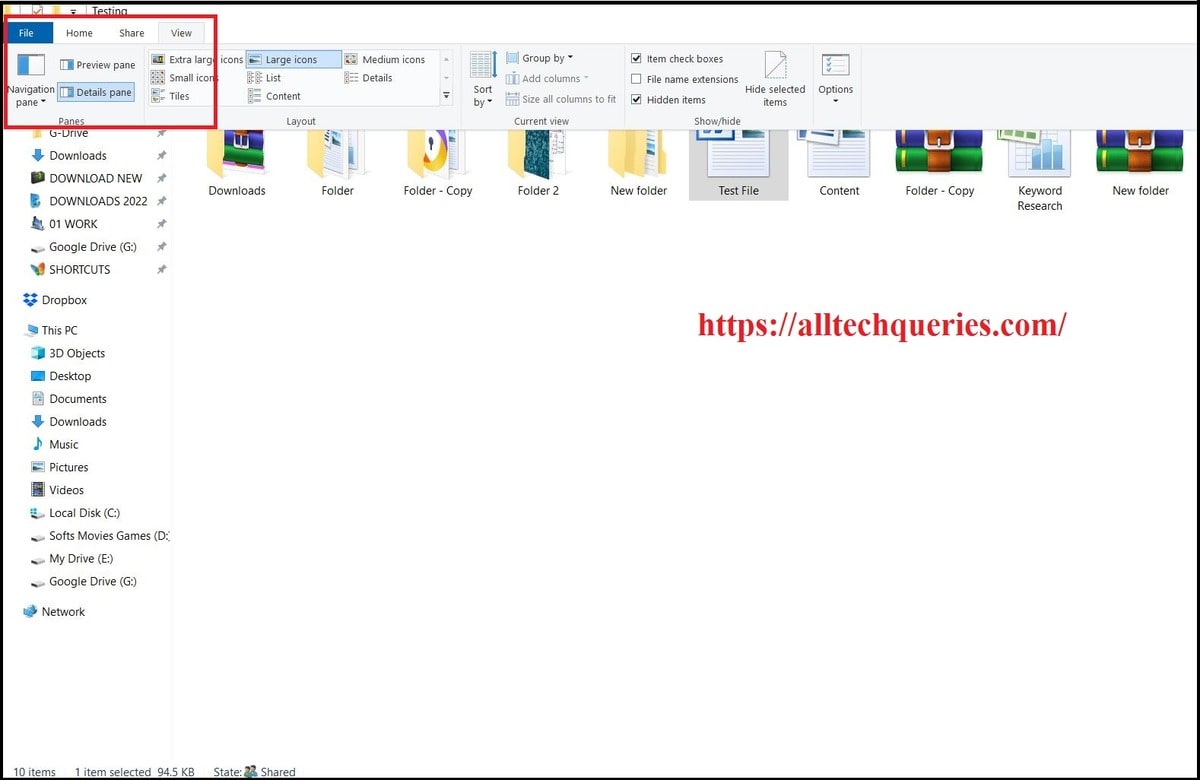
Details Pane is different than Preview Pane. The Preview Pane shows the Preview of what’s inside the document. Whereas, the Detail Pane shows the details of the Document.
- Once you enable the Details Pane, click on the Word Document, and you can see the details.
- Here, you will find the Date Created.
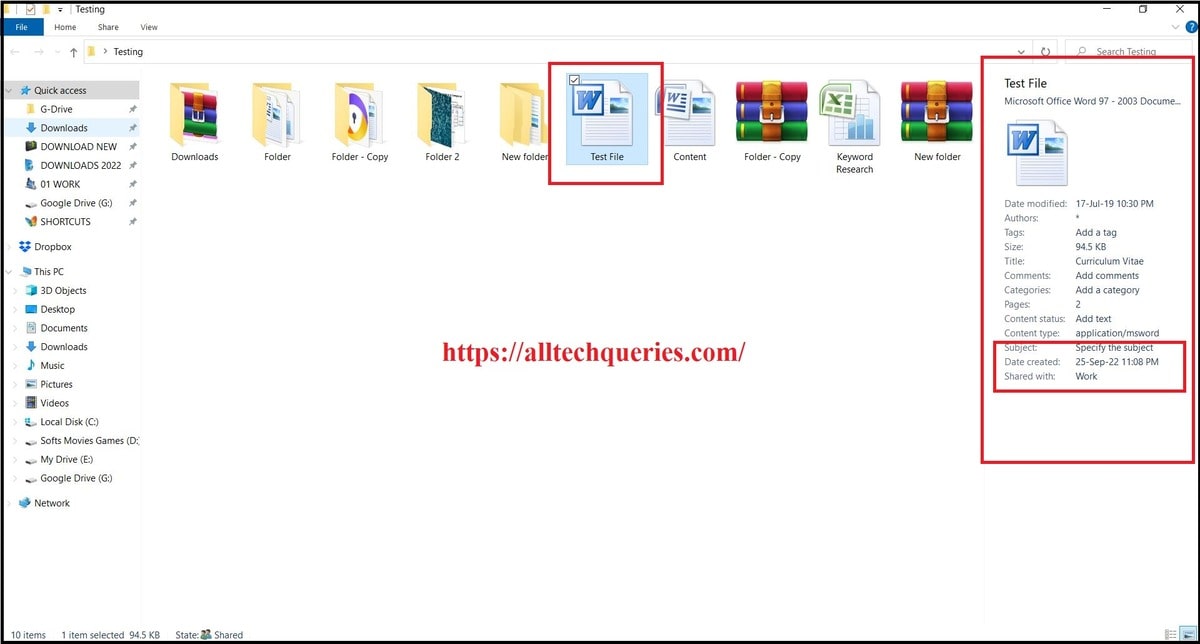
Method 2: File Properties
- Right-click on the Document, and go to its Properties.
- In the Third Section, you will find the Date Created, Modified, and Accessed.
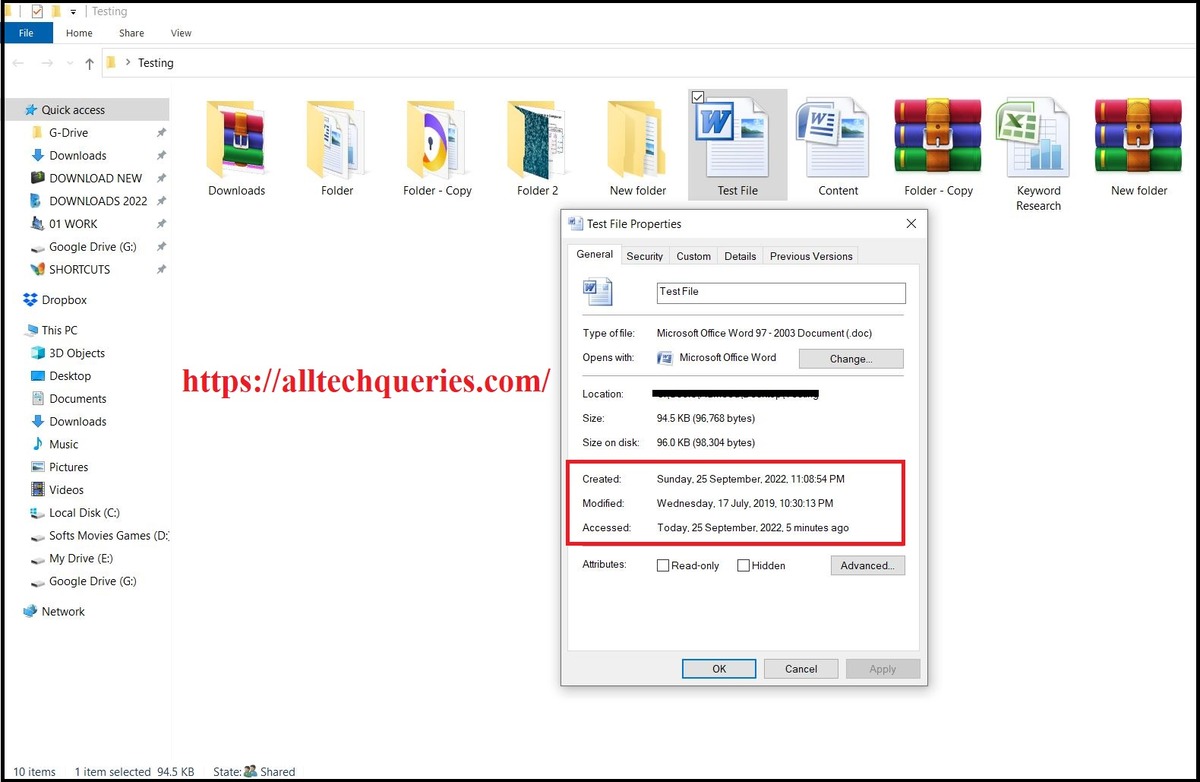
Note: The Date Created shows the date you added the file into the folder. Even if you move or copy the file, it shows the latter date. It does not show the actual date on which the Document was created.
You can jump to Method 3 and Method 4 to see the accurate date of the document created.
Method 3: Advanced Properties (Inside MS Word)
As we have mentioned before, there are two methods on How to see when a Word Document was Created.
This method needs you to have MS Word Installed on your PC. If not, you can jump to the next method.
Also, check out How to Edit a Word Document Without Word
You can use whichever method seems easy and convenient.
- Open the Document in MS Word.
- Click on the File Menu, and Hover over the Prepare menu. You will see the option Properties.
- Click on it.
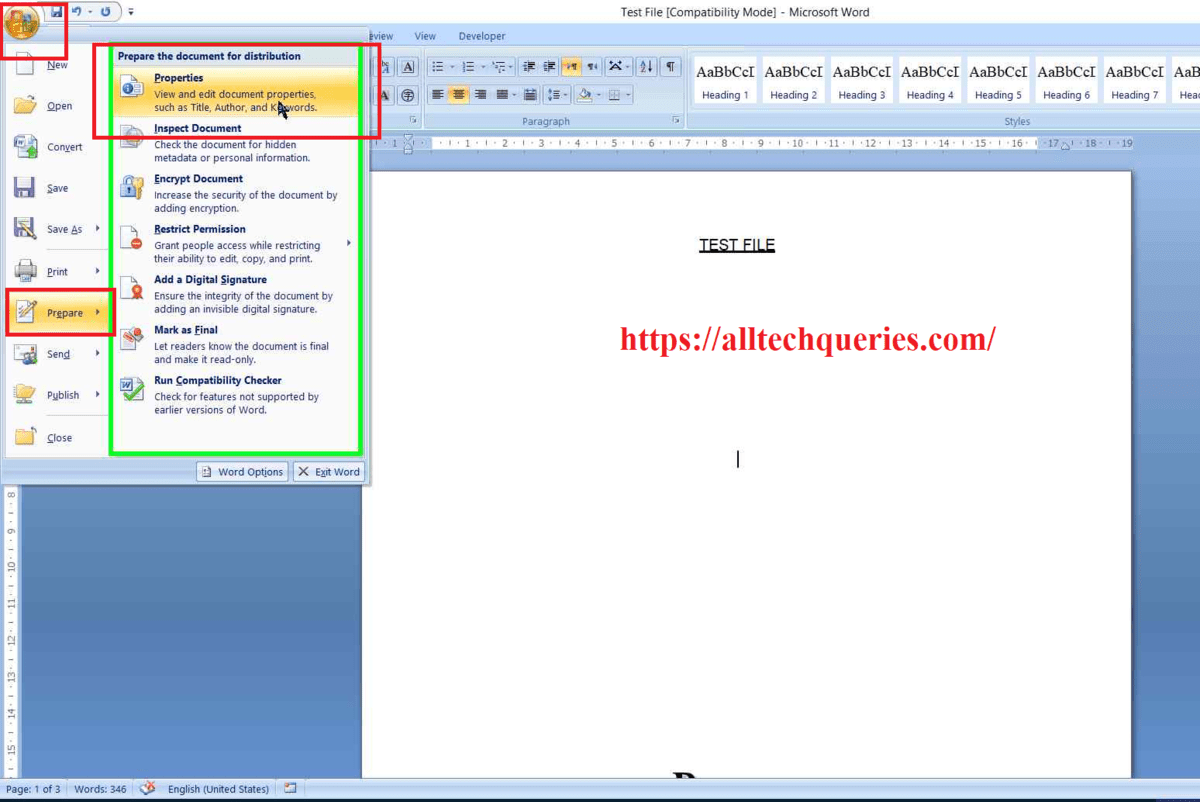
- A Properties bar will appear over your Document. Click on the Documents Properties option and select Advanced Properties from the drop-down menu.
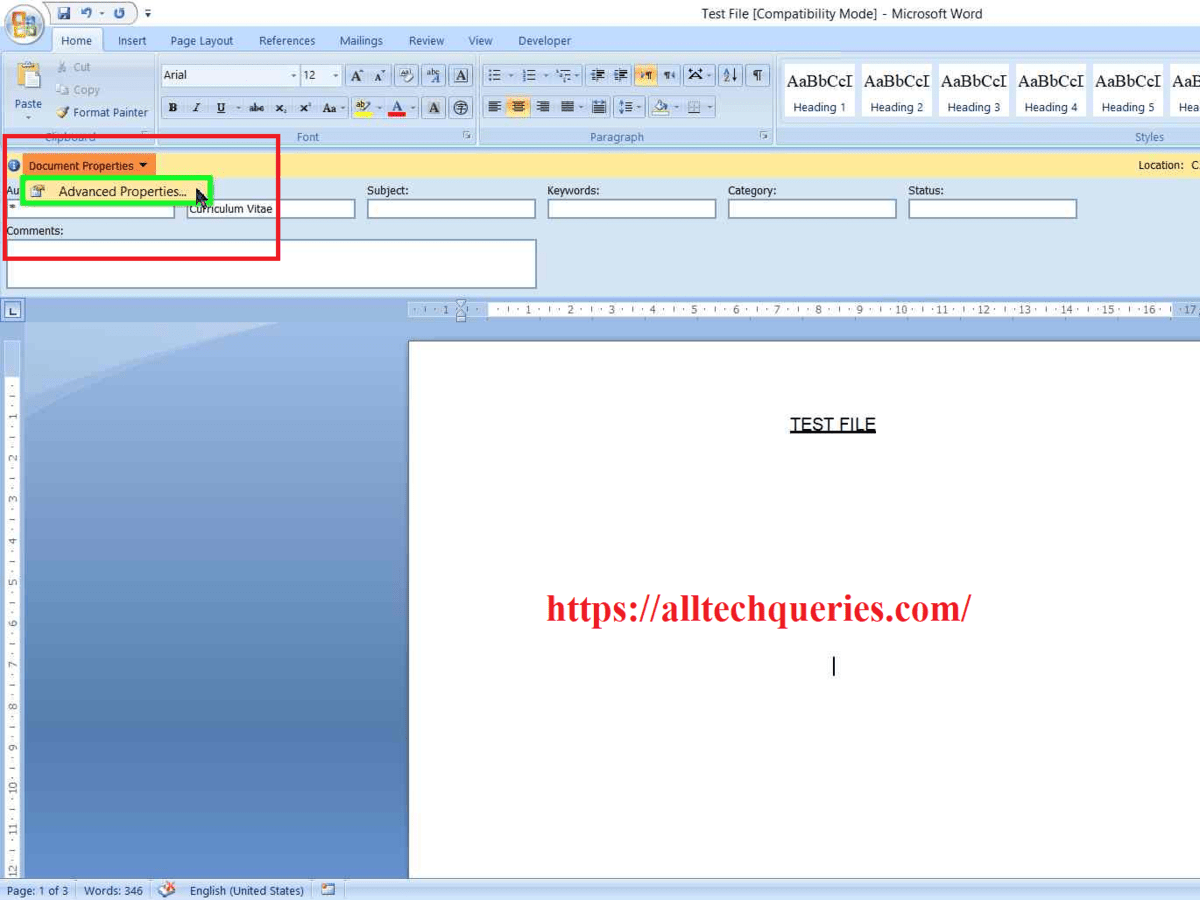
- Here, click on the Statistics Tab.
This is where you can find the accurate Document Creation Date.
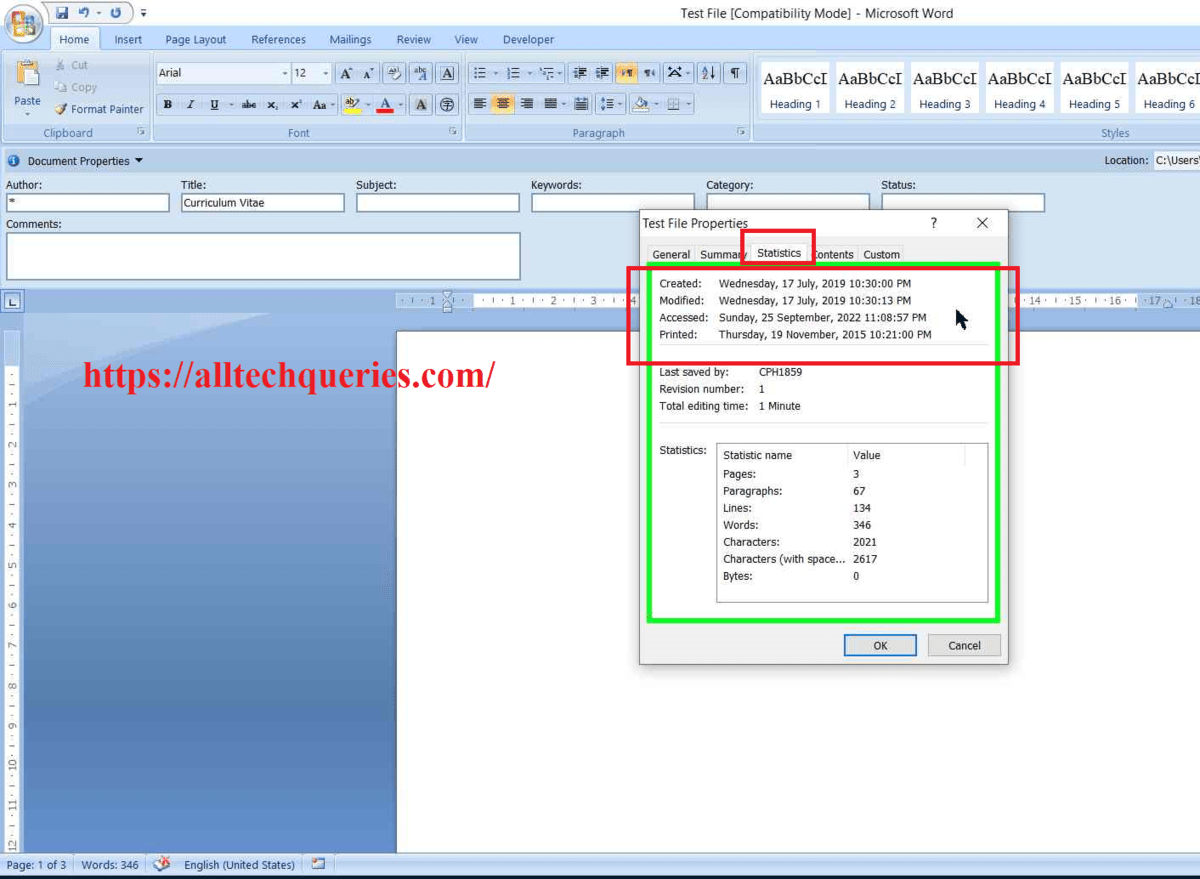
As you can see, the Creation Date in General Tab and the Statistics Tab is different.
Method 4: Detailed Origin Properties (Without MS Word)
With this method, we will explain How to see when a Word Document was Created, without installing Word Software.
- Right-click on the Document, and go to Properties.
- Shift to the Details tab.
- Under the Origin section, you will see the accurate date in Content Created.
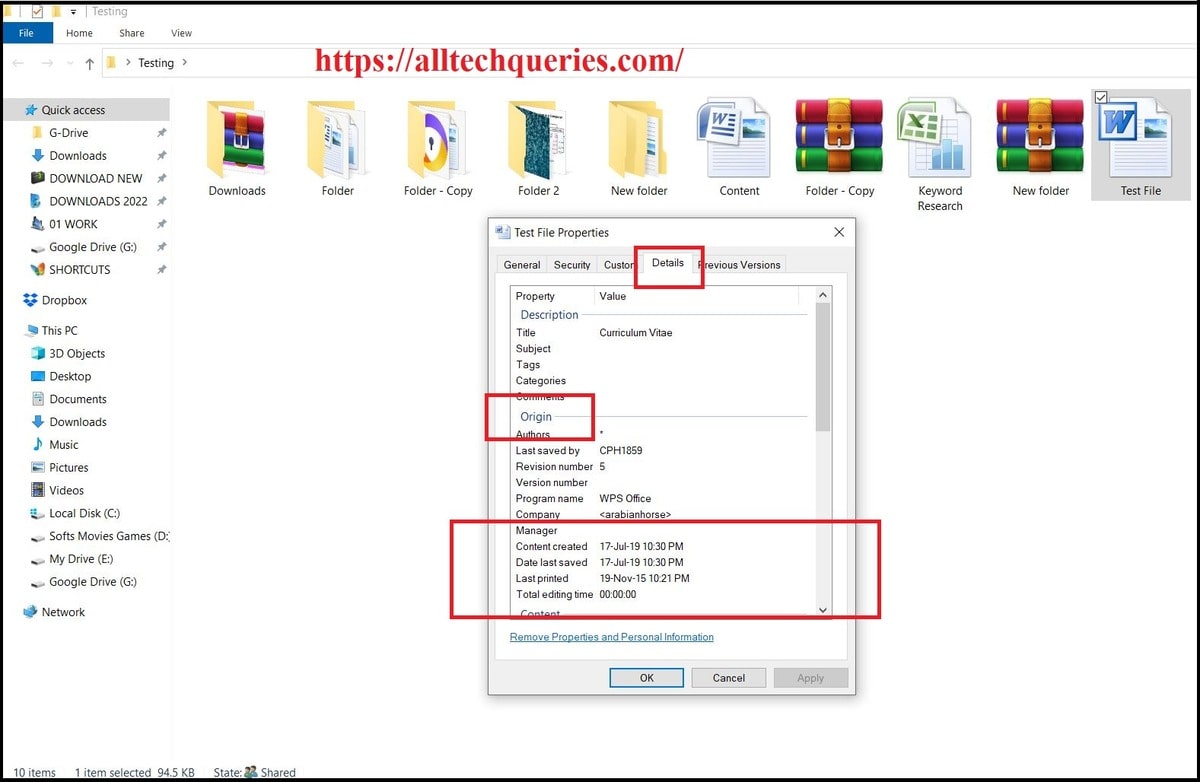
Conclusion:
We have shown you How to see when a Word Document was Created by using 4 Methods. The first two methods may not show the actual date. Most often it shows the date on which you moved or copied the file in the folder. So, if you copied it from another PC, you should use Methods 3 and 4 to find the accurate document creation date.