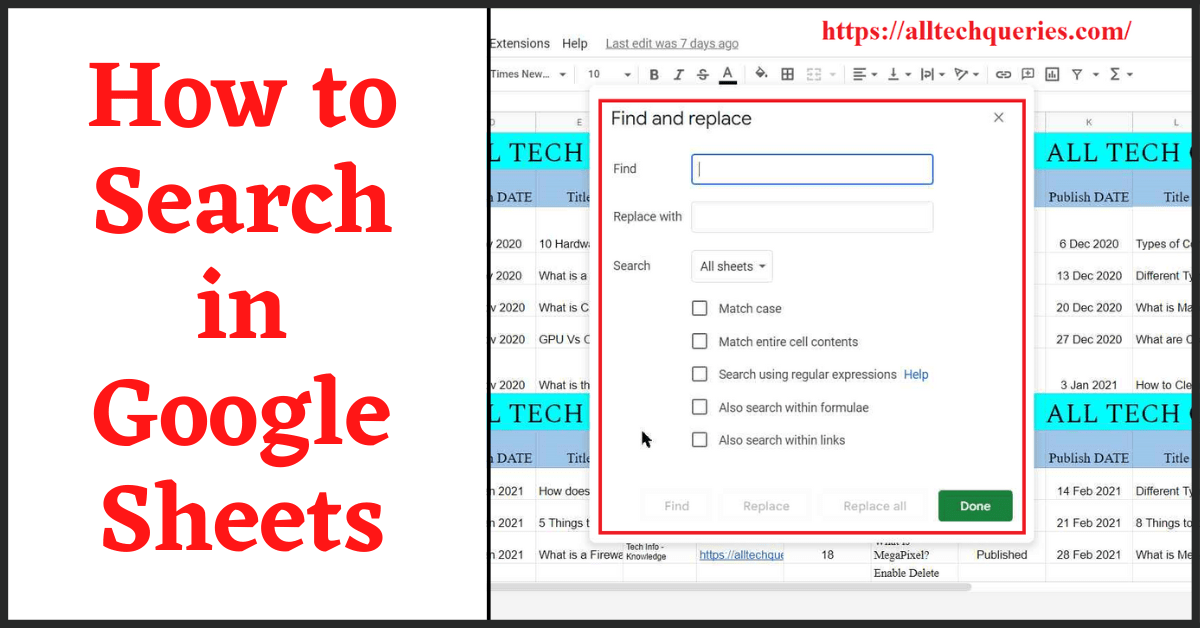Last Updated on June 24, 2022 by Tech Queries Team
Here is a tutorial on How to Search in Google Sheets.
There are times when you want to search for a word or text in Google Sheets. Along with all other features, Google Sheets also offers the Search feature. However, what most people don’t know is that there is an Advanced Search option in Google Sheets that will make your search much more precise & easier
We will show you How to Search in Google Sheets using both Simple and Advanced search options.
We have a search option in Windows Explorer, Google Chrome, MS Word, and every other application that contains the editable text. Similarly, you will find the Search option in all Google Suite applications like Google Docs, Google Sheets, and Google Slides.
So, here is a guide on How to Search in Google Sheets using Simple & Advanced Search options.
You can also check out How to Convert Excel to Google Sheets.
Table of Contents
How to Search in Google Sheets:
The Simple Method:
By using the Keyboard Shortcut CTRL+F or CTRL+G you can find the word or text you are looking for.
When you hit the keyboard shortcut, you will get a small box in the upper right area of the Sheet, where you need to enter the word you want to find.
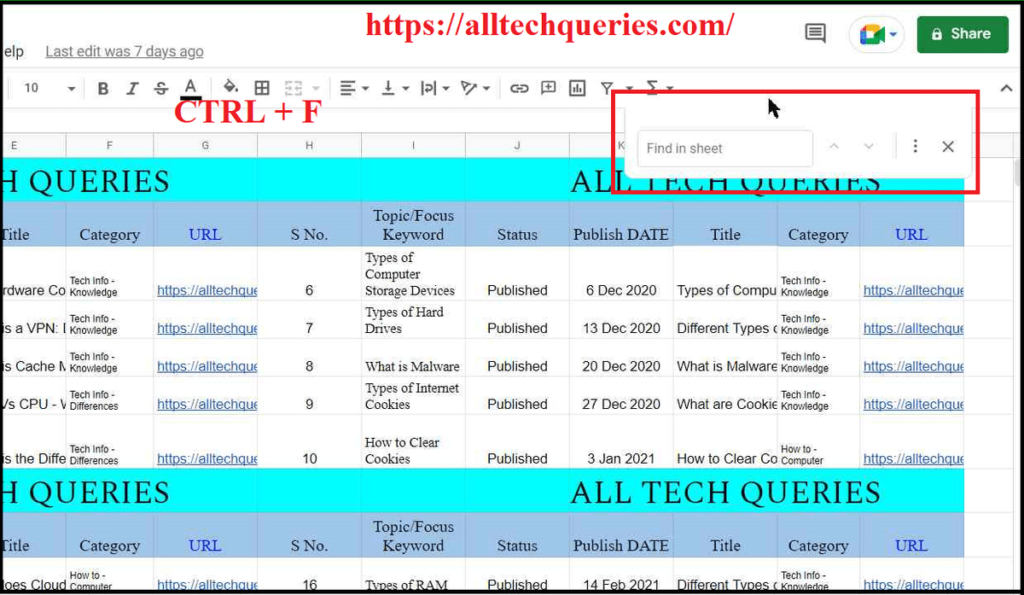
This is a simple method. Now let’s see what the Advanced Search by Google Sheets has to offer.
Advanced Method:
Open the Google Sheet.
Now, Go to the Edit menu and select the option “Find and Replace“
Or, you can also use the Keyboard Shortcut CTRL + H
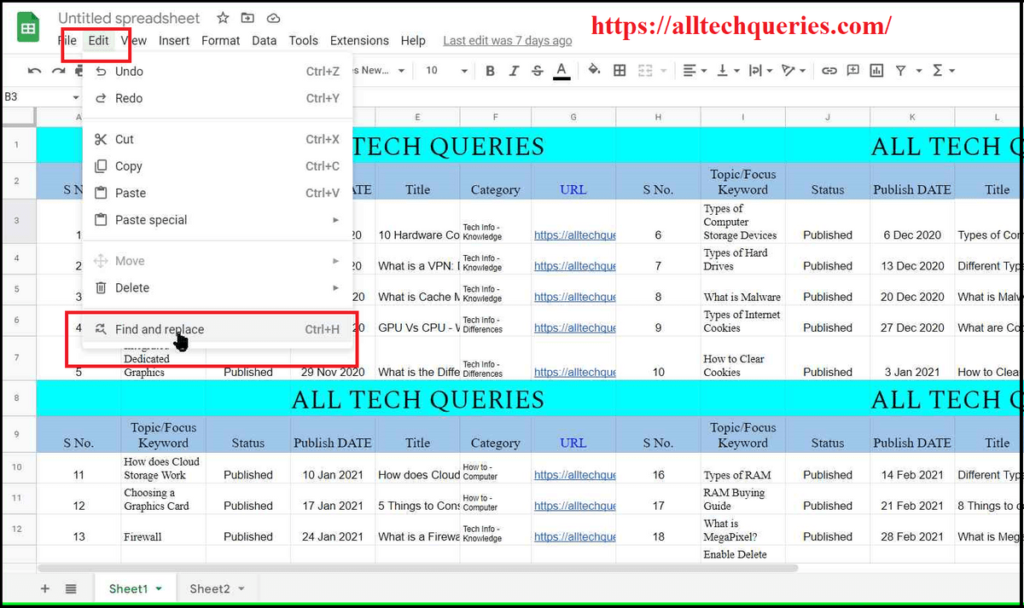
Here you will find several options, which we will explain one by one. By using these options, you can narrow down your search.
It is useful when you have a large number of values with similar text.
- Find & Replace:
Here you can Find & Replace words in the Google Sheet.
- Search Sheet:
Under the Search option, you will find a drop-down menu with 3 options. You can choose to search for text in all sheets, a specific sheet, or from a specific range.
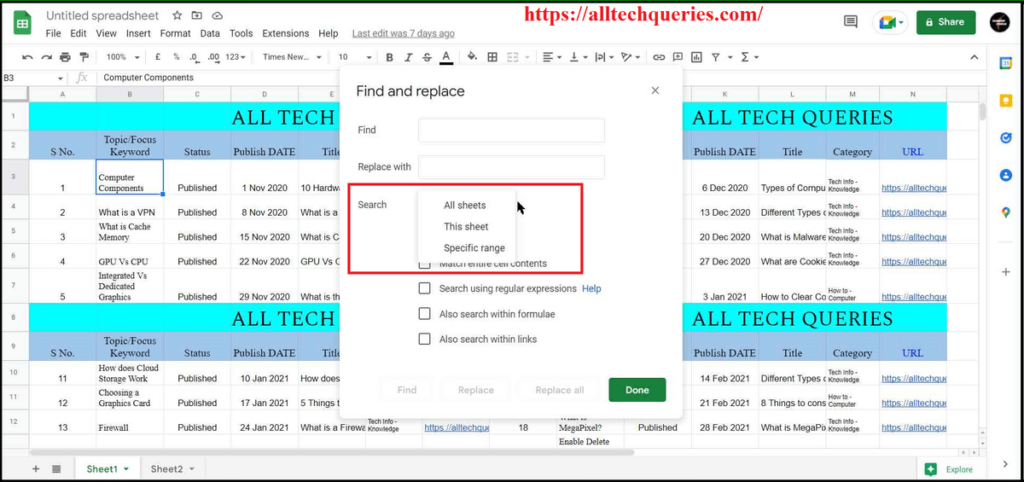
Next, you will find some options like Match Case, Match Entire Cell Contents, Search Using Regular Expressions, Also Search Within Formulae, Also Seach Within Links.
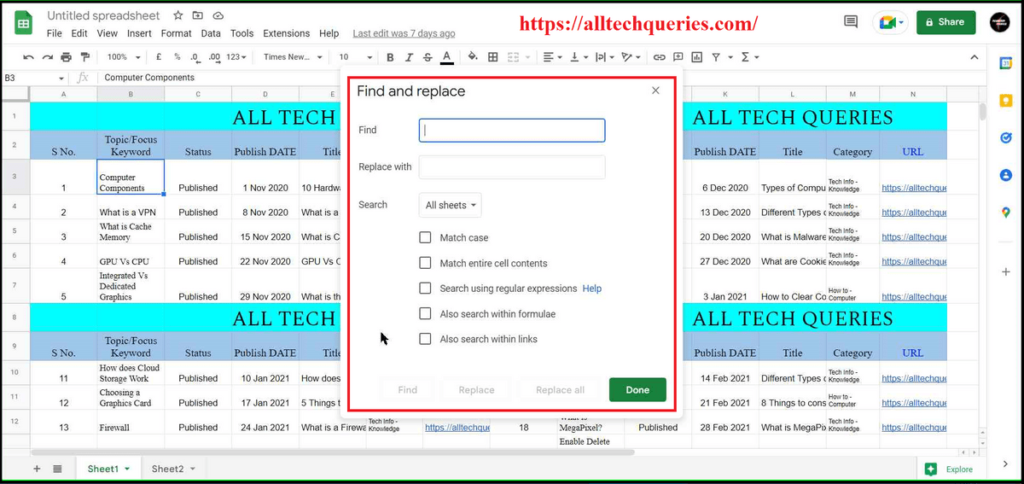
- Match Case:
By enabling this option, Google will search the sheet for the exact word. For example, If you search for AllTechQueries, it will show the exact word AllTechQueries from the sheets. So, if you have words like alltechqueries, Alltechqueries, etc., it will ignore these words.
- Match Entire Cell Contents:
Whatever term or text you are searching for should Match the Entire Cell Content. Or else it won’t be shown in the search result.
Eg: Search for Tech
It will show the results with cells that contain only the word Tech.
So, if other cells have All Tech, or Tech Queries, they will be ignored.
- Search Using Regular Expressions:
This is a very interesting option. When you search for a word with this option enabled, it will highlight cells with a similar expression. So, if you made a mistake in writing a formula or misspelled a word, it will show the cells with related/matching text.
- Also Search Within Formulae:
When searching for numbers or digits, you can choose to Search within Formulae by enabling this option.
- Also Search Within Links:
By enabling this option, you can search within the links in the sheet as well.
Also, check out How to Add a Drop Down List in Google Sheets?
Google Sheets How to Search only one Column?
Here we will show you How to Search only one Column.
- First, select the column/ multiple columns/ or a group of cells.
- Go to the Edit menu, and select the option Find & Replace.
- Under the search drop-down menu, you can see the option Specific Range automatically selected.
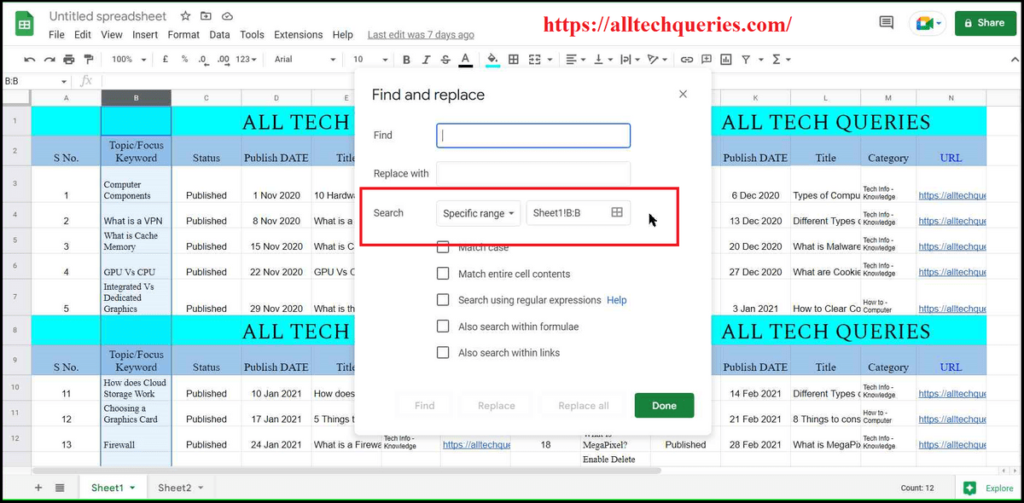
- Now enter the word/text to find, and click on Done.
Conclusion:
You can either use the Simple Search or Advanced Search based on your requirements. And this tutorial on How to Search in Google Sheets will help you in understanding both methods. We have also explained the options in the Advanced Method.