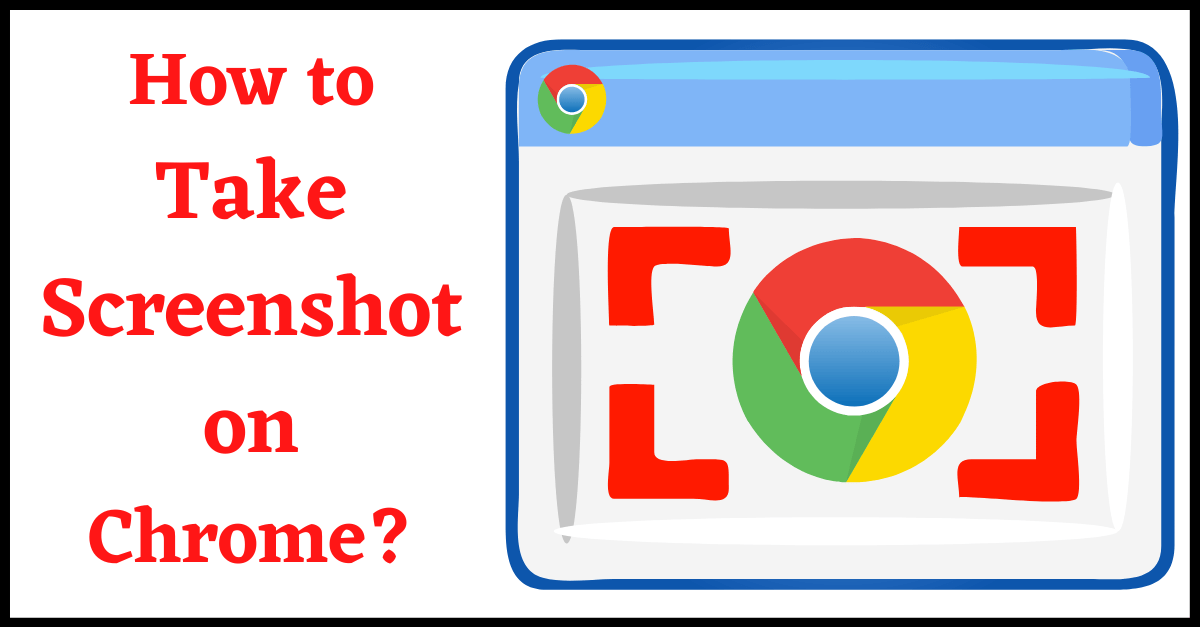Last Updated on July 11, 2022 by Tech Queries Team
Here is a tutorial on How to Screenshot on Chrome.
While reading an article on the Internet or watching a video, you might have thought of taking a screenshot of your favorite part. So, some users use their mobile to capture their favorite moments. But, the image won’t be of Good Quality.
However, there are several other ways you can capture High-Quality Screenshots on Chrome. And here we are going to show you 3 Methods on How to Screenshot on Chrome.
Chrome is a multi-device software that can be installed on a computer (Mac & Windows) as well on Mobile Phones (Android & iOS).
Table of Contents
How to Screenshot on Chrome:
Method 1: Chrome Plugin
You can install a plugin that will help you capture the screen with a single click. One of our favorite Chrome Plugins is Lightshot. It is simple and easy to use.
Installing a Plugin is the best thing to do, as the other two methods are exclusive to Windows users.
- Click on the Triple Dot Menu
- Hover over the More Tools option, a menu will appear
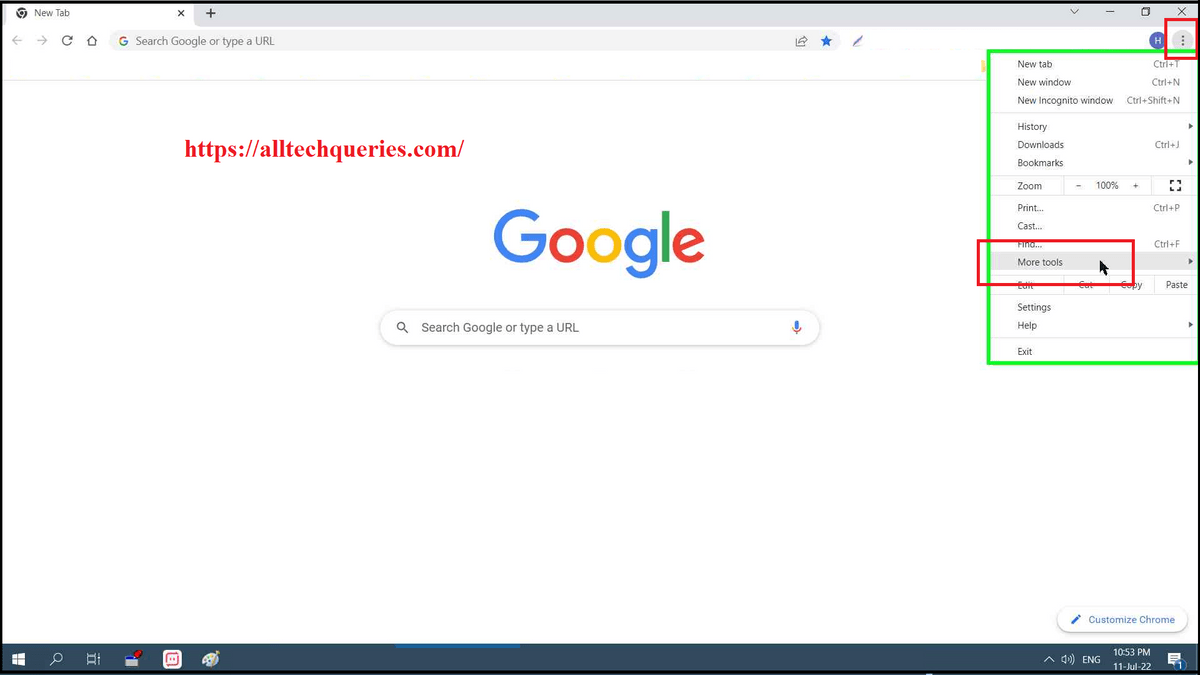
- Select the option Extensions.
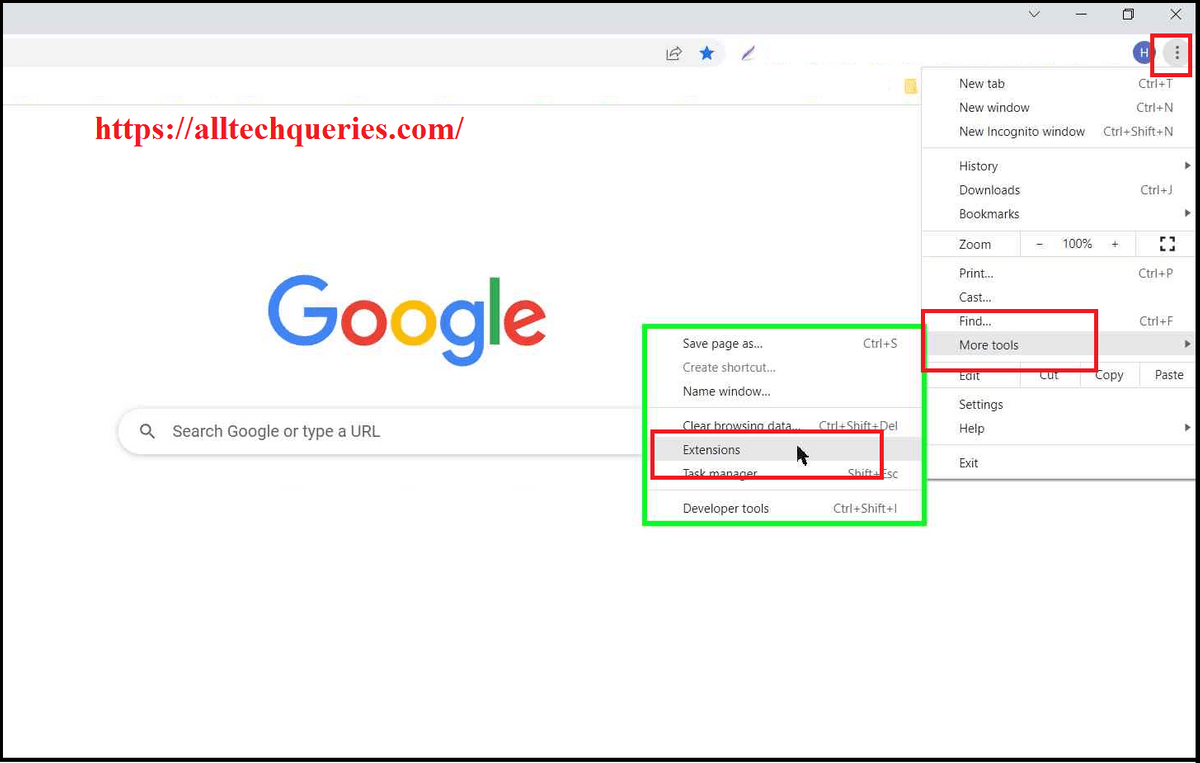
- Now, click on the triple-line menu on the left (main menu).
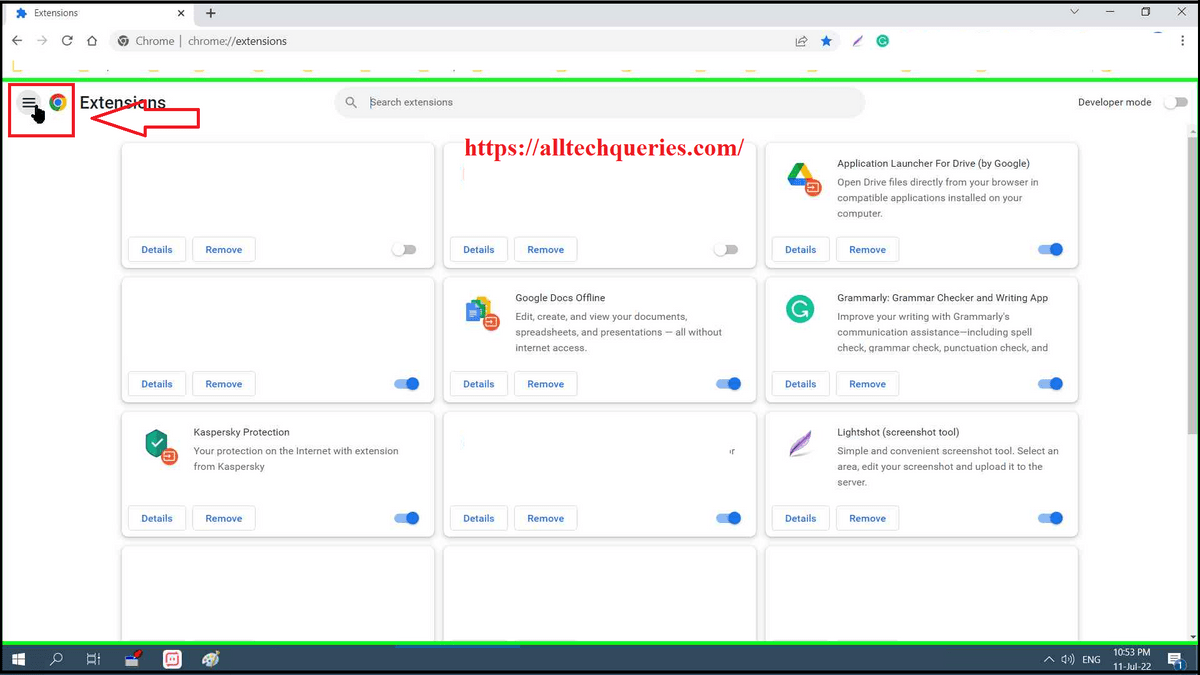
- Click on the Open Chrome Web Store option, placed at the bottom.
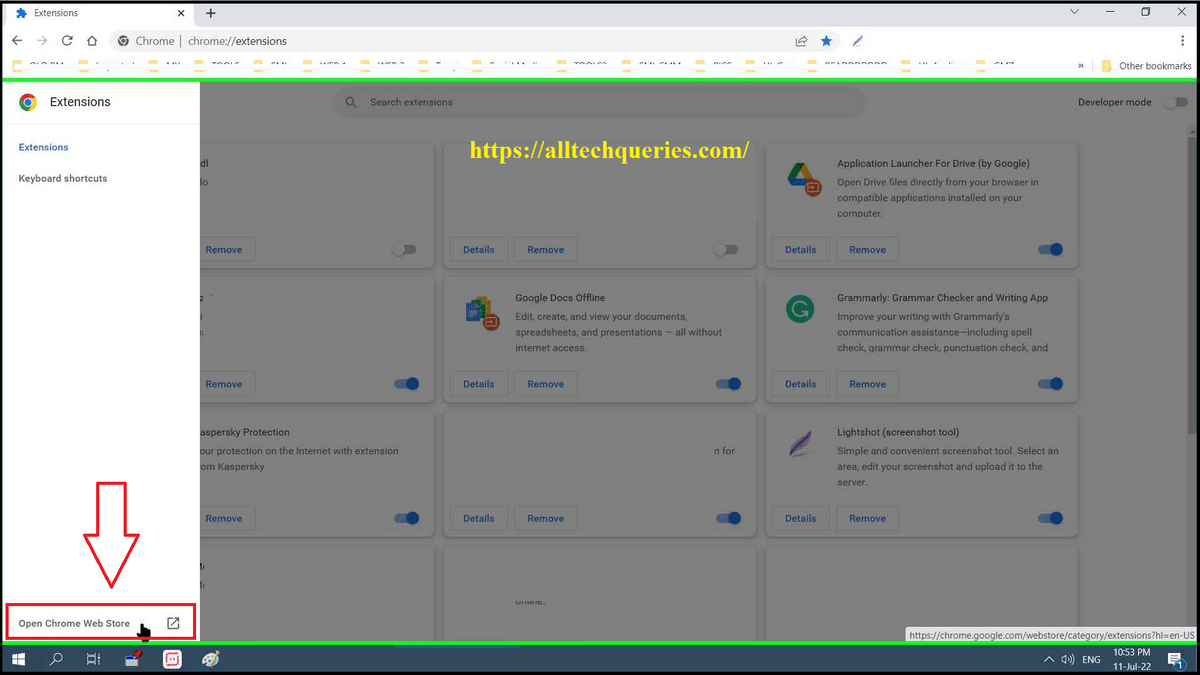
- Search for the term “Screenshot” in the search bar and you will get a list of plugins/extensions.
- Moreover, you can click on the More Extensions option to see more plugins.
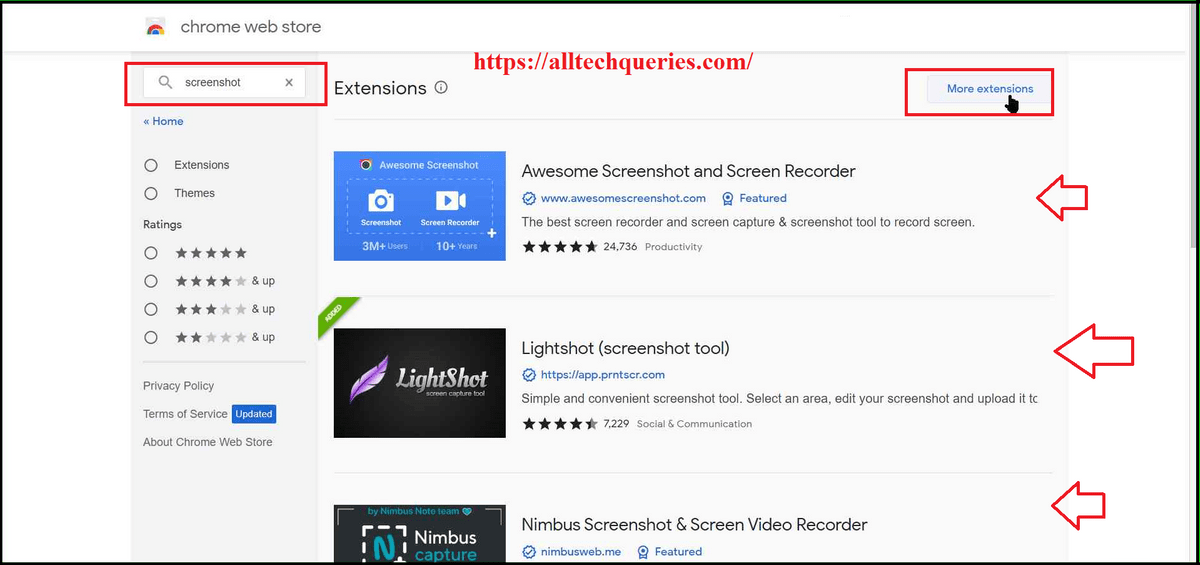
You can try and test the plugin that is suitable & convenient to use
Note that you cannot install the Plugin on Mobile Devices. You shall use the default screenshot feature provided by your mobile phone manufacturer.
Method 2: Using Windows Prnt Scrn Tool
Print Screen is one of the oldest methods used by Windows users to capture the screen content.
- However, after you hit the Prnt Screen button, the screenshot is saved in the clipboard.
- So, you have to open the Paint application and Paste the screenshot there.
- From there, you can click on the Save option to save the screenshot on your computer.
Method 3: Using Windows Snipping Tool
You can use the Snipping Tool provided by Windows to capture Screenshot on Chrome as well as other browsers. Even if you are using other browsers, you can use this option. You do not need to install any plugins.
- Simply Run the Snipping Tools option.
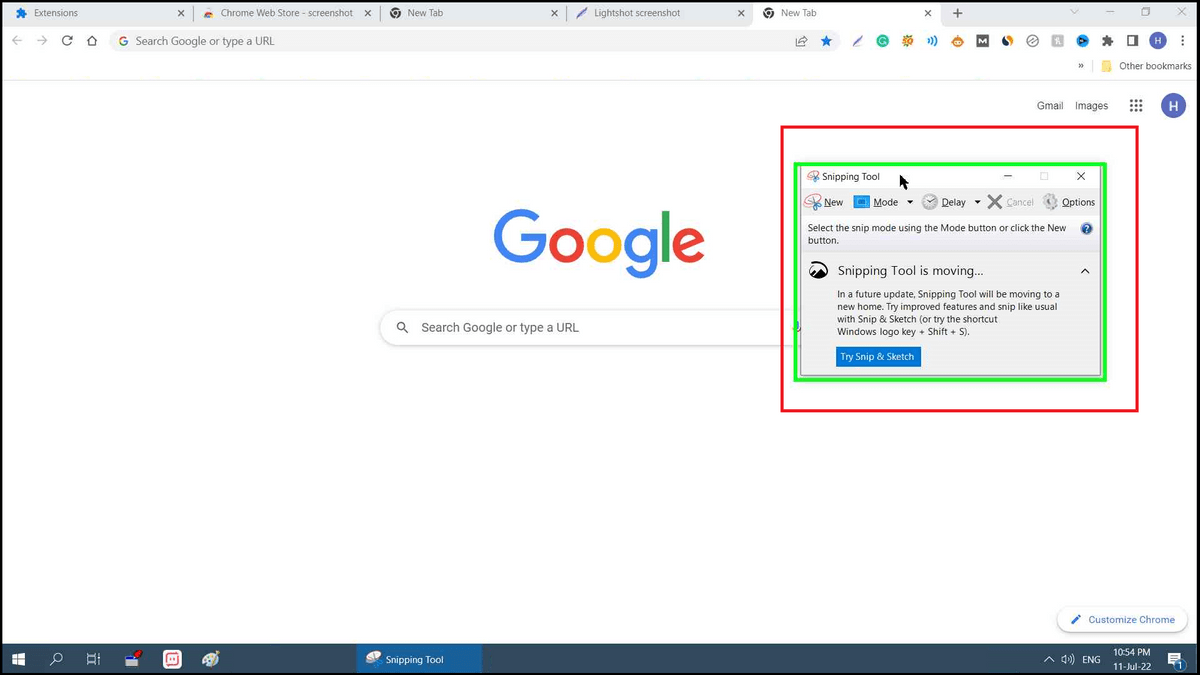
- Click on the New button.
- And select the area you want to capture.
We have also mentioned this tool in our other article on How to Take A Partial Screenshot on Windows.
Conclusion:
There are even more methods to take Screenshots. However, we have chosen the easiest & convenient options for you. Among the three methods we mentioned above, I mostly like the first method. By using the Lightshot plugin, you can quickly take screenshots of the screen. Moreover, you will get some amazing options like using Pen, Arrow, Line, Marker, and more on the screenshot. You can even enter text, change color, print screenshots, and more.
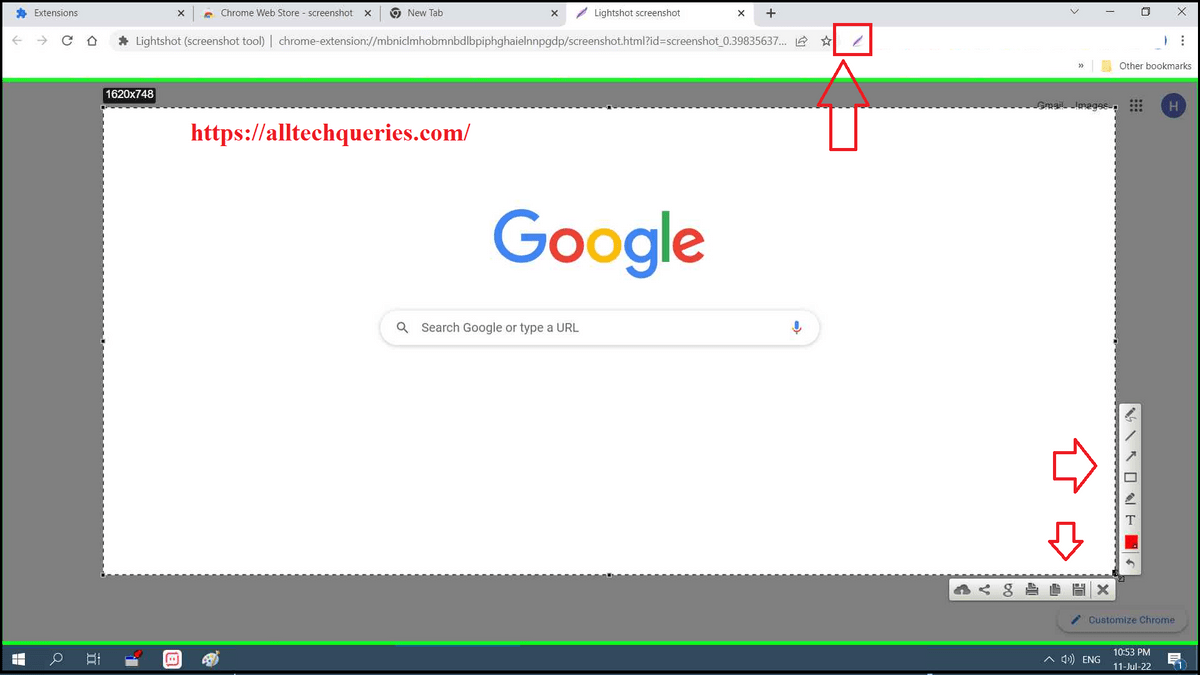
So, among the three methods on How to Screenshot on Chrome, which one did you like the most? Comment below and let us know.