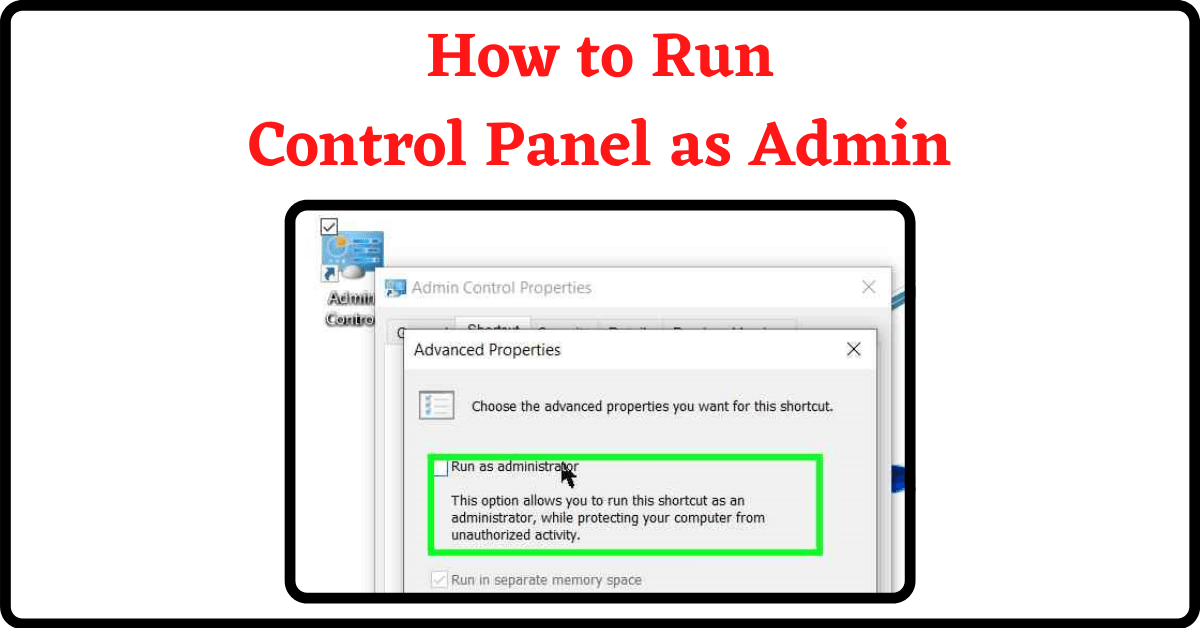Last Updated on March 1, 2022 by Tech Queries Team
Here is a tutorial on How to Run Control Panel as Admin in Windows 10.
Microsoft has placed the most essential settings in the Control Panel of Windows 10. However, due to security reasons, Windows does not allow some users to alter some settings. Those advanced settings can only be changed by an Admin (for security reasons). Therefore, you can Open Control Panel as Admin to access or change all the settings. Although, there aren’t many advantages of doing so. Still, learning How to Run Control Panel as Admin can be useful for you anytime in the future.
Table of Contents
How to Run Control Panel as Admin:
There is a trick that helps you run Control Panel as Admin in Windows 10 by creating a Control Panel shortcut. Here’s a step-by-step tutorial.
- First, Right-click on your desktop, hover over the New option, and select Shortcut.
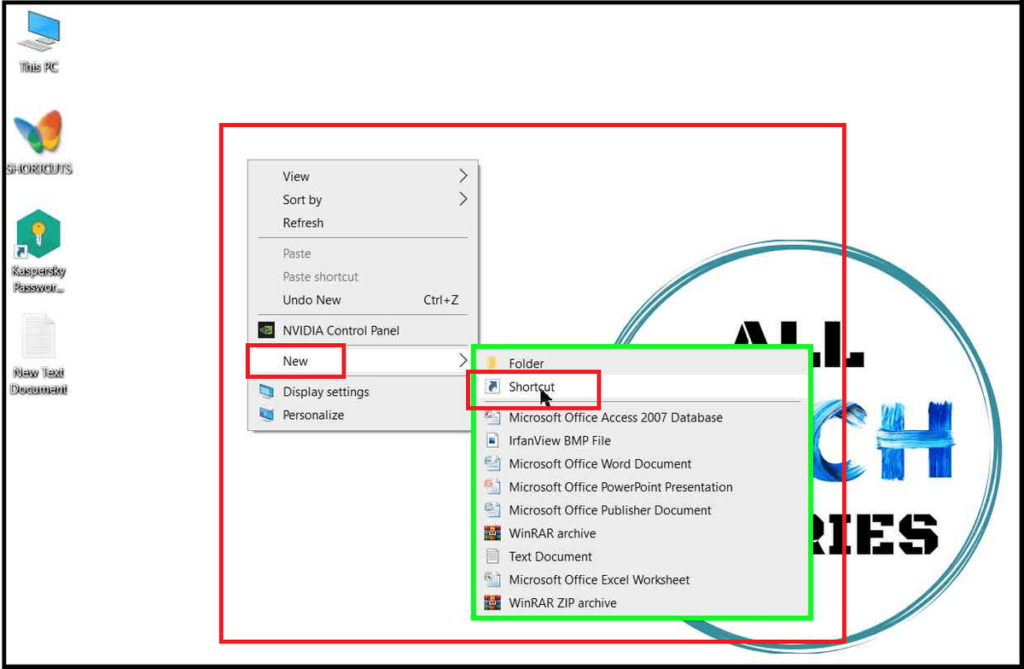
- It will open up the Create Shortcut Wizard. Here you have to type or browse the location of the application (Control Panel, in this case).
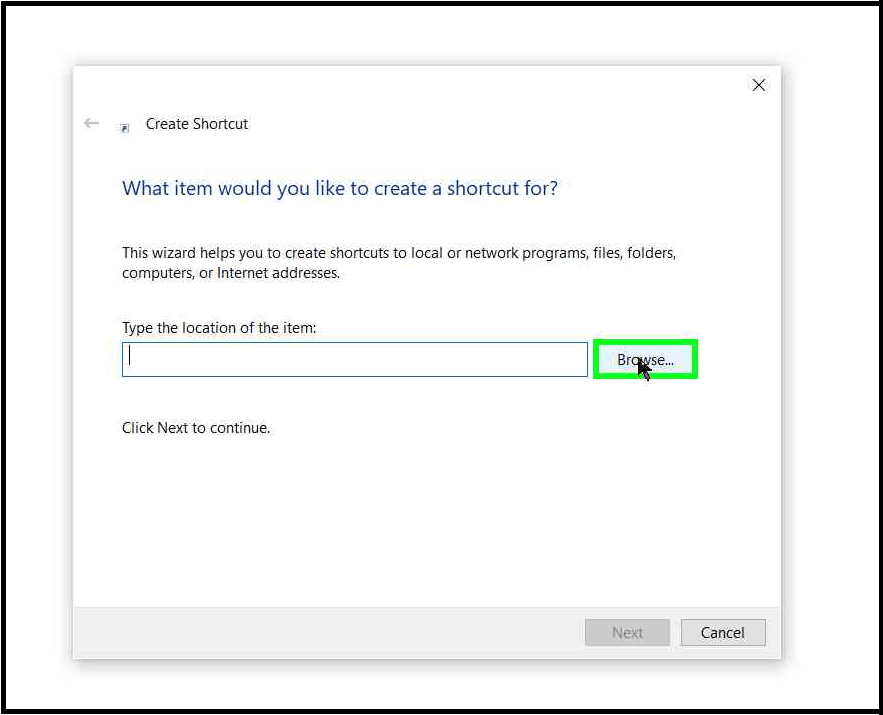
- Control Panel is usually located deep inside the drive in which you have installed the Windows Operating System. Usually, you will find it in C Drive > Windows > System 32.
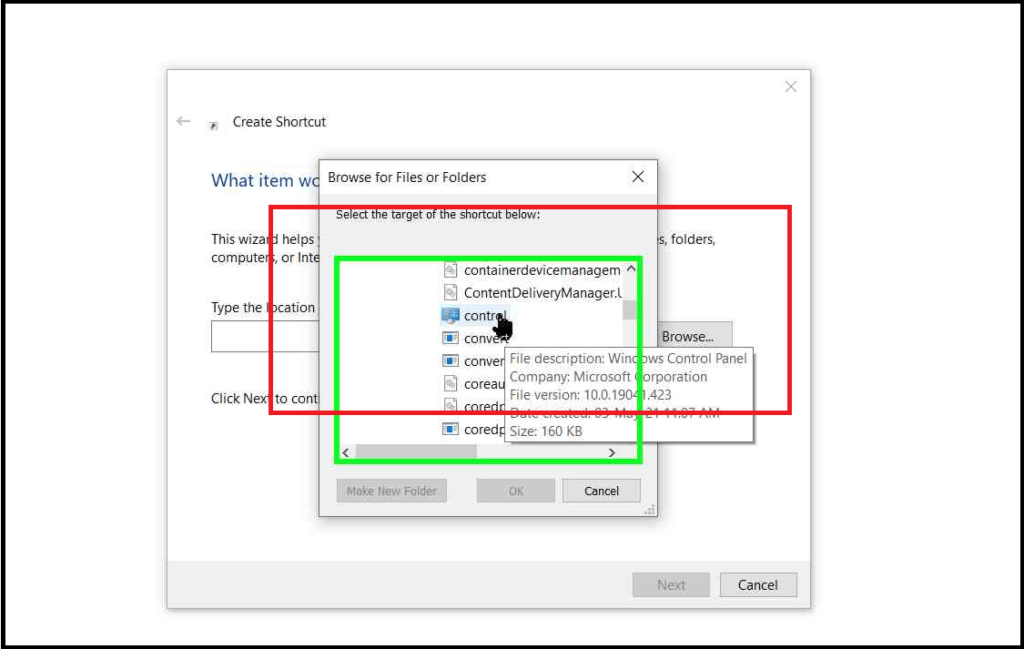
- You can browse it manually. But, for your convenience, we have provided the proper address. Copy and Paste the following address in the box. C:\Windows\System32\control.exe
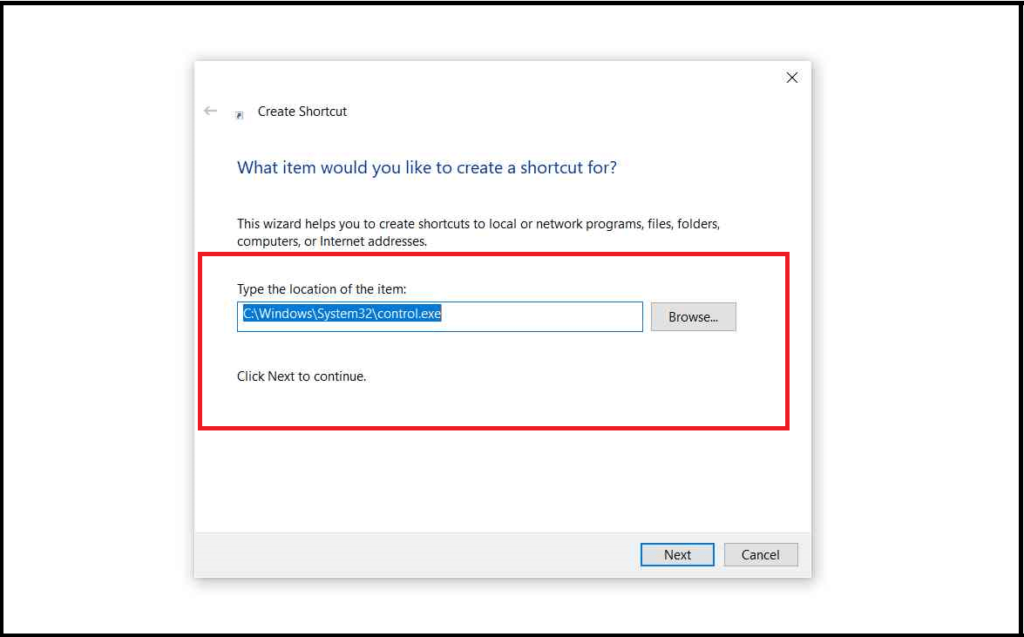
- Click on next to proceed to the next page where the Wizard asks you to enter the name of the Shortcut. You can name it whatever you like and click on Finish.
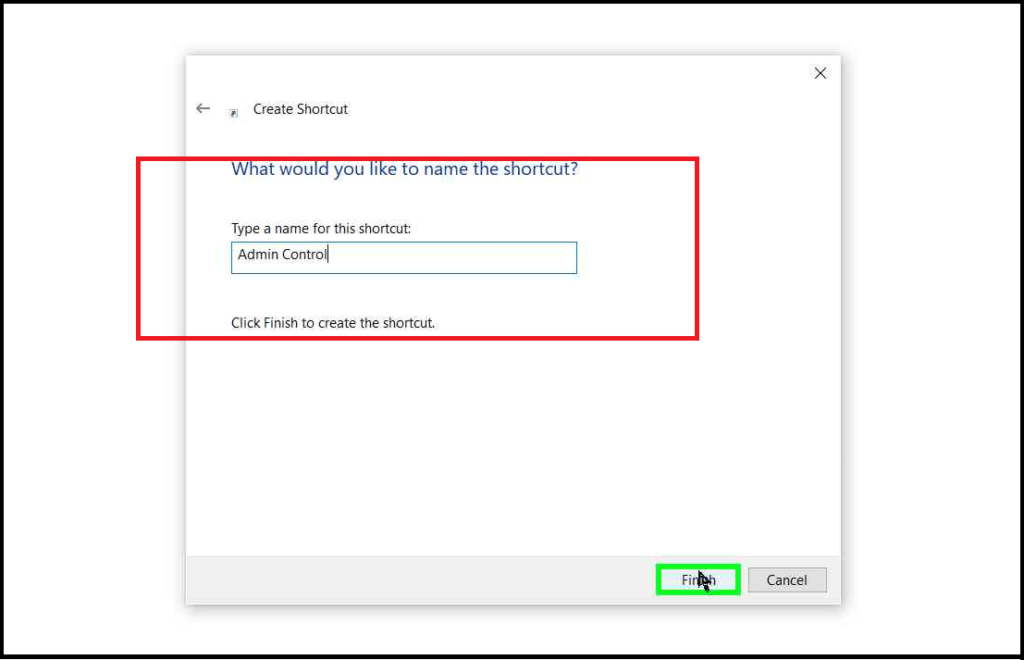
You are halfway there. You have successfully created the Shortcut for Control Panel. Now, you have to run it as Admin. There are two ways to Run Control Panel as Admin in Windows 10. There is a temporary method and a permanent one.
Open Control Panel as Admin (Temporary Method):
You have to repeat this procedure every time you want to Open Control Panel as Admin.
- Right-Click on the Control Panel shortcut you created.
- And choose the option Run as Administrator.
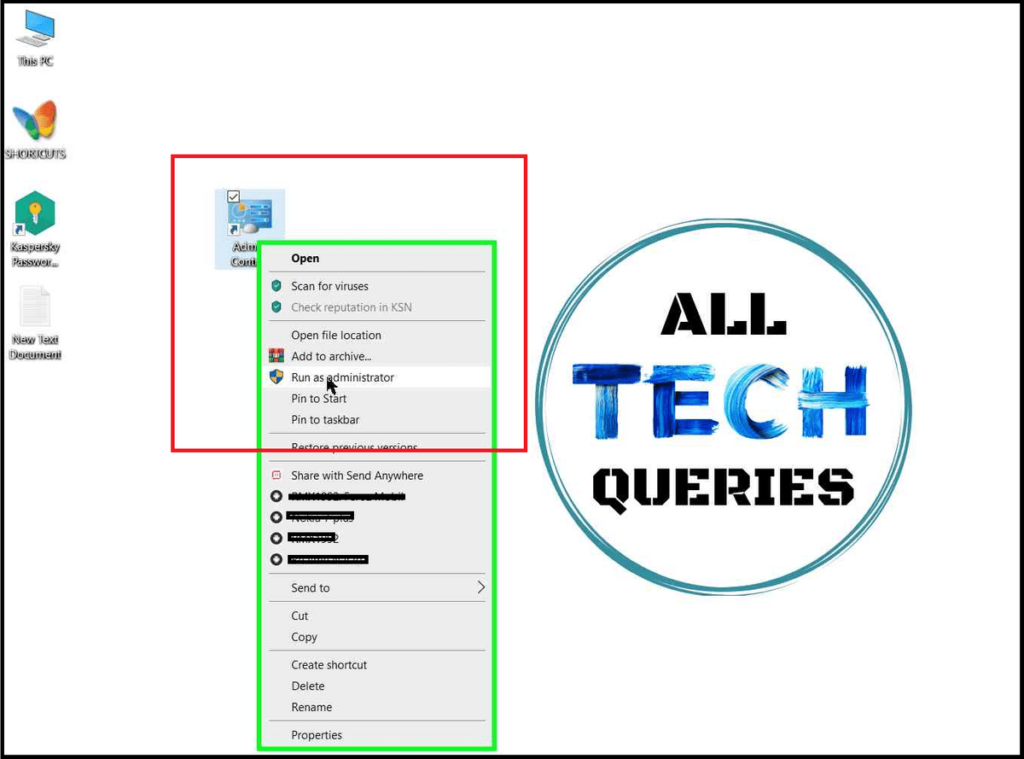
- Click on Yes when prompted, and you can open Control Panel as Admin.
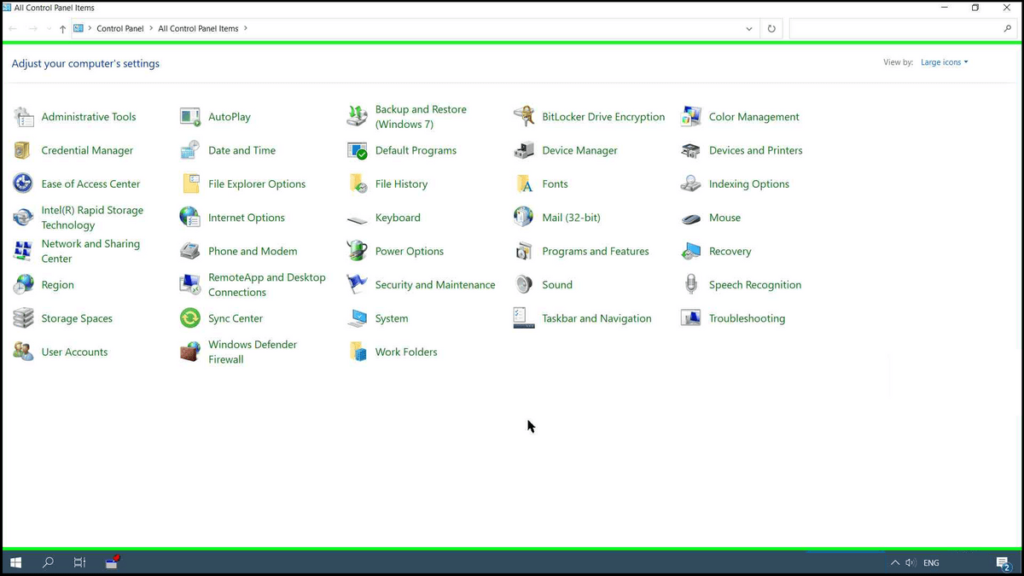
Run Control Panel as Admin (Permanent Method):
It is a one-time procedure. After this, you can simply double-click and Run Control Panel as Admin.
- Right-Click on the Control Panel shortcut you created, and go to properties.
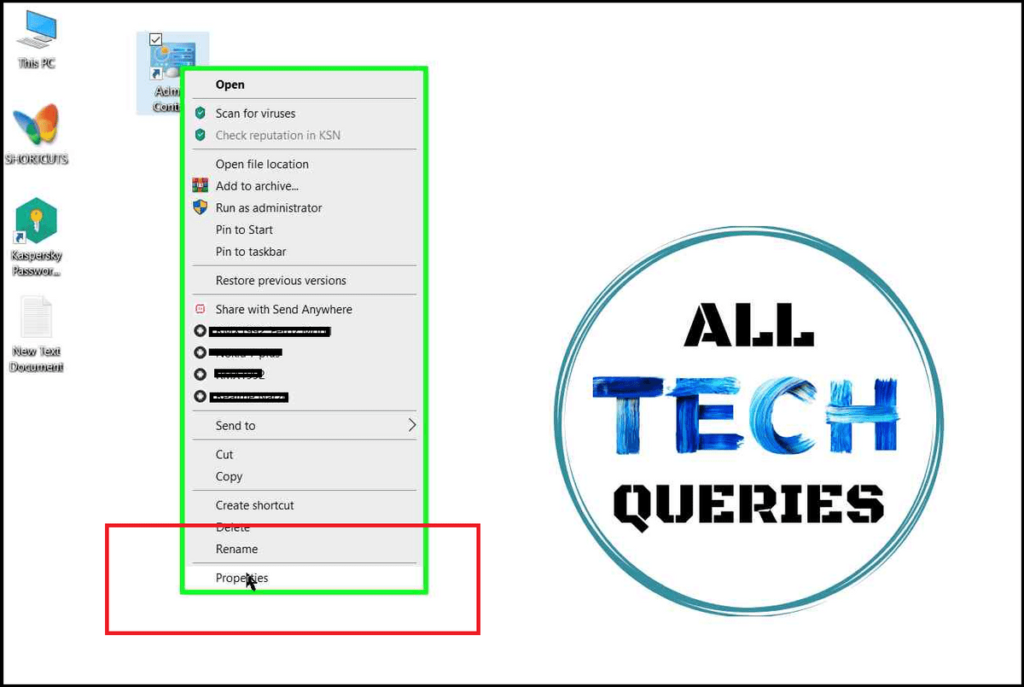
- Next, click on the Advanced button as shown in the image.
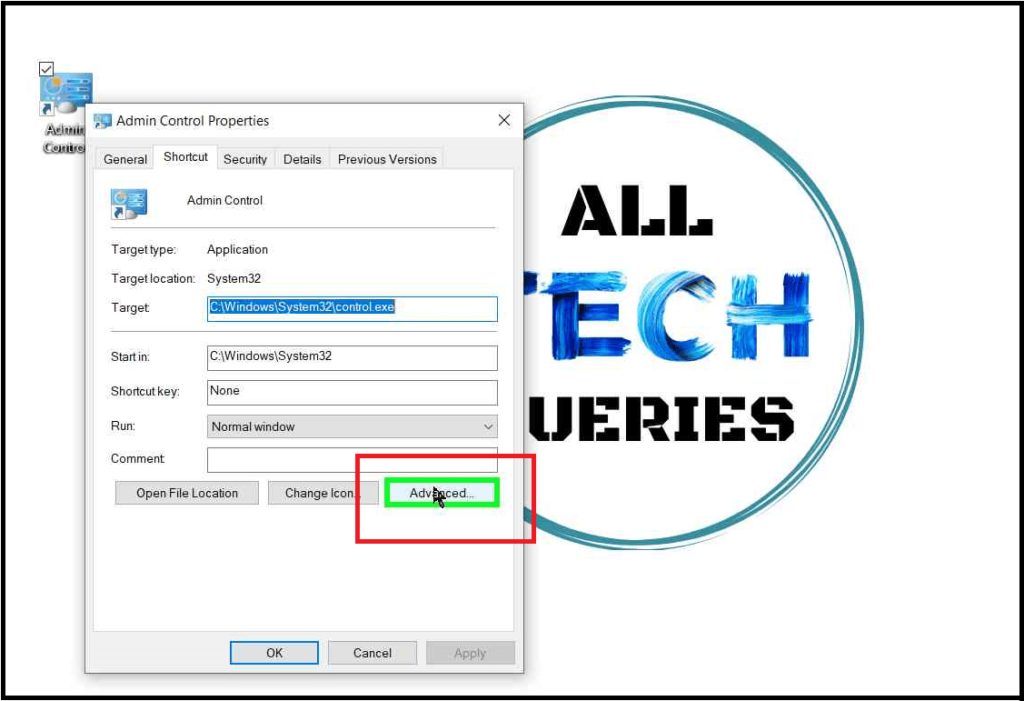
- Finally, check the option Run as Administrator, click on OK, then Apply, and OK.
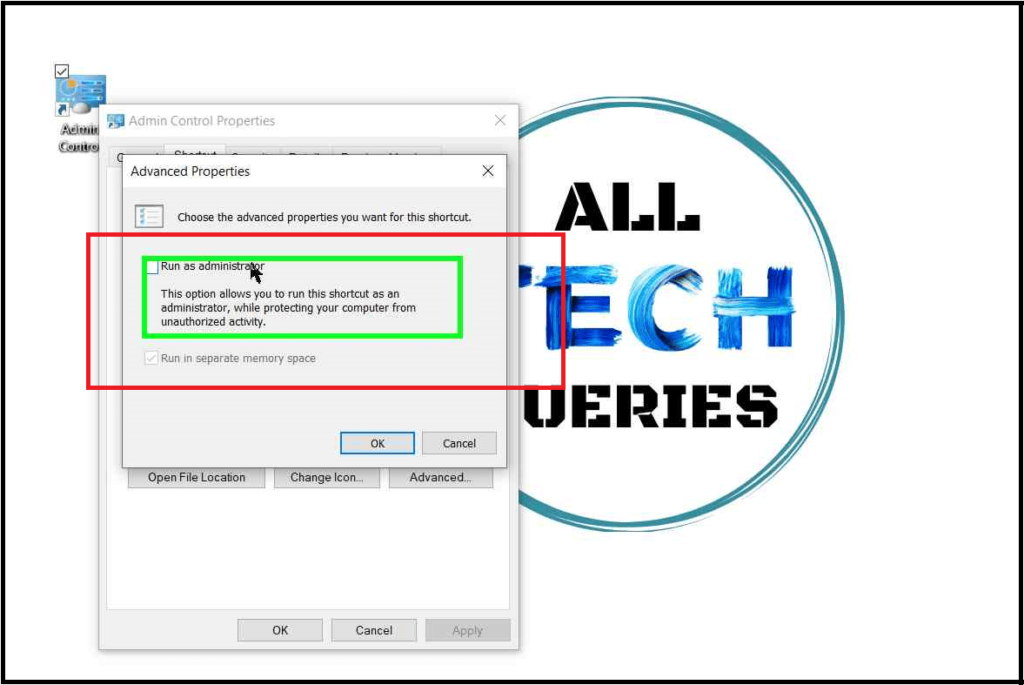
Also check, How to Create a Desktop Shortcut to a Website.
I hope you understand How to Run Control Panel as Admin in Windows 10. You can also use this trick on older versions of Windows like Windows 8, Windows 7, etc.