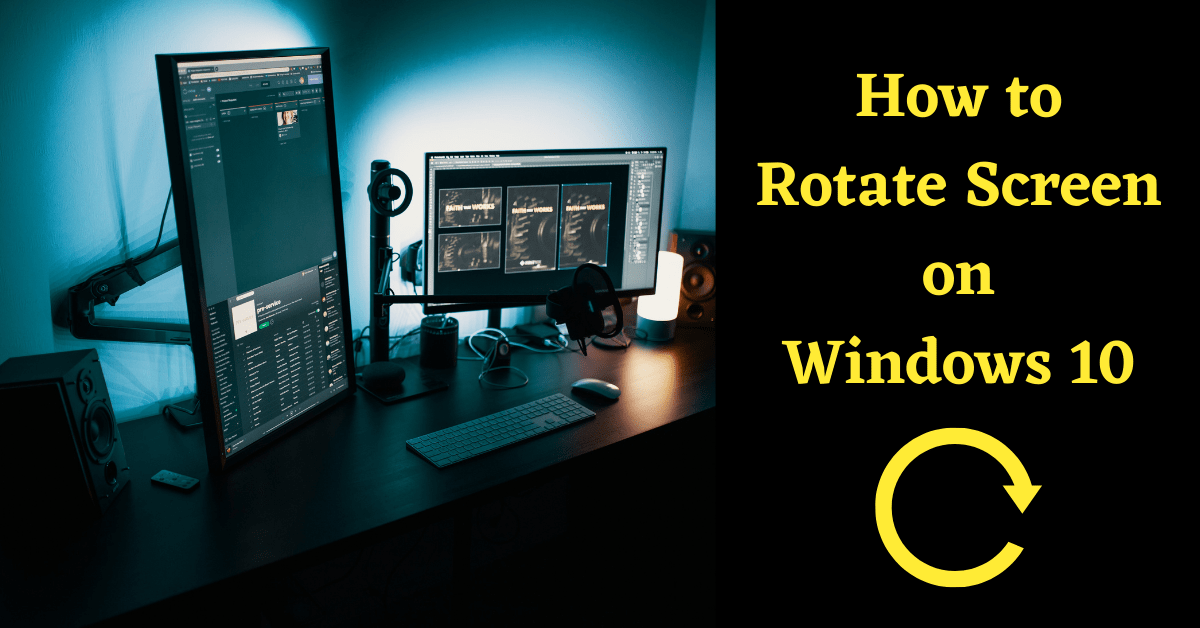Last Updated on August 6, 2022 by Tech Queries Team
If you were searching for an easy tutorial on How to Rotate Screen Windows 10, then you are in the right place. Either you accidentally rotated your screen and want to revert it back. Or, you may have aligned your monitor vertically and want to rotate the screen. Either way, this step-by-step tutorial will be useful in all conditions.
Table of Contents
How to Rotate Screen Windows 10:
Here, I will show you Keyboard Shortcuts to Rotate the Screen quickly. But, in case that doesn’t work, there is also another method. These methods will work on both Desktops and Laptops.
You might also be interested in learning How to Move Taskbar Location in Windows.
You can read the article or watch this video below.
How to Rotate Screen Windows 10 using Keyboard Shortcuts:
You can use the Keyboard Shortcut CTRL+ALT+Arrow Keys to rotate the screen.
CTRL + ALT + Down Arrow = Rotate Screen upside down
CTRL + ALT + Left Arrow = Rotate Screen at 90 degrees left
CTRL + ALT + Right Arrow = Rotate Screen at 90 degrees right
CTRL + ALT + Up Arrow = Default
However, these Shortcuts do not work on some Desktops and Laptops. In such a case, follow the below tutorial.
Also, check out All Keyboard Shortcuts using CTRL Key.
How to Rotate Screen Windows 10 using Windows Settings:
- Right-click on your desktop and choose Display Settings. (You can also go through Windows Settings -> System)
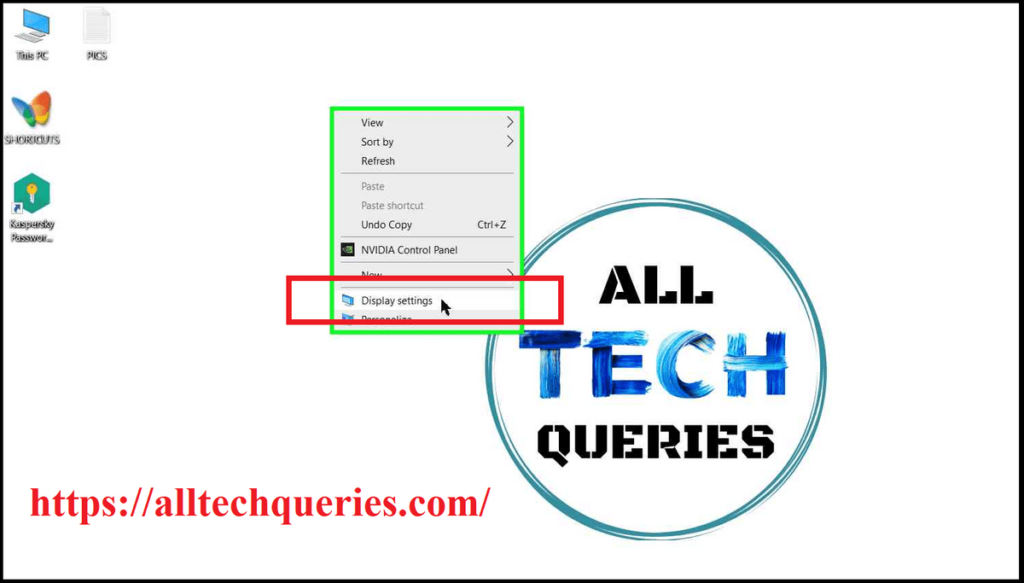
- Scroll down to the Display Orientation section. If you click on the Dropdown menu, you will find options like Landscape, Landscape (flipped), Portrait, and Portrait (flipped).
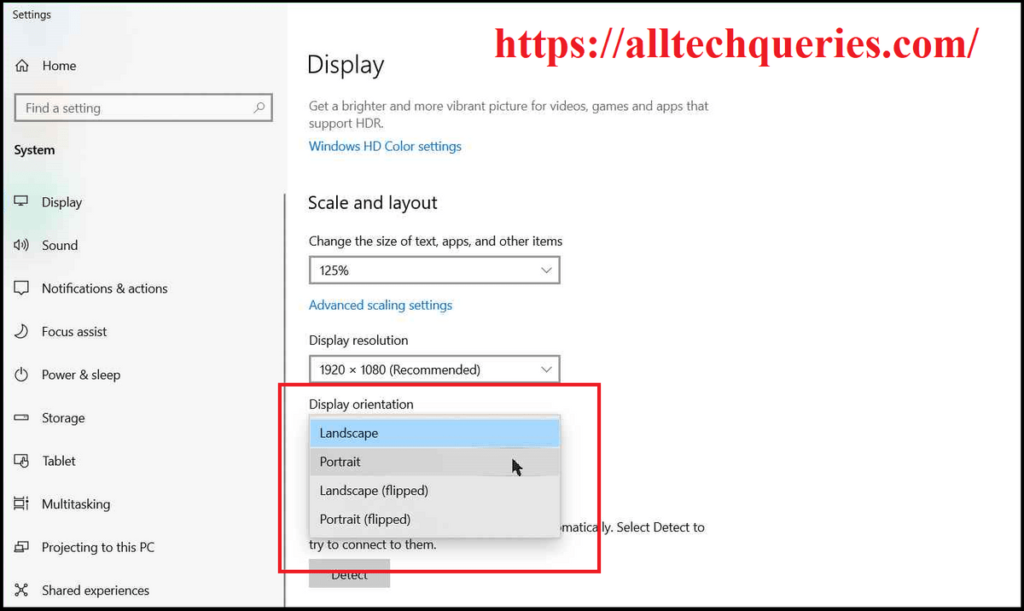
- The landscape is the default orientation. The option Landscape Flipped will rotate the screen upside down. The Portrait and Portrait Flipped options will rotate the screen 90 degrees to the right and left respectively.
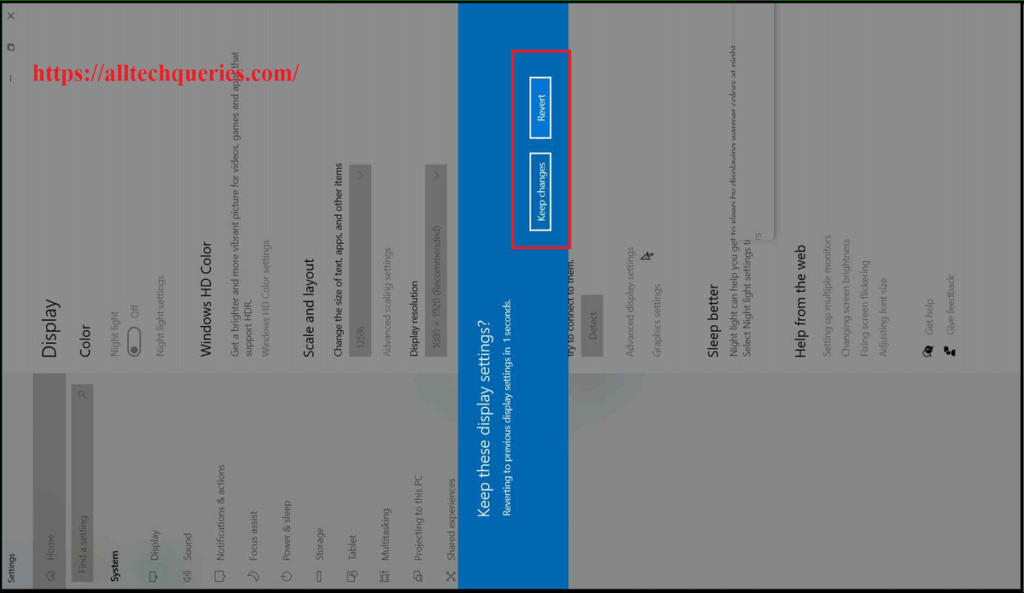
- After choosing the option, you need to click on the Keep Changes button, or else the settings will be reverted back in 10 seconds.
- On the other hand, if you don’t like the new settings, just stay put for 10 seconds, and Windows will change the screen orientation back to its previous state.
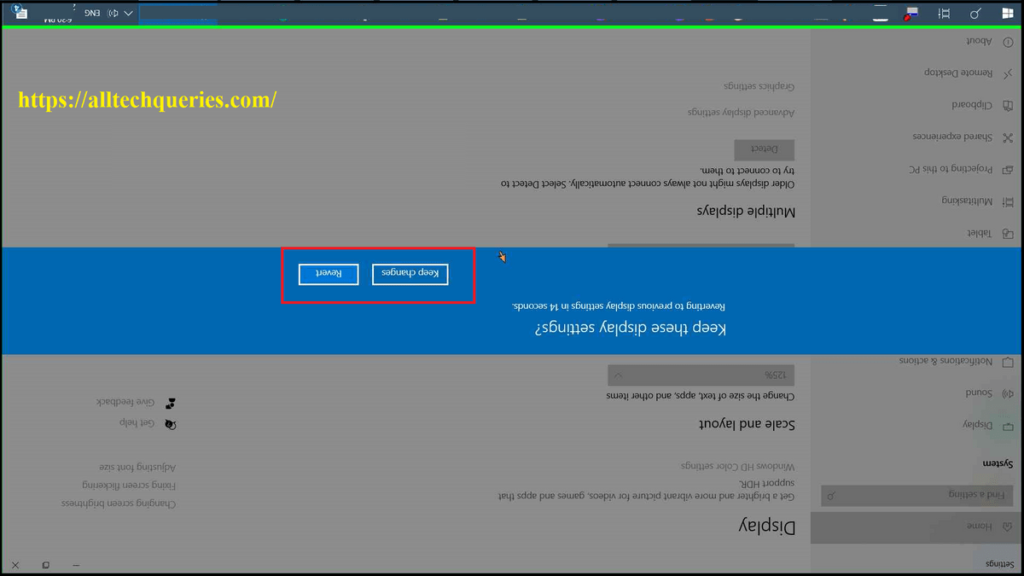
Conclusion:
I hope this tutorial had helped you with How to Rotate Screen Windows 10. You can try the shortcut method first. If it is not working, then follow the manual procedure. Either way, you will be able to rotate the screen on Windows 10 Desktops and Laptops.