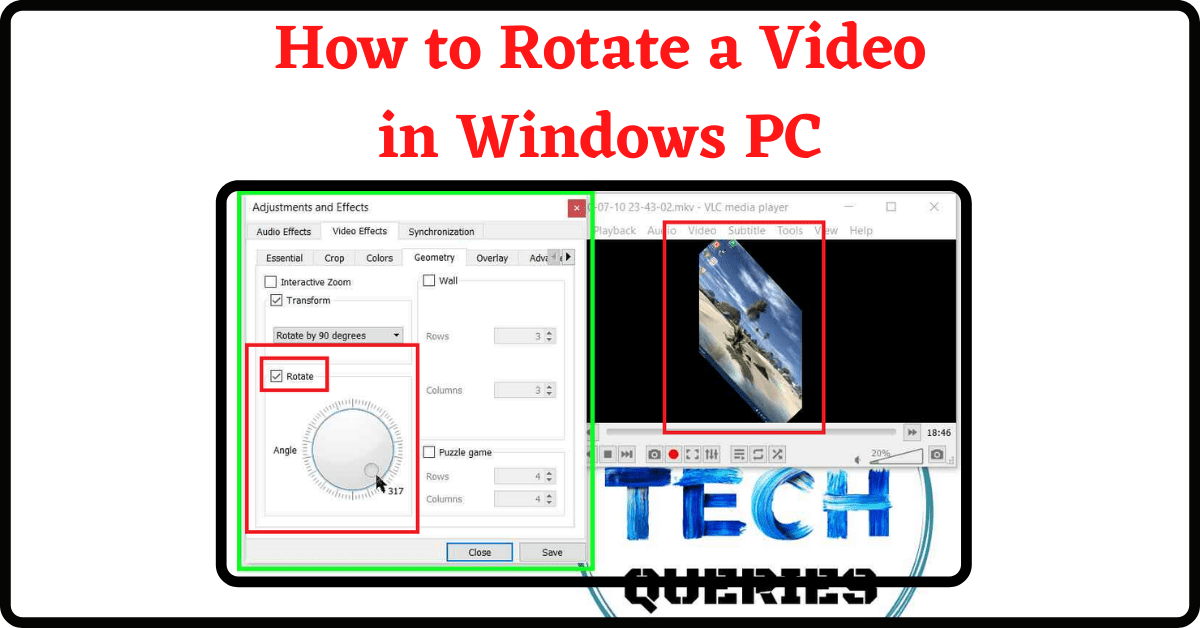Last Updated on September 26, 2024 by Tech Queries Team
Have you ever recorded a video, only to find out later that it’s in the wrong orientation? Whether you captured a vertical video by accident or you simply want to change the viewing angle for a better perspective, knowing how to rotate a video can be incredibly useful.
Rotating a video is a straightforward process, but the method depends on the device and software you’re using. This guide will walk you through the various ways to rotate a video across different platforms, including mobile devices, desktops, and popular media players like VLC and Windows Media Player.
You can also Rotate the entire Screen on Windows, but we have easier solutions for just rotating the video.
This article is a concise guide on how to rotate a video, detailing methods for Windows using the Photos app, VLC Media Player, KMPlayer, and Windows Media Player. It also covers rotating videos on macOS with iMovie and QuickTime, explores free online tools, and mentions professional software. Each method caters to different user needs, making video rotation accessible and straightforward.
Whether you’re a beginner looking for simple methods or someone who prefers more advanced editing tools, this guide provides the best solutions for rotating videos in a few easy steps.
In the following sections, we’ll explain how to rotate a video clip in Windows Media Player, use the VLC rotate video feature, and even introduce you to powerful yet free video editing software that makes this task simple and efficient.
So, let’s dive in and explore the best ways to rotate your video, regardless of the platform or software you’re using.
Table of Contents
1. How to Rotate a Video on Mobile Devices
1.1 How to Rotate a Video on Android
Most Android devices come with built-in tools to help you rotate your videos quickly and easily. Here’s how:
- Open the Video: Go to your Gallery or Photos app, and locate the video you want to rotate.
- Tap Edit: Select the Edit option, which should display different editing tools.
- Rotate the Video: There should be a rotate icon in the toolbar. Tap it until your video is in the desired orientation.
- Save the Changes: After rotating, make sure to save the video to keep your changes.
1.2 Using Third-Party Apps:
If your built-in app doesn’t have a rotate feature, apps like Google Photos, InShot, or Youcut offer easy options for video rotation. Simply import your video, tap the rotate button, and save the video in the new orientation.
1.3 How to Rotate a Video on iPhone
iPhones offer a straightforward method to rotate videos using the built-in Photos app.
- Open the Photos App: Locate the video you want to rotate.
- Edit the Video: Tap Edit at the top-right corner of the screen.
- Tap the Crop/Rotate Tool: At the bottom, select the crop tool, which also allows you to rotate the video.
- Rotate the Video: Tap the rotate icon until the video is properly oriented.
- Save the Video: Tap Done to save your rotated video.
For more advanced editing, you can use iMovie, which offers additional tools to not only rotate but also trim and adjust your video.
2. How to Rotate a Video on Windows
2.1 How to Rotate a Video in Windows Using the Photos App (Windows 10/11)
Windows 10 and 11 come with a built-in Photos app that not only helps you organize your pictures and videos but also offers basic video editing tools, including rotation. Here’s how to rotate a video using the native Photos app:
- Open the Photos App: Start by locating the Photos app from the Start menu or taskbar. If your video is already saved in your Photos library, click to open it.
- Select the Video: If the video isn’t automatically in your Photos library, navigate to where the video is stored, and open it within the app.
- Click on Edit & Create: Once the video is open, click the “Edit & Create” button located at the top-right corner of the screen.
- Choose ‘Trim’: Select the ‘Trim’ option. Even though you’re not trimming the video, this opens up the editing interface where you can rotate the video.
- Rotate the Video: At the bottom of the screen, you’ll find the rotate button. Click it to rotate the video in 90-degree increments until it reaches the desired orientation.
- Save Your Changes: Once your video is properly rotated, click on Save a Copy to ensure the original video remains unchanged while your edited version is saved.
This method is simple and perfect for anyone looking for a quick solution on how to rotate a video in Windows without downloading additional software.
2.2 How to Rotate a Video in VLC Media Player
VLC Media Player is a free, open-source tool that offers powerful video playback features, including video rotation. Whether you want to temporarily adjust the orientation during playback or permanently rotate the video, VLC has you covered. Here’s how to rotate video in VLC Media Player:
How to Rotate Video in VLC (Temporarily):
With VLC Media Player, it is a lot easier for the users to rotate video. Still, you can follow this tutorial to understand How to Rotate Video in VLC. There is no shortcut for rotating the video in the VLC player, so you should follow the manual procedure.
- First, click on the Tools menu and select the Effects and Filters option.

- Now, click on the Video Effects tab and then Geometry Tab.
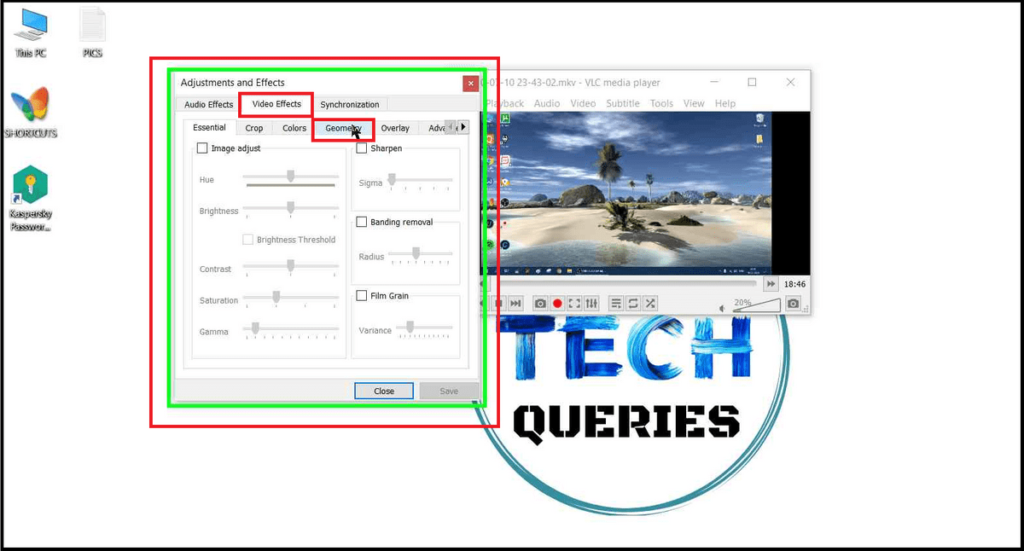
- Next, check on the Transform Box, and choose the orientation from the drop-down menu. You can rotate at 90 degrees, 180 degrees, and even flip the video horizontally or vertically.
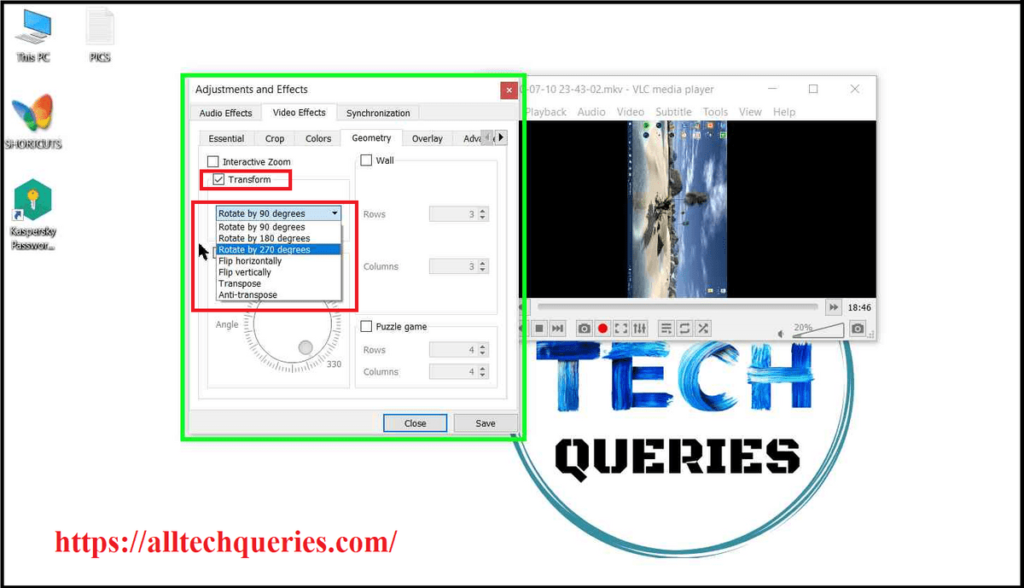
- Moreover, you can check the Rotate option and use the slider to rotate the video at any angle as per your requirement.
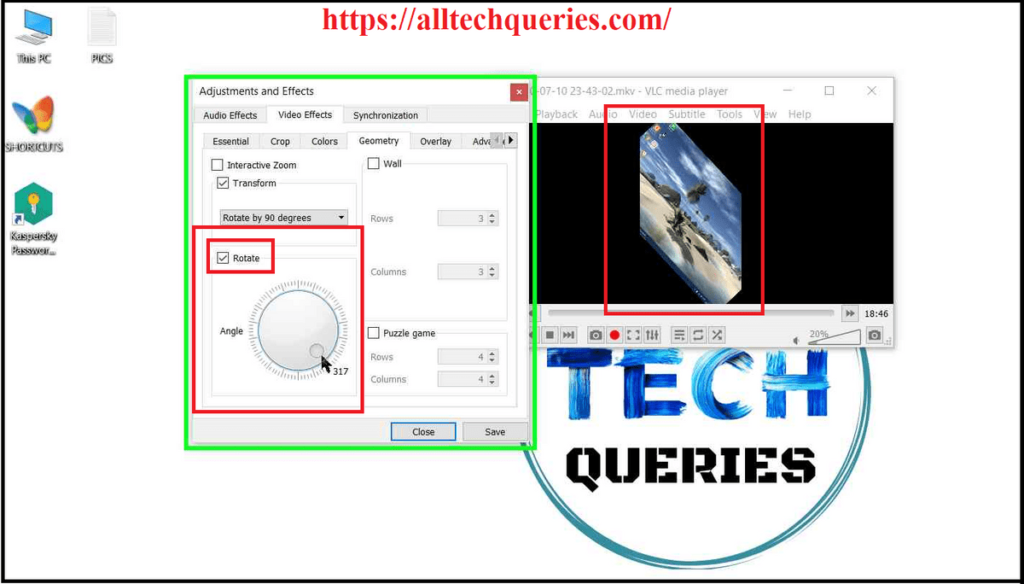
- Finally, click on the save button to save the settings.
Note that it is a temporary rotation. When you close the player and re-play the video it will be playing in the original orientation. To make it permanent, you can either use the Online or Offline tools I mentioned above or do it from VLC Media Player as well.
VLC Rotate Video Permanently:
If you want to make the Rotation Permanent, you need to save the video by following the below procedure. Before you begin the process, you need to play and rotate the video first.
- Then, click on the Media menu and select the option Convert/Save
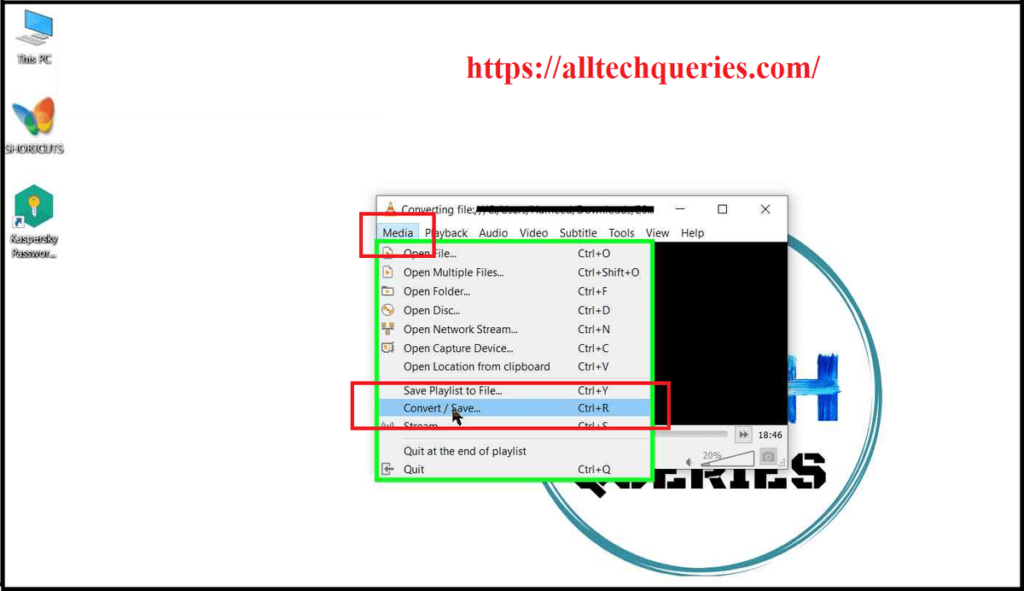
- Now, click on the Add button and add the video.
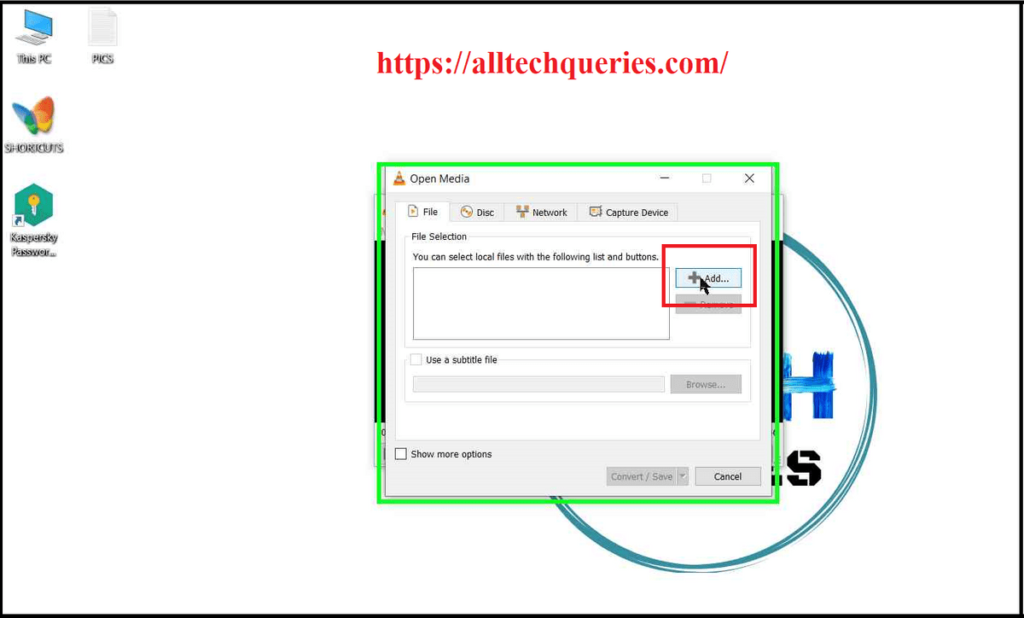
- Next, click on Convert/Save button.
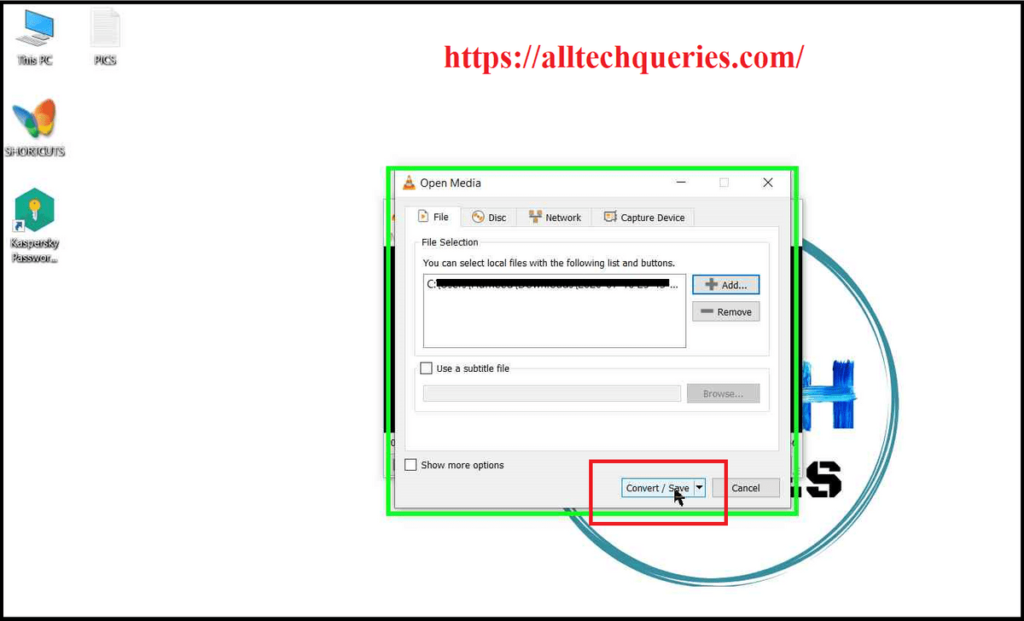
- Now, you need to click on the Settings icon.
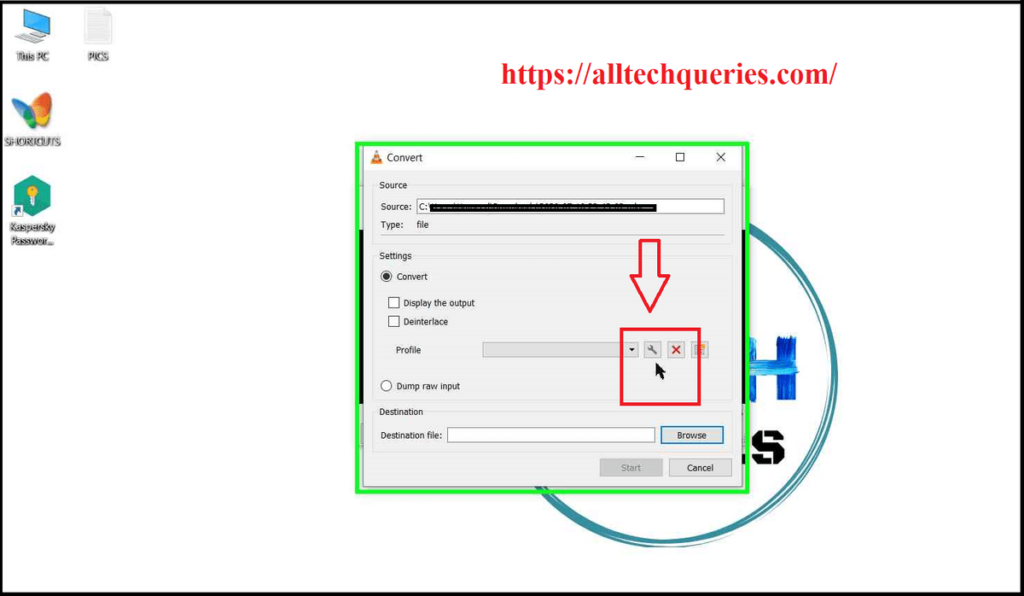
- Here, select the Video Codec tab, Check the video option, and click on the Filters tab.]
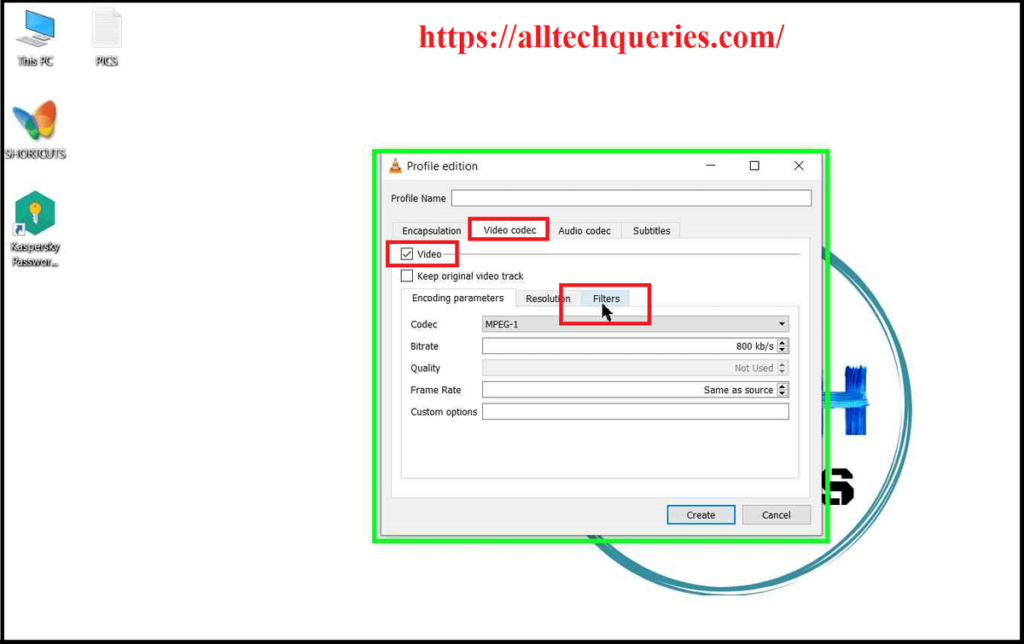
- Here you need to scroll, find, and Enable the Video Transformation Filter option. (By enabling this option, the rotating will be applied to the video)
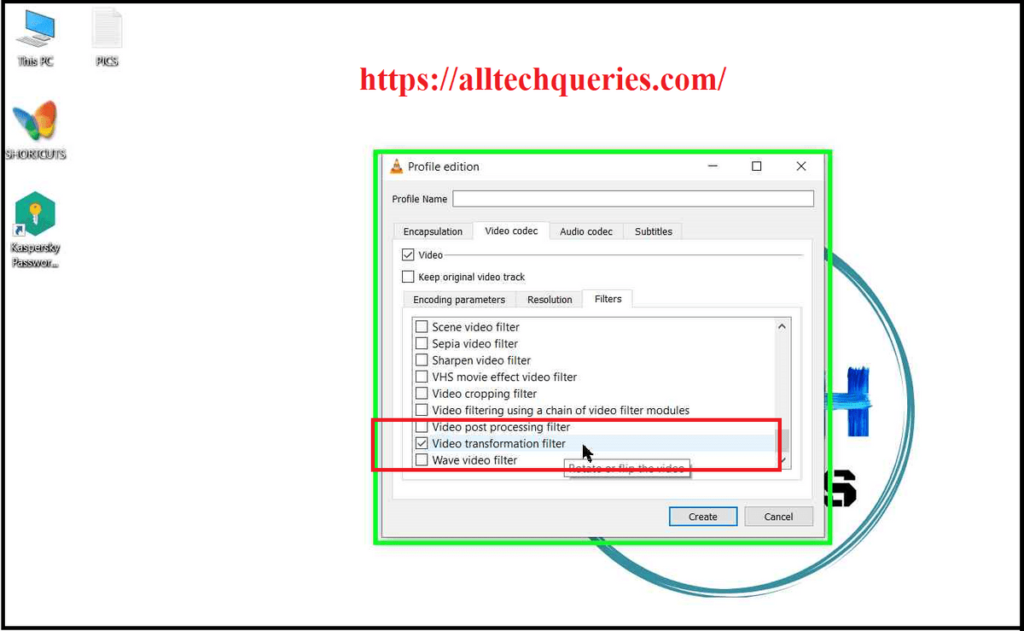
- Now go to the Audio Codec Tab, check the Audio option, and click on the Codec drop-down menu. Here you can choose any Audio Format (MP3 is preferred). If you don’t enable these audio settings, your video won’t have audio.
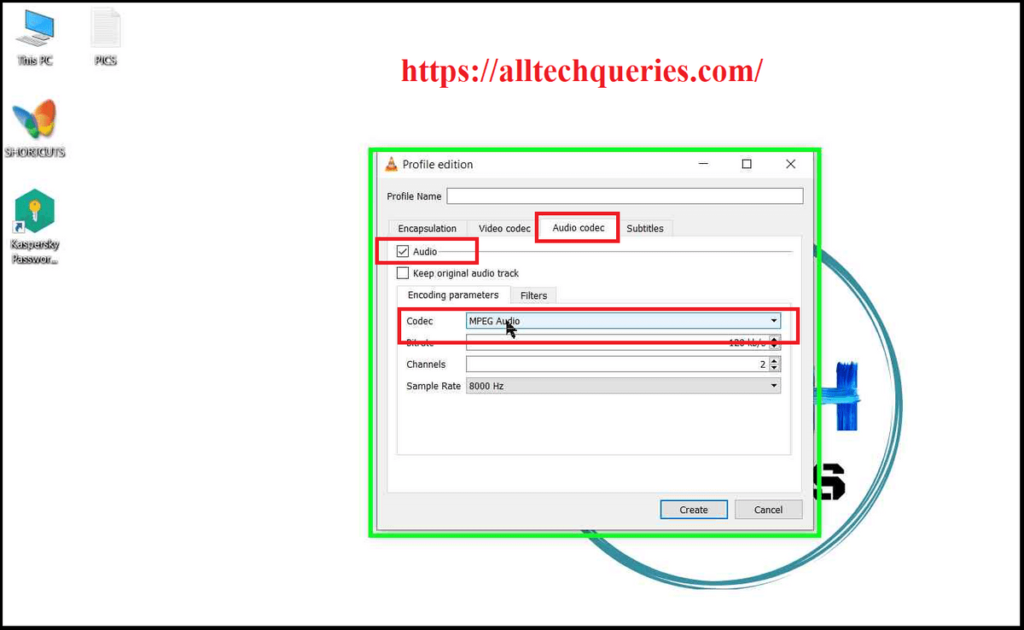
- Before clicking on the Create button, enter the Profile Name on the top.
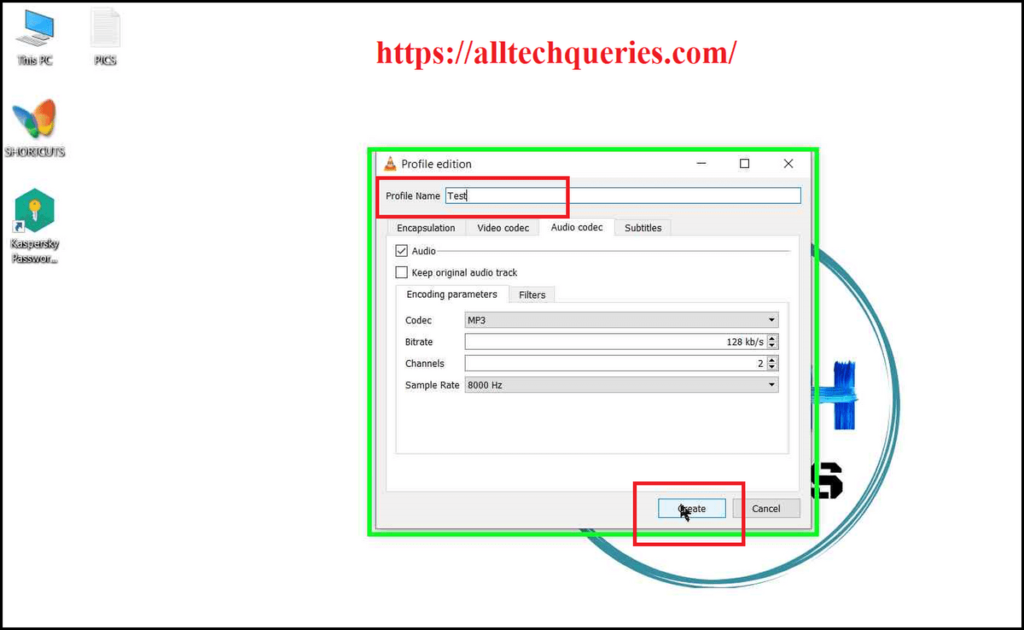
- After you hit the Create button, click on browse and choose a destination folder and click Start.
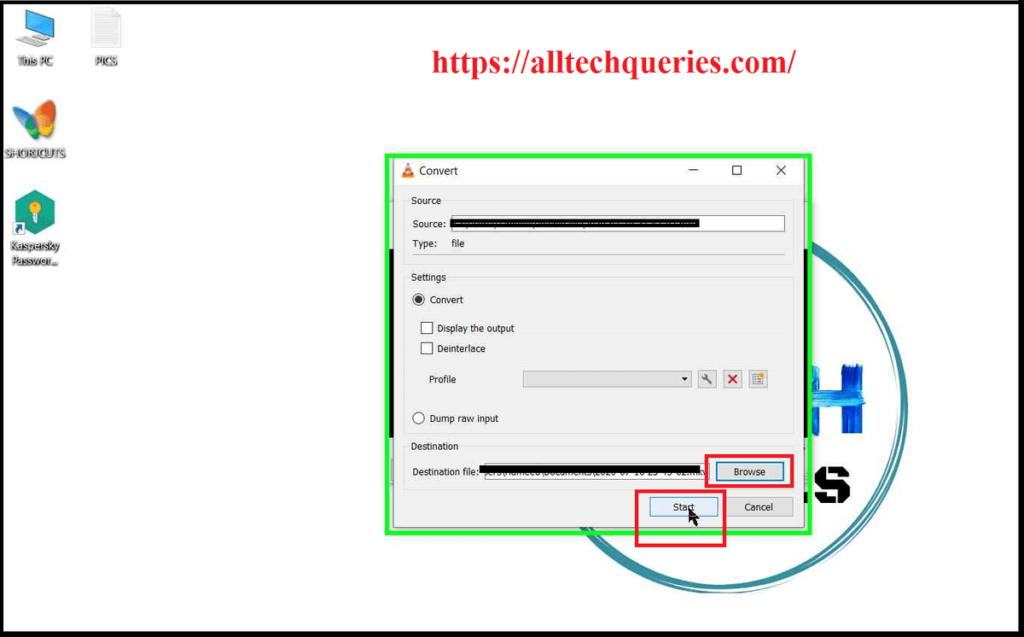
- VLC will take a few minutes to convert the video, depending on the size of the video.
By following these steps, you’ll know exactly how to rotate a video in VLC Media Player—both temporarily and permanently.
2.3 How to Rotate a Video in KMPlayer
KMPlayer is another popular media player with built-in video editing features, including the ability to rotate videos. Here’s how to rotate a video in KMPlayer:
- Open the Video in KMPlayer: Launch KMPlayer and load the video you want to rotate.
- Right-click on the Video: Once the video starts playing, right-click anywhere on the video screen.
- Choose ‘Screen Rotation’: From the context menu, select Screen Rotation under the Video (Basic) section.
- Select the Rotation Angle: You can choose to rotate the video by 90°, 180°, or 270°. Simply click on the desired angle, and the video will rotate accordingly.
- Save the Video (Optional): Unfortunately, KMPlayer does not have an option to save the rotated video directly. For a permanent solution, you might need to use additional editing software like VLC or other video editors.
This method works for anyone who wants to temporarily adjust a video’s orientation in KMPlayer but may require further software for permanent rotation.
2.4 How to Rotate a Video in Windows Media Player
Unlike VLC and KMPlayer, Windows Media Player lacks a built-in video rotation feature. However, there are workarounds if you need to rotate a video in this media player. Here’s what you can do:
Using Windows Movie Maker (if available):
- Import the Video: If you still have access to Windows Movie Maker, you can rotate videos by importing them into the program.
- Rotate the Video: After importing, click on the rotate buttons in the toolbar to change the orientation.
- Save the Video: Once the video is rotated, save the file and then play it back using Windows Media Player.
Using Video Editing Software:
If you need more advanced features, consider using free editing software like Shotcut or VLC Media Player to rotate the video, then play the rotated file in Windows Media Player.
2.5 Other Video Editors
If you’re looking for more robust tools to rotate videos, consider using free video editors like Shotcut or older versions of Windows Movie Maker (if you have it installed). Here’s how you can rotate a video with these editors:
- Shotcut:
- Open Shotcut and import your video.
- Click on Filters, add a new filter, and choose Rotate and Scale.
- Adjust the angle as needed, and export the video once you’re satisfied.
- Windows Movie Maker:
- If you have access to the now-discontinued Windows Movie Maker, open it and import your video.
- Use the rotate buttons to change the orientation of the video.
- Save and export the file.
These free tools offer additional options beyond media players and can be ideal if you need more comprehensive video editing features.
3. How to Rotate a Video on macOS
If you’re using macOS, there are two built-in tools that make rotating videos a breeze: iMovie and QuickTime Player. Below, we’ll walk you through both methods to easily rotate videos.
3.1 Using iMovie:
iMovie is Apple’s free video editing software that comes pre-installed on macOS. Here’s how to use iMovie to rotate a video:
- Open iMovie: Start by launching iMovie from the Applications folder or by searching for it through Spotlight.
- Create a New Project: Click on Create New, then select Movie to begin.
- Import Your Video: Click on the Import Media button to load the video you want to rotate.
- Drag the Video to the Timeline: Once imported, drag the video clip down to the timeline at the bottom of the screen.
- Rotate the Video: With the video selected in the timeline, navigate to the Crop toolbar above the video preview. Use the Rotate Left or Rotate Right buttons to adjust the video’s orientation.
- Export the Rotated Video: After rotating, click on the File > Share > File to export the rotated video in the desired format.
iMovie offers an intuitive way to rotate videos, along with a range of other editing features.
3.2 Using QuickTime Player:
QuickTime Player provides a faster and simpler way to rotate videos on macOS. Here’s how to do it:
- Open QuickTime Player: Locate QuickTime in the Applications folder or search for it via Spotlight.
- Open the Video File: Go to File > Open File and choose the video you want to rotate.
- Start Video Editing: Click on View > Show Clips to begin editing the video.
- Rotate the Video: With the video open, press Command + E or select Edit > Rotate Left/Rotate Right from the menu to rotate the video by 90-degree increments.
- Save the Rotated Video: Once you’re satisfied with the orientation, click File > Save to keep the changes and save the rotated video.
QuickTime Player is ideal for users who want to rotate videos quickly without needing advanced editing features.
Both iMovie and QuickTime Player provide seamless ways to rotate your videos on macOS, whether you need advanced editing or a simple rotation.
4. How to Rotate Videos Permanently Using Tools.
4.1 How to Rotate Videos Online
If you prefer not to download software to your device, several online tools allow you to rotate videos easily. These tools are accessible from any browser and are perfect for quick edits without needing to install additional software. Below are some of the best free online tools for rotating videos, along with a step-by-step guide and the pros and cons of using online tools.
Popular Free Online Tools for Rotating Videos
Clideo:
- To Rotate a Video online, you need to go to Clideo.com
(Note: It is a free tool, but you will get a Clideo watermark. No registration required)
- Here you can either browse and open the video or simply drag & drop.
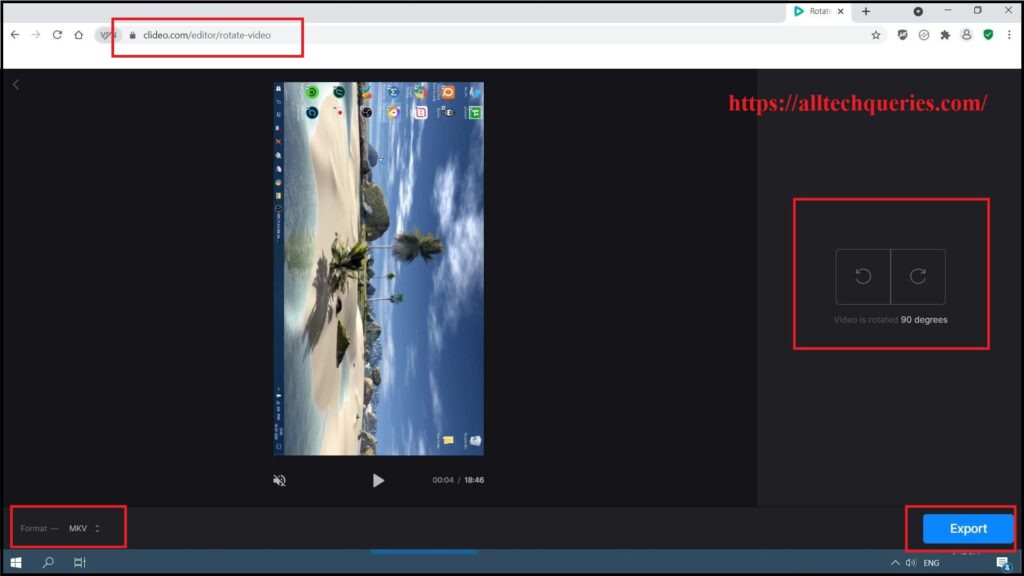
- Once the video is uploaded, click on the Rotate Buttons if you want to rotate it 90 degrees clockwise or anticlockwise, or 180 degrees, as per your requirements.
- Finally, you can click on the Export button. Moreover, you can even change the File Format of the video (so that you can play it on all devices).
Here is another Free Online Tool:
FlexiClip:
- To Rotate a Video online, you need to go to FlexiClip Video Editor
(Note: It is a free tool, but you need to Sign up to export video, and there will be an Intro added to your video by FlexiClip, and you can only download up to 480p with the free version)
- Here you can either upload the video by browsing or use the drag & drop feature.
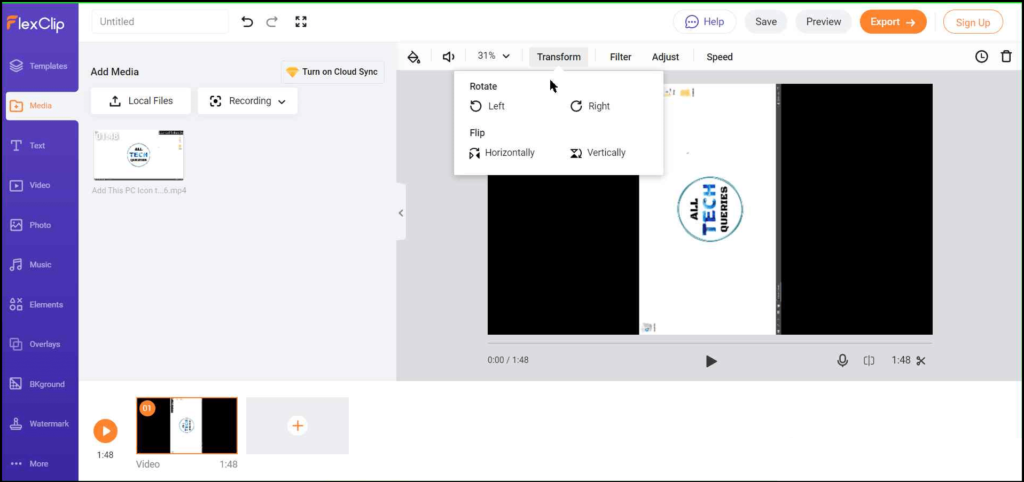
- Once the video is uploaded, it will take you to the video editor intereface. Click on the Transform option, and choose to rotate it left or right, as per your requirements.
- Moreover, you can even flip the video horizontally or vertically, if needed.
- Finally, you can click on the Export button to Export the video.
More Online Tools:
Kapwing
Kapwing is an all-in-one online video editor that includes tools for rotating videos. It’s free to use with limited features, but it offers a fast and easy way to rotate videos by 90, 180, or 270 degrees.
EZGIF
EZGIF is a versatile online editor best known for GIF creation but also provides easy video rotation options. You can rotate videos to various angles and download the final product in a matter of seconds.
4.2 How to Rotate Videos Using Paid Software
For those looking for advanced video editing capabilities, paid software offers robust tools for rotating videos and much more. Below, we’ll explore Adobe Premiere Pro, a leading choice among professionals, along with other popular paid options.
Adobe Premiere Pro
Adobe Premiere Pro is a powerful and widely used video editing software that provides comprehensive features for professional video editing, including video rotation.
Other Popular Paid Tools
In addition to Premiere Pro, several other paid video editing software options provide excellent features for rotating videos and comprehensive editing capabilities:
Filmora
Filmora is user-friendly software suitable for both beginners and intermediate users. It offers easy rotation options and a drag-and-drop interface. Users can rotate videos by selecting the clip and adjusting the rotation settings in the editing panel.
Final Cut Pro
Exclusive to macOS, Final Cut Pro is a professional-grade video editing tool that provides robust features, including advanced rotation capabilities. Users can rotate video clips using the transform controls or enter a specific angle in the inspector panel.
Camtasia
Primarily known for screen recording, Camtasia also provides video editing features, including rotation. Its intuitive interface allows users to rotate videos easily and combine them with other multimedia elements like annotations and effects.
DaVinci Resolve
DaVinci Resolve is a powerful software that combines editing, color correction, visual effects, and audio post-production. It allows users to rotate videos precisely with high-quality output, making it a popular choice for professional filmmakers.
HitFilm Express
While it offers a free version, HitFilm Express also has a paid tier that unlocks advanced features. It allows for video rotation and provides a range of editing tools for creating high-quality content.
These paid options offer advanced features and greater control over video editing tasks, including rotation, and are suitable for users looking to create professional-grade videos.
Conclusion
Rotating videos has never been easier, thanks to a wide array of tools and software available for both casual users and professionals. Whether you prefer free online tools like Clideo and Kapwing for quick edits or robust paid software such as Adobe Premiere Pro and Final Cut Pro for more comprehensive video projects, there’s a solution tailored to your needs.
With the step-by-step guides provided, you can confidently rotate videos on various platforms, including Windows, macOS, and online tools. Each method offers its unique advantages, from the simplicity of using built-in apps to the extensive features found in professional editing software.
Ultimately, the choice of tool will depend on your specific requirements—be it ease of use, advanced editing capabilities, or privacy concerns. No matter your choice, the ability to rotate videos enhances your editing skills and allows for greater creativity in presenting your visual content. So go ahead, try out these methods, and transform your videos into precisely the orientation you desire!