Last Updated on July 30, 2024 by Tech Queries Team
Have you ever accidentally closed your Chrome browser and lost all your open tabs? It has happened to me several times, and I know how frustrating it can be, especially when you have multiple important tabs open for work, study, or research.
In such situations, many users might wonder how to restore Chrome tabs. Fortunately, I don’t have to worry because I know how to reopen closed tabs in Chrome using several methods. Today, I am going to share these methods with you.
You can watch the video or read the article, whichever you find more convenient. The video below covers a few methods, while the article provides a more comprehensive guide.
In this comprehensive guide, we’ll walk you through various methods to restore Chrome tabs, whether you’ve closed a single tab by mistake, experienced an unexpected browser crash, or faced a sudden power loss. You’ll learn about using keyboard shortcuts, the history page, Chrome’s settings, and sync features to efficiently reopen your important tabs. Additionally, we’ll share tips on preventing lost tabs and maintaining a seamless browsing experience.
Also, check out How to Clear Cookies in Chrome and other Browsers.
Table of Contents
How to Restore Chrome Tabs:
Method 1: Restore Tabs from History
One of the simplest ways to reopen closed tabs in Chrome is through the browser history.
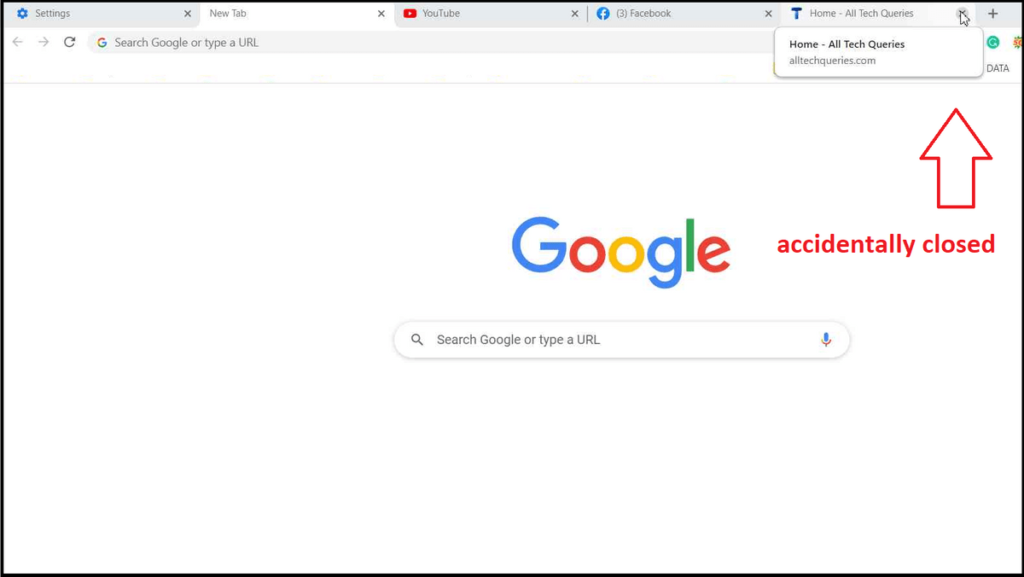
- Open your Chrome browser and click on the Settings menu (the three vertical dots in the upper right corner of the browser).
- Hover over the History option, and a sub-menu will appear with recently opened web pages.

- Click on the History option to see your complete browsing history. You can click on the webpage you wish to reopen.
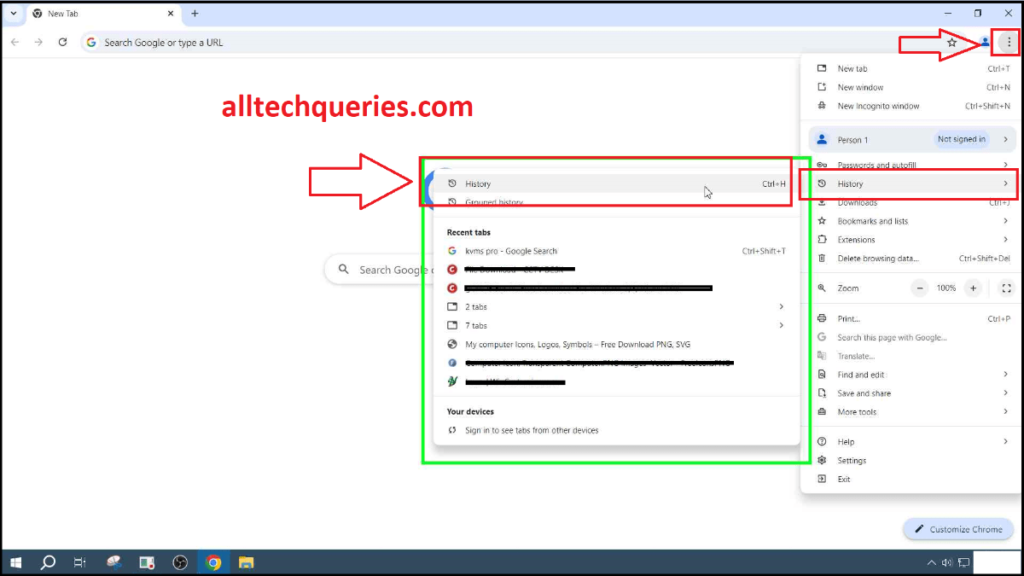
- If you are logged into the same account on other devices and have enabled the sync option, you will also see recently opened pages from those devices.
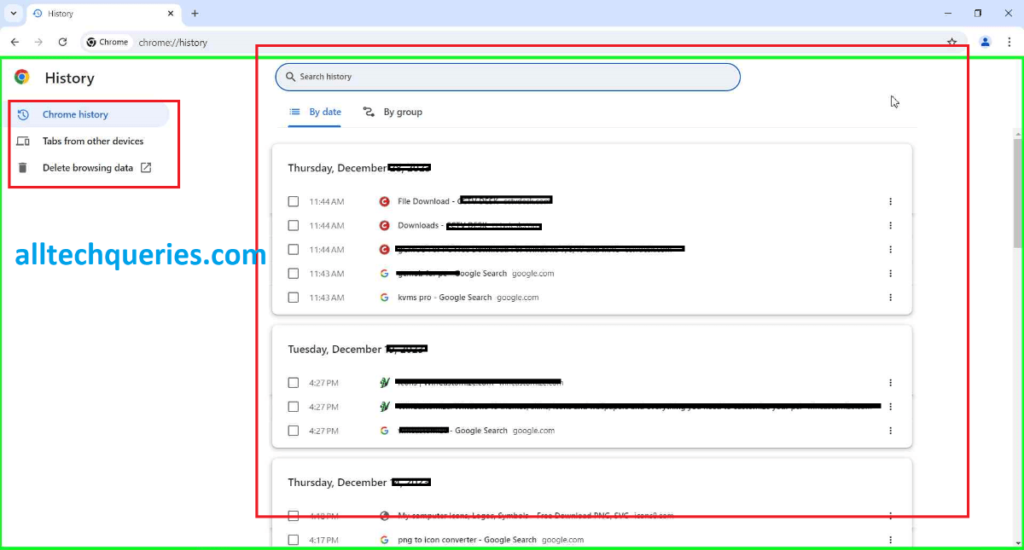
Method 2: How to Reopen Closed Tabs in Chrome
Google Chrome offers a convenient feature to reopen closed tabs quickly. You can access it in two ways:
1. Tab Bar Menu:
- Right-click on the Tab Bar (ensure you right-click on the open area beside the tabs, not on the tabs themselves).
- Here, Select the option “Reopen Closed Tab.”
Note: This will only reopen the previously closed tab. You can continue clicking this option to reopen recently closed tabs one by one in the reverse order they were closed.
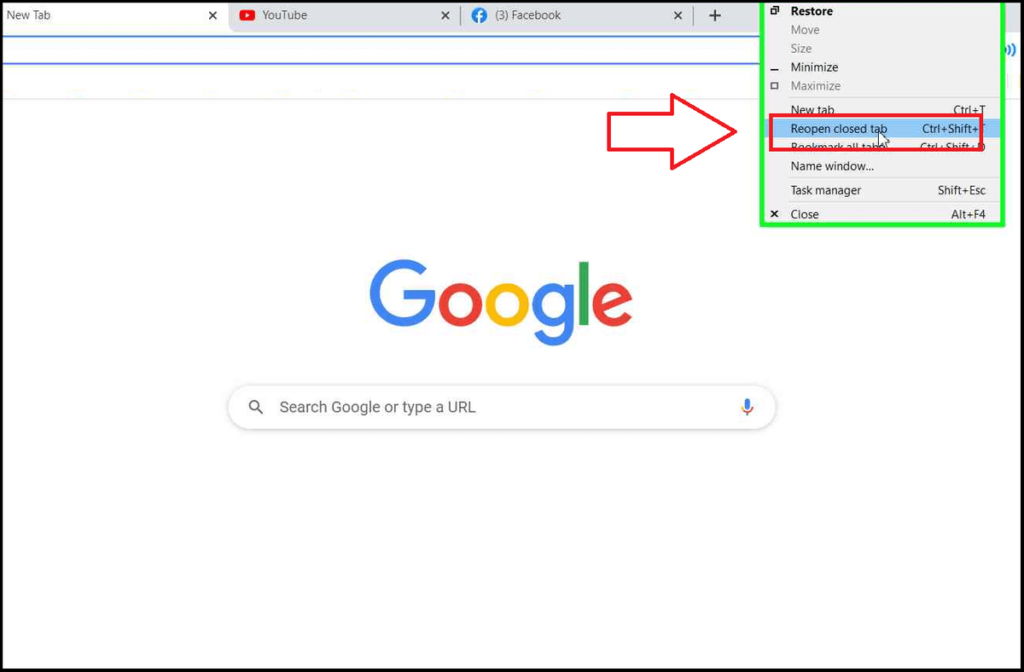
However, this method can be time-consuming if you need to reopen multiple tabs. Alternatively, you can use a keyboard shortcut for the same option.
2. Keyboard Shortcut:
- Simply press Shift + Ctrl + T to reopen closed tabs in Chrome.
- You can repeat pressing Shift + Ctrl + T to reopen previously closed tabs as well.
For Mac users, use the Command (‘Cmd‘) key instead of the Control (Ctrl) key:
- Press Shift + Command + T on macOS.
This method is very efficient for reopening tabs you just closed and is particularly useful when you accidentally close a tab.
Also, check out How to Set Chrome as Default Browser Windows 10 & Mac
Method 3: How to Restore Chrome Tabs from a Crash
- If Chrome crashes or you restart your computer without closing the browser, Chrome usually prompts you to restore your previous session when you reopen it.
- Simply click on the “Restore Now” option when prompted to recover your tabs.
Method 4: How to Restore Tabs on Chrome After a Restart
Many of us prefer to continue our work or study from where we left off the previous day. To ensure that your Chrome browser reopens with all your tabs intact after a restart, follow these steps:
- Go to Chrome Settings by clicking on the three-dot menu.
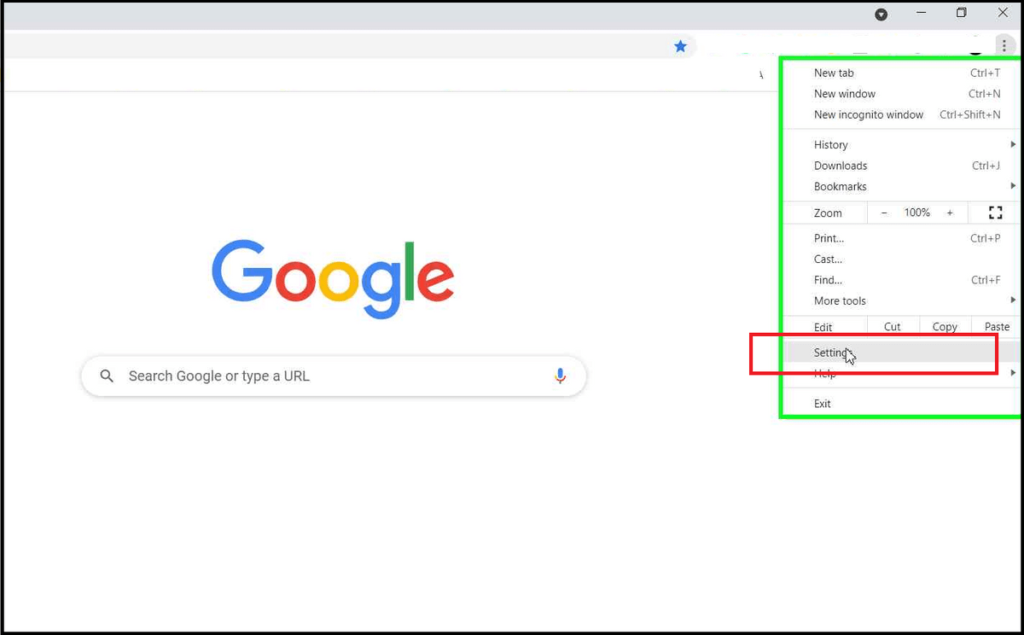
- Select the On Startup menu on the left.
- Finally, click on the option “Continue Where you Left Off“.
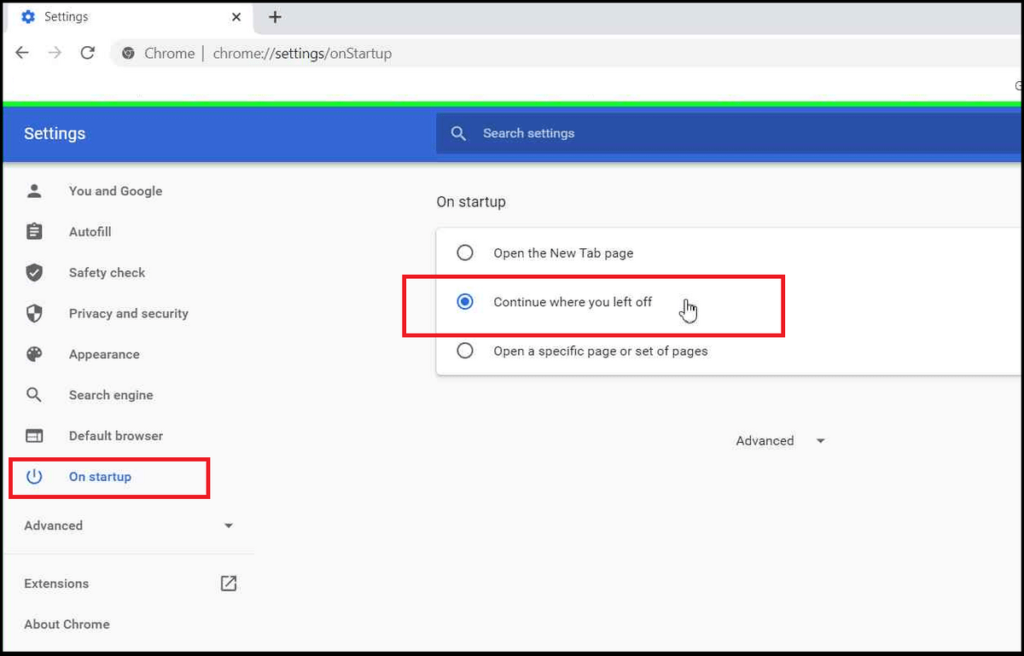
If you had multiple Chrome windows open, Chrome will only reopen the last window you closed. To reopen additional windows with their tabs, use the keyboard shortcut Shift + Ctrl + T on Windows or Shift + Command + T on macOS.
Method 5: Restore Tabs using Chrome’s Sync Feature
Chrome’s sync feature lets you access your open tabs across all devices where you’re signed into your Google account. To use this feature:
- First, Sign in to Chrome Browser with your Google account.
- Open Chrome Settings through the Triple-Dot Menu.
- In the Settings window, you will find the Sync settings at the top.
- Make Sure the option “Sync and Google services” is enabled.
- From the three-dot menu, go to “History” and select “Tabs from other devices”.
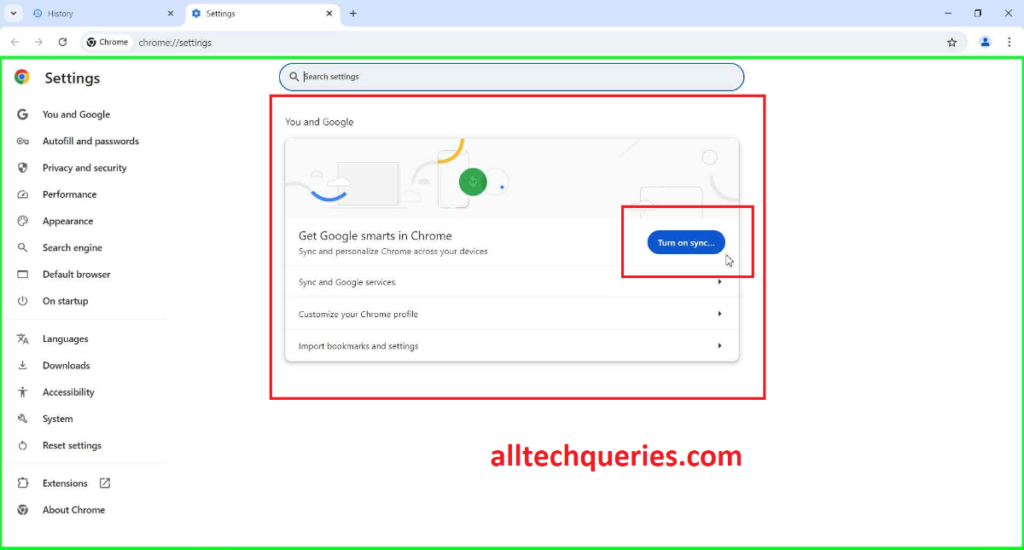
You will see a list of webpages open on all your synced devices, enabling you to restore tabs from any of them.
Tips for Preventing Lost Tabs:
Using Bookmarks:
- Regularly bookmark important tabs. You can save a group of Tabs by right-clicking on a tab and selecting the “Bookmark all tabs” option. This creates a bookmark folder that you can reopen whenever needed.
Using Extensions:
- Chrome offers several free useful extensions/plugins. You can utilize Tab Management Extensions like OneTab, The Great Suspender, or Session Buddy to manage and restore your tabs.
Regularly Updating Chrome:
- Keeping your Chrome browser up-to-date is crucial for optimal performance. Google Chrome frequently releases updates that fix bugs and improve stability. To ensure you have the latest version, go to “Settings,” then “About Chrome,” and check for updates.
Enabling “Continue where you left off”:
- To continue your work where you left off, make a few adjustments in Chrome’s settings. This will ensure that all your tabs are restored when you restart the Chrome browser.
How to Make Sure Chrome Restores Tabs When Computer Restarts?
To ensure that Chrome restores your tabs after a computer restart, you need to adjust the browser’s startup settings. Follow the instructions provided in Method 4 to configure Chrome to continue where you left off
Settings -> On startup -> Continue where you left off
You can also check out How to Change Download Location in Chrome
Frequently Asked Questions
Q1: How do I restore a single closed tab in Chrome?
A: You can use the keyboard shortcut Ctrl + Shift + T on Windows or Command + Shift + T on macOS.
Q2: Can I restore tabs after a Chrome crash?
A: Yes, upon restarting Chrome, you should see a “Restore” button
Q3: How can I access tabs from other devices?
A: You should enable the Sync option and log into Chrome using the same account. Then, go to “History” and click on “Tabs from other devices”.
Q4: Can I restore a specific set of tabs regularly?
A: Yes, you can bookmark the group of tabs and save them in a folder. Open all tabs in the folder whenever needed.
Conclusion:
As a content creator, having over 20 tabs open at once is common for me. Losing these tabs due to accidental closures, Chrome crashes, or sudden power losses can be incredibly frustrating. However, I’ve discovered several effective methods to restore these tabs, so I no longer worry about how to reopen closed tabs in Chrome.
I’ve shared all these methods to help you restore your tabs effortlessly and continue your work without interruption. Additionally, I’ve included a YouTube video that demonstrates these techniques in practice.
Whether you use the history page, the reopen closed tab option, session recovery, or Chrome’s sync feature, you have multiple ways to get your tabs back. To avoid losing tabs in the future, consider using bookmarks and tab management extensions. Keeping your browser updated will also help ensure a smooth browsing experience. Happy browsing!
Also, check out How to Change Download Location in Chrome.
We hope this guide on how to restore Chrome tabs has been helpful. If you found this article useful, please share it with your friends and family who might benefit from these tips. We’d love to hear from you! Leave a comment below with your own tips or questions about restoring Chrome tabs.

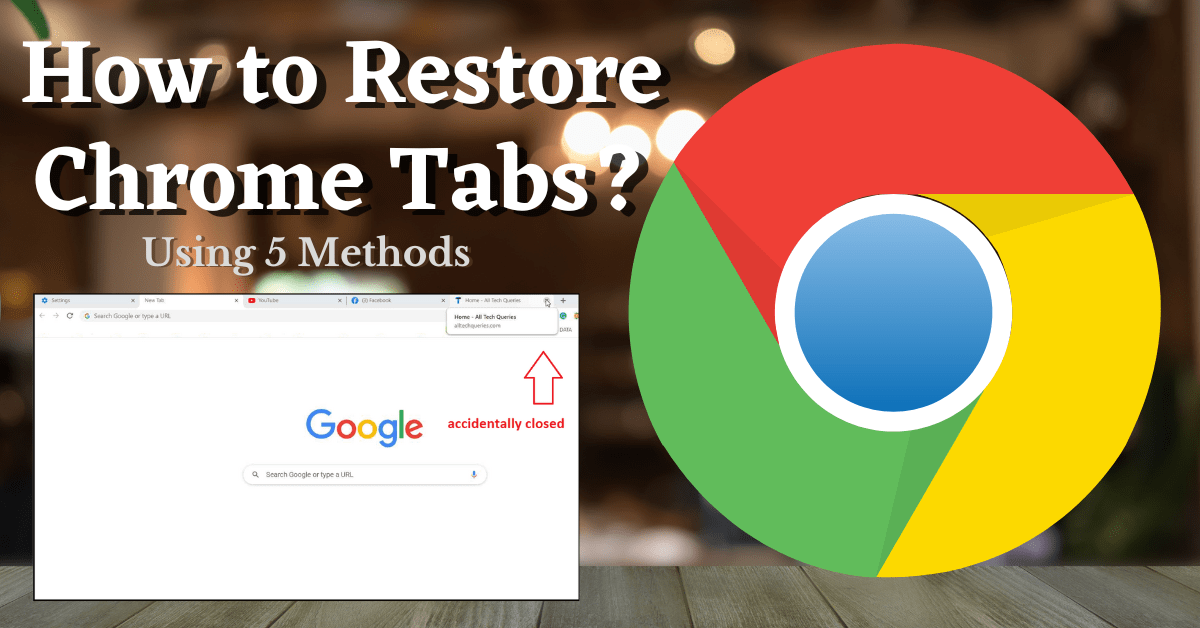
1 thought on “How to Restore Chrome Tabs: 5 Simple Methods”