Last Updated on September 10, 2022 by Tech Queries Team
In this article, we will share a guide on How to Restart Computer with Keyboard on Windows 10. The Mouse is an input device that helps us navigate through the Windows Operating System conveniently. However, when the mouse suddenly stops working, you need to use your Keyboard to operate the PC.
Sometimes, when you unplug and plug in the Mouse, it does not work immediately. You need to restart the PC so that Windows can install the mouse drivers in the background during the System Boot. In such cases, you need to Restart the PC.
But, how will you restart without a Mouse?
Do not worry, you can restart it using the Keyboard.
You can also use the Restart button on the CPU, but we don’t recommend that. When you hit the Restart button on the PC, it immediately cuts off the power and starts again. Due to this, all your unsaved data would be lost, which might even erase data on your disk, including Windows OS files. Therefore, always use the Start Menu to Restart your PC. You should use the Restart button only in extreme cases, like when the PC is stuck.
You can even Control the Mouse Cursor by using Keyboard. However, using a Windows 10 Sleep Shortcut would be time-saving. Therefore, follow the below guide to learn How to Put Computer to Sleep with Keyboard and How to Restart Computer with Keyboard.
Table of Contents
How to Restart Computer with Keyboard Windows 10:
Method 1:
- Hit the Windows Key on your Keyboard, and the start menu will appear.
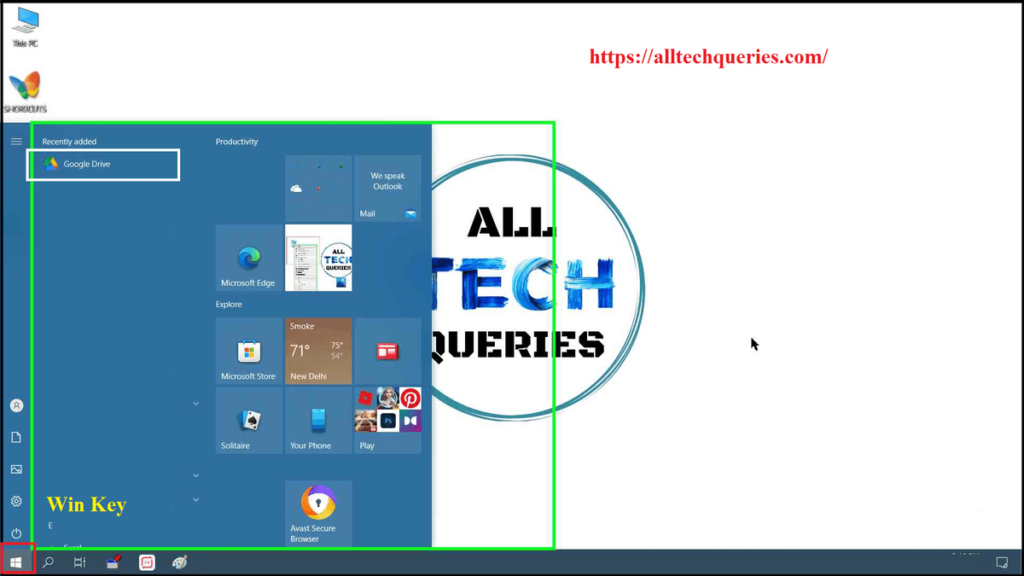
- Here, if you move your cursor using arrow keys, it will navigate through the installed programs.
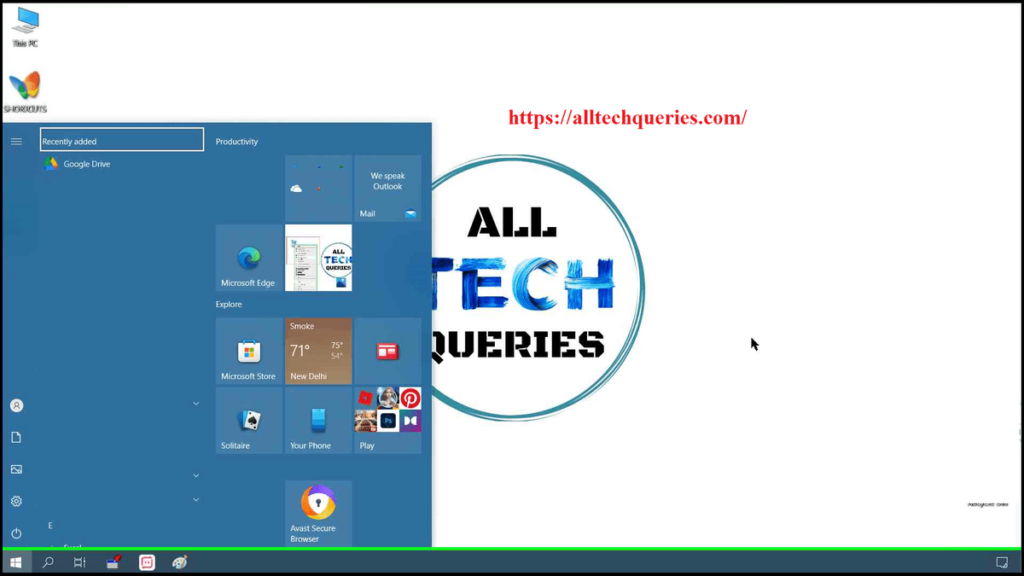
- However, you can move to different sections using the Tab key. Hit the Tab key until you move to the left section.
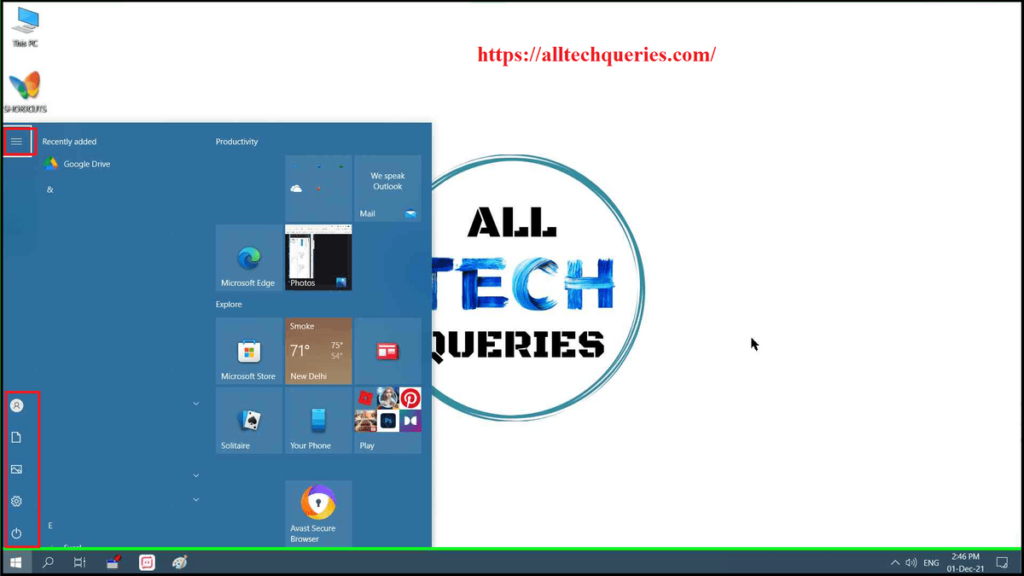
- Now use the arrow keys to select the Power icon at the bottom and press Enter. Here, you will find options like Sleep, Shutdown, and Restart.
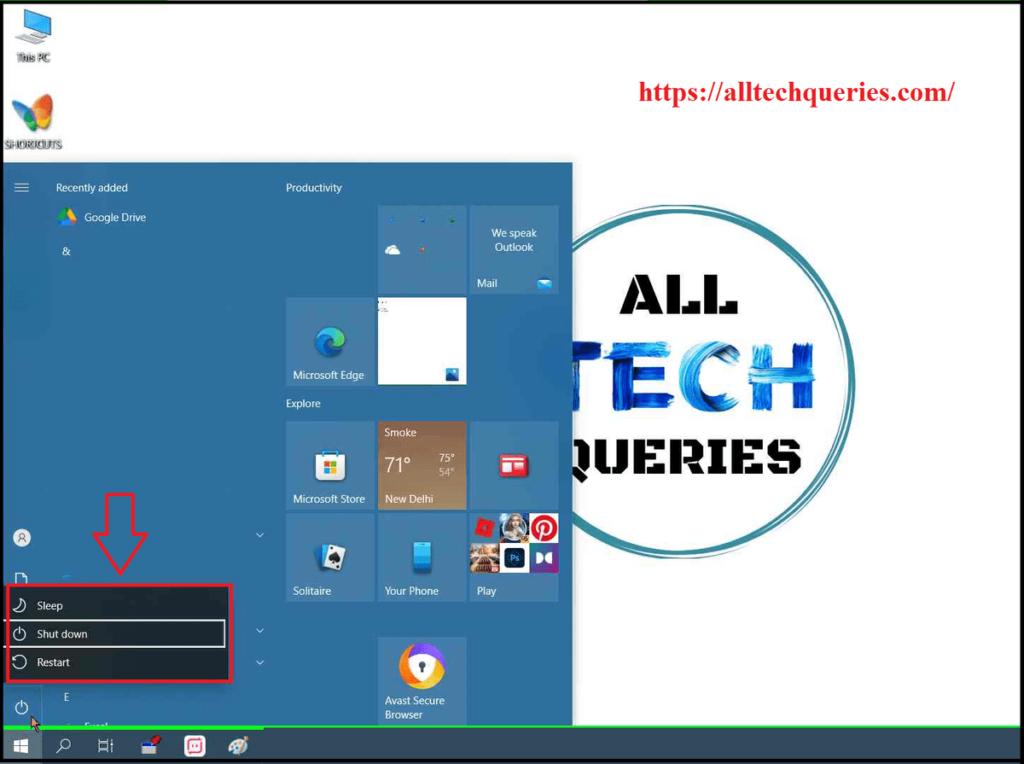
- Move the cursor using arrow keys and hit Enter on the option you wish to choose.
Also, check out How to Right-Click without a Mouse?
Method 2:
- Go to your desktop, and use the Keyboard Shortcut Alt + F4 to open up the Power Management Window. (NOTE: If you hit the Alt + F4 keys when a Window is opened, it will automatically close the Window first)
Check out all Functions of the F1 to F12 Keys.
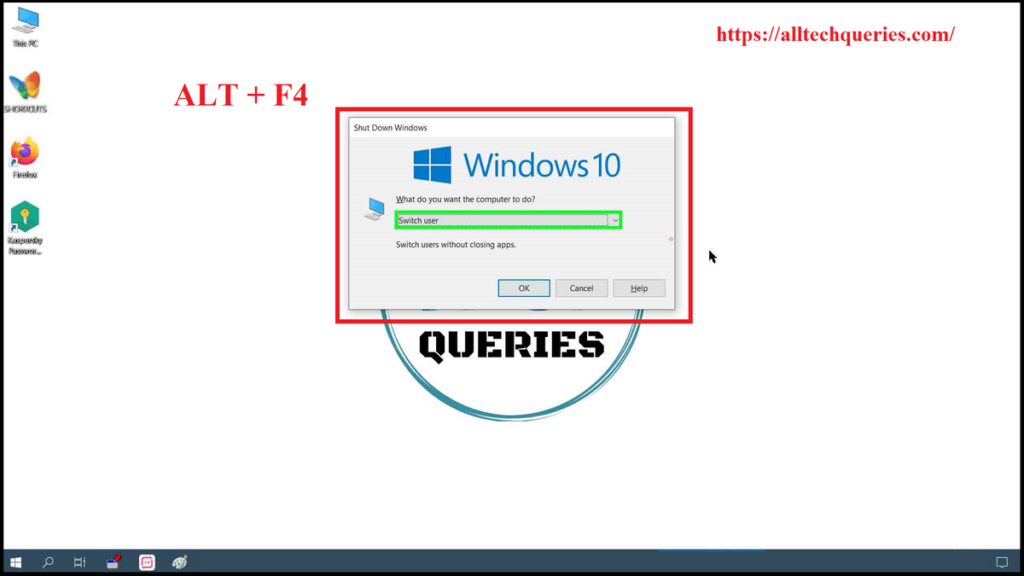
- You will find a drop-down menu here, which you can access using the arrow keys.
- You will find options like Switch User, Sign Out, Sleep, Shut Down, and Restart. Select the option using the arrow keys and press Enter to select the desired option.
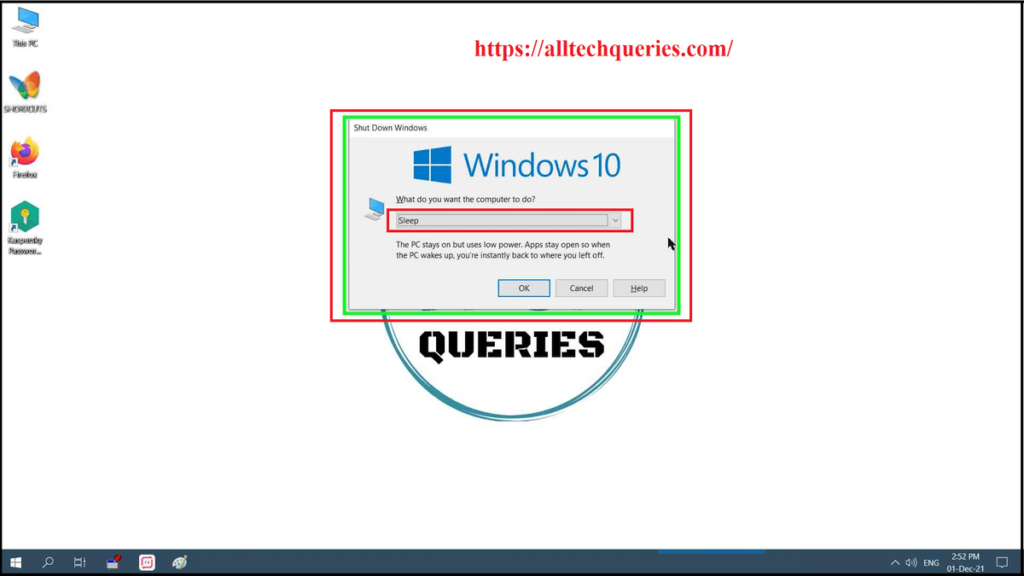
Conclusion:
I hope the above guide helped you learn How to Put Computer to Sleep with Keyboard and How to Restart Computer with Keyboard Windows 10.

