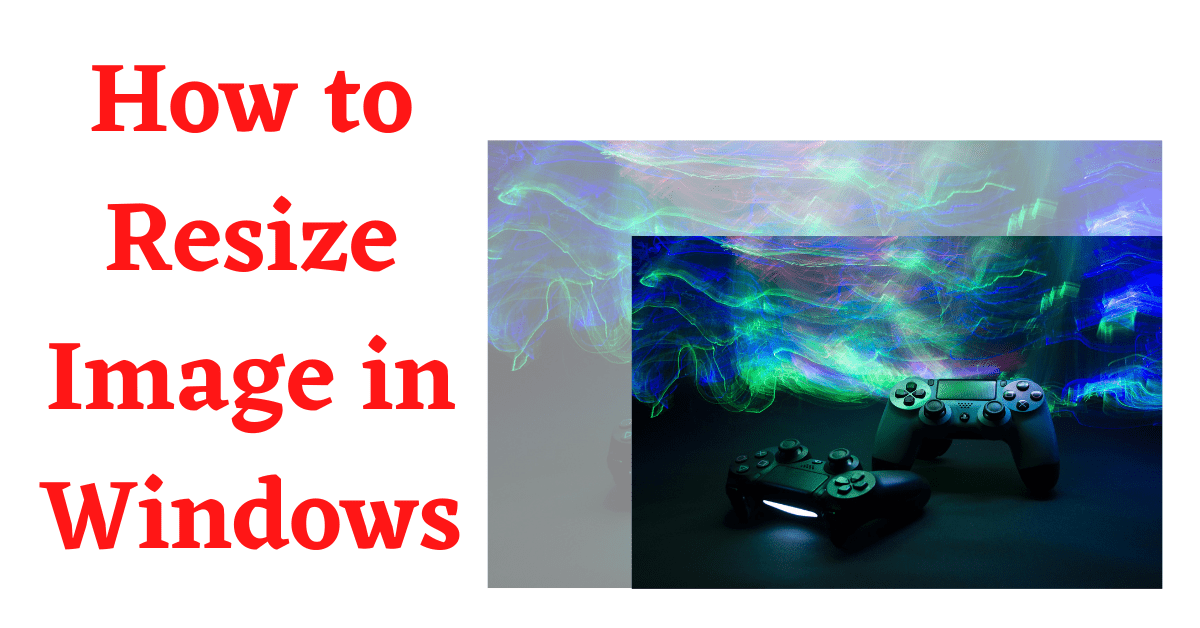Here are 4 methods on How to Resize Image in Windows for Free.
While uploading an Image online, we have to follow certain guidelines. One of them is Image Size. When we download, capture, or scan images, they appear in large sizes. So, several people like to resize their images to prevent any issues while uploading.
If you don’t know how to Resize Image on Windows, then you are at the right place. We will show you 4 Methods on how to resize an image on Windows. Moreover, you can resize images for Free.
Also, check out How to Invert Image Color in Windows.
Resize can imply both increasing the image size and decreasing the image size. However, we do not suggest increasing the Image size as it will Pixelize the image and make the subject blur. So, use resizing tools only to reduce the size of the image.
Table of Contents
How to Resize Image in Windows:
1. Using Windows Photos:
Using the Built-in Image Viewer by Microsoft is the Best Method to Resize Image in Windows.
- Right-click on the Image to get the Context Menu.
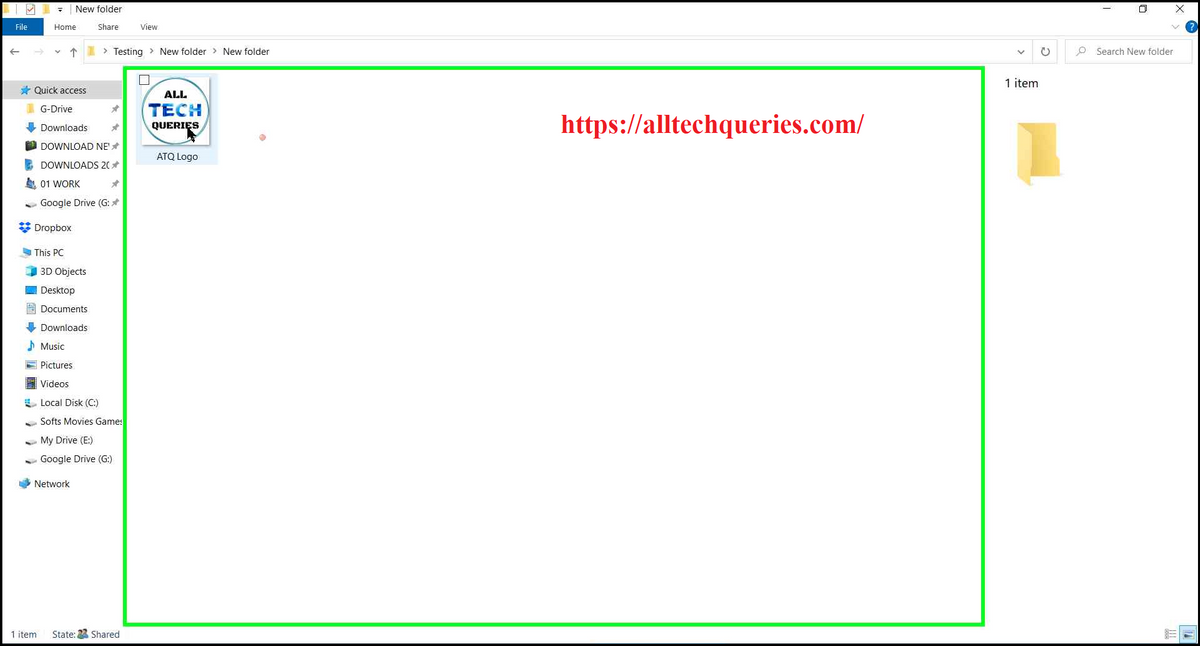
- Hover over the Open With… option, and choose the Photos app.
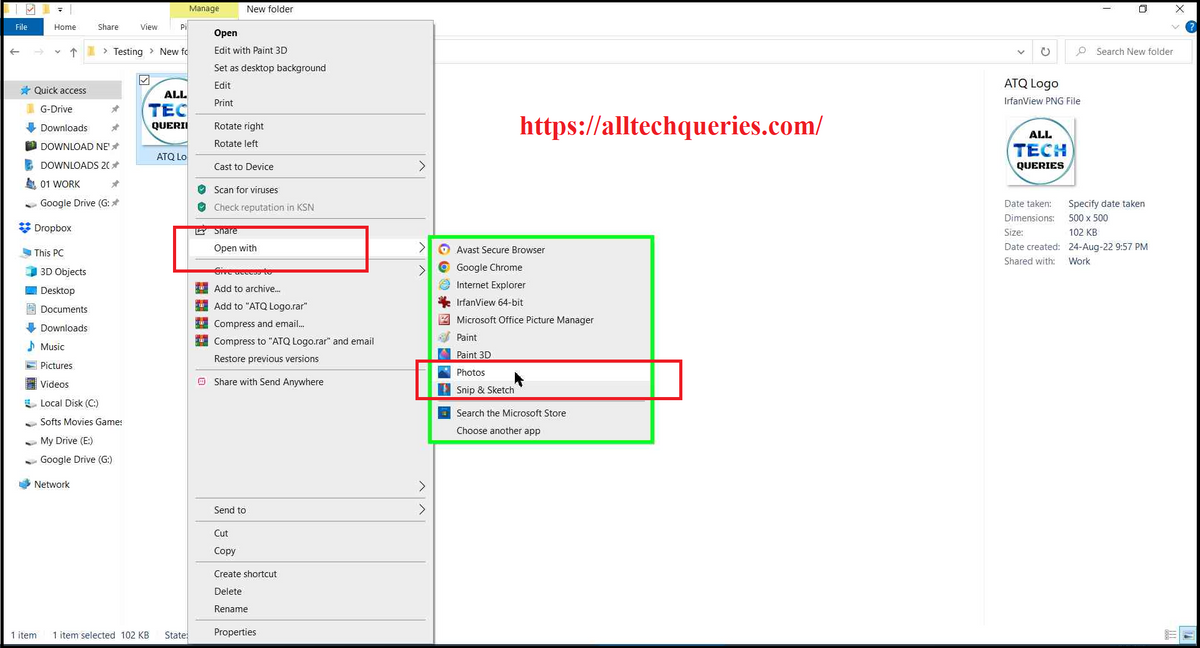
- Now, click on the Triple Dot icon and select the option Resize.
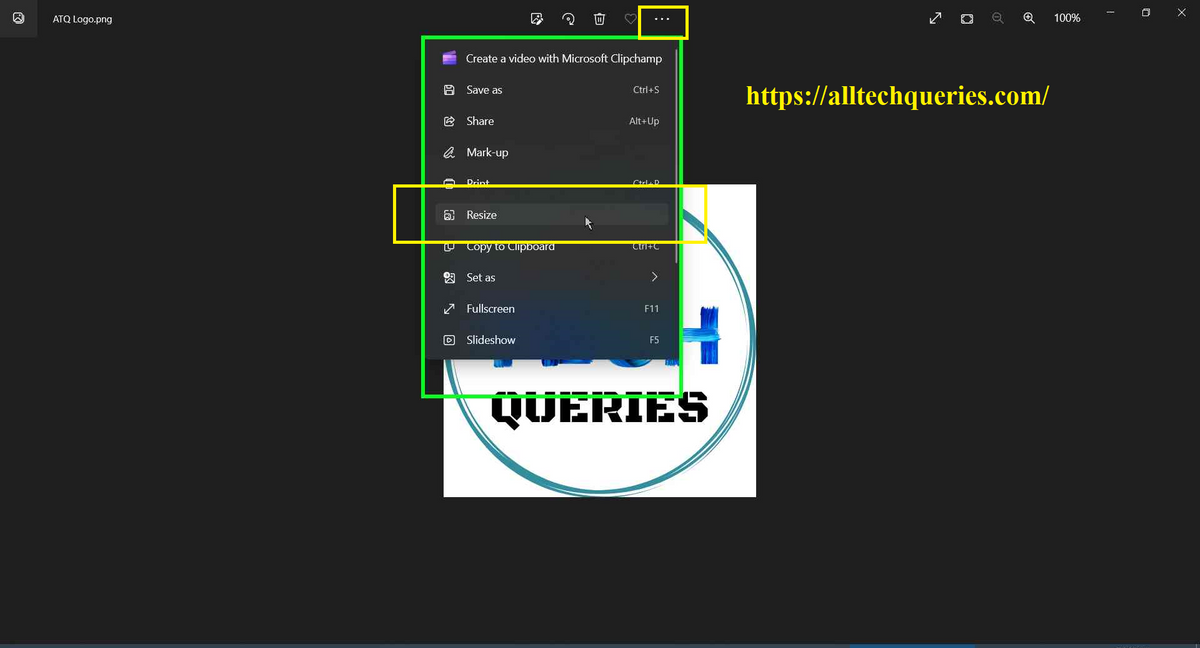
- You can choose from the given image resolutions or select the last option # Define Custom Dimensions.
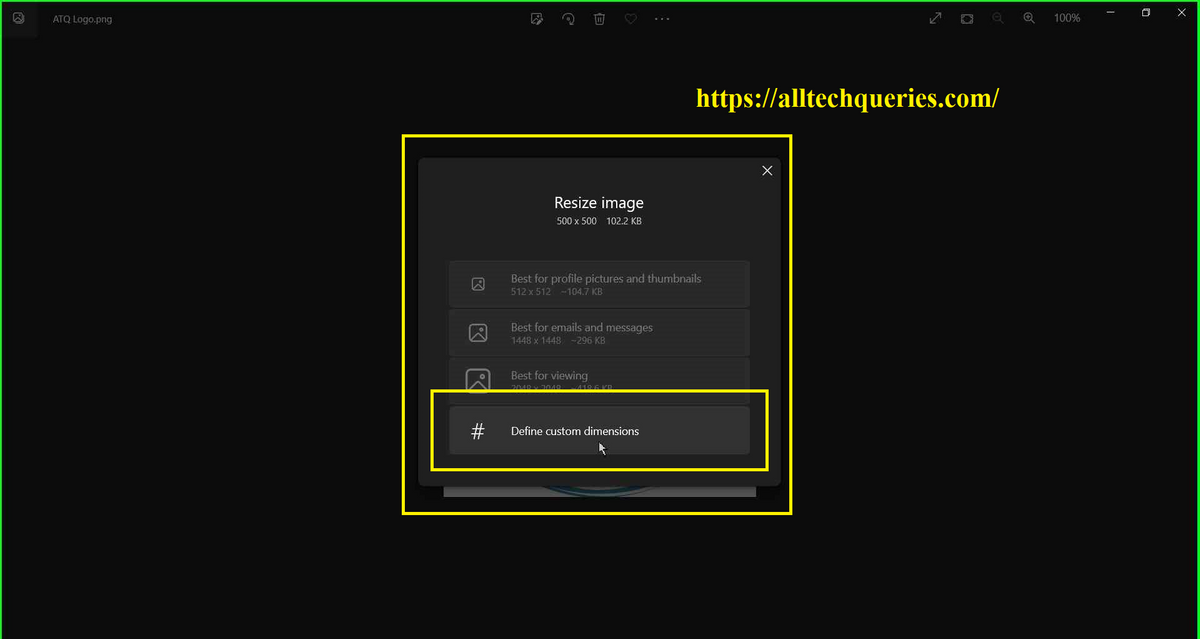
- Here, you should enter the Width and Height of the Image.
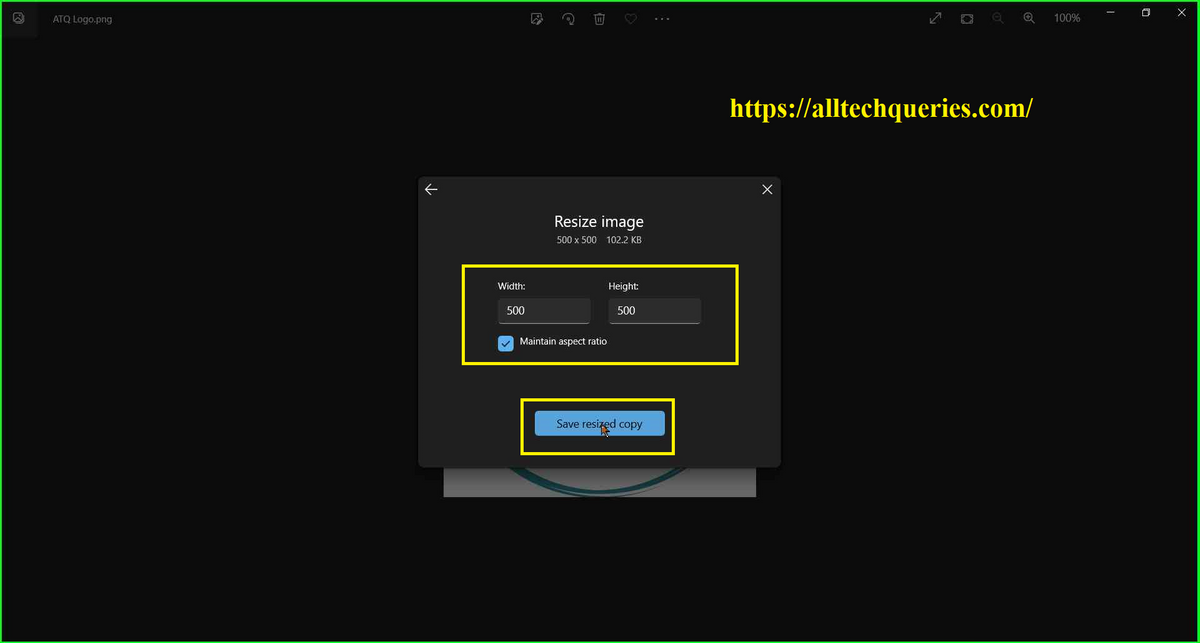
Note: You can change only one value if the Maintain Aspect Ratio option is turned on. It is recommended to maintain the Aspect Ratio of the image.
Check out What is Aspect Ratio.
- You can also alter the picture quality.
- Finally, click on Save Resized Copy.
- It will ask you for a Filename and Location to save the file.
- Enter the file name and click on Save, the resized version will be saved.
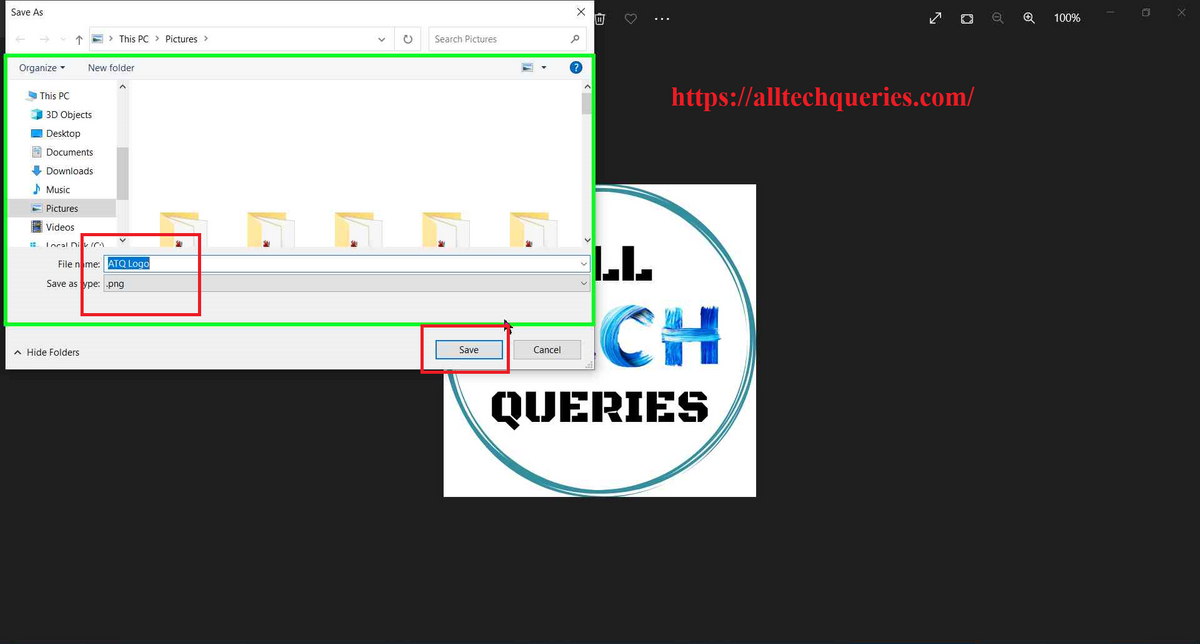
2. MS Paint:
You can also resize image in Windows built-in tool – MS Paint.
- Simply right-click on the image and select the option Edit.
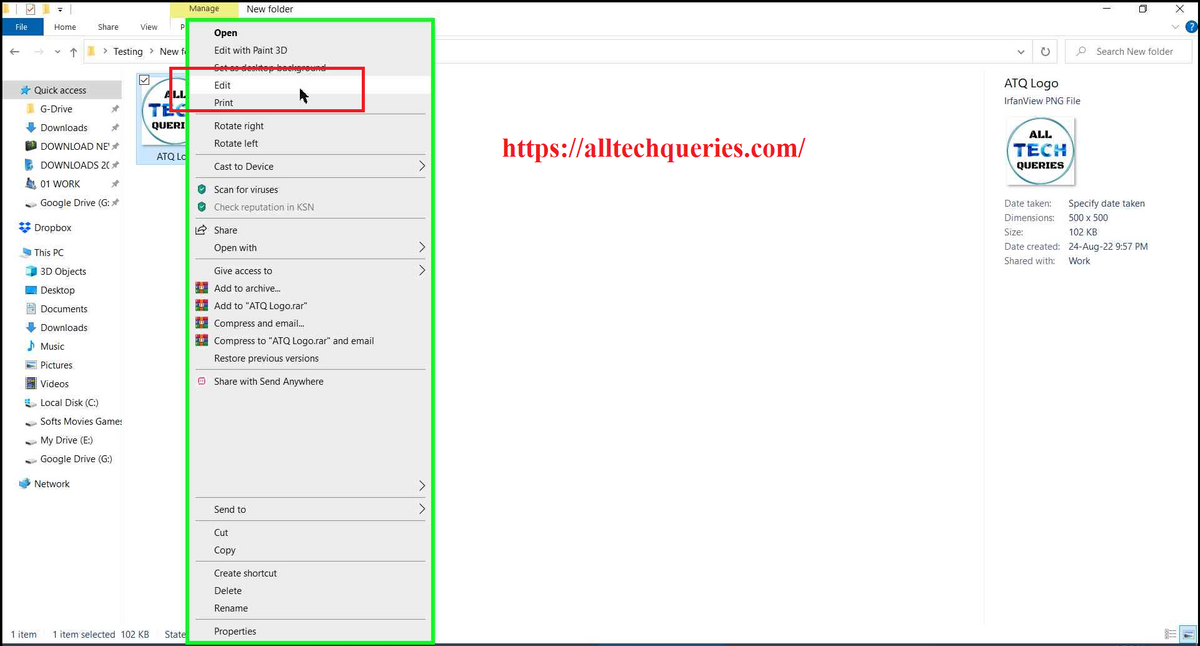
- It will open the image in MS Paint. You can also use other methods to add the image to MS Paint.
- In the Toolbar, click on the Resize option.
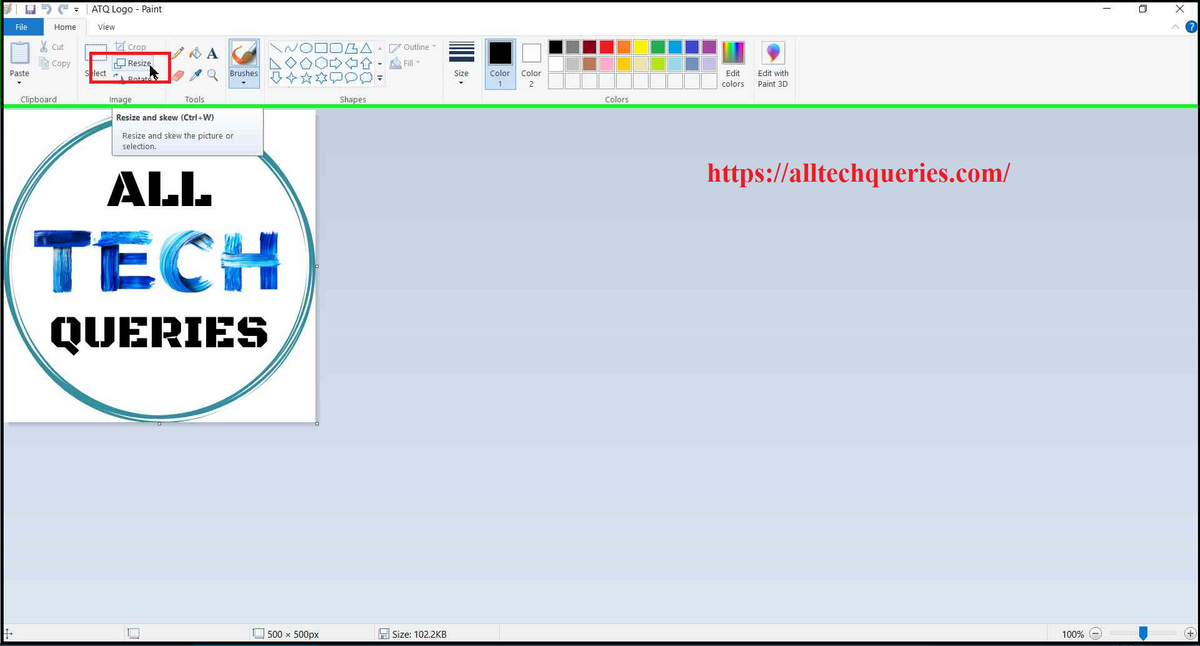
In MS Paint, you can resize an Image by two methods
- Percentage
- Pixels
- Select the Percentage option and enter the Horizontal and Vertical values. Ex: If you want to reduce the image size to half, then enter the value 50. If you want to enlarge the image then enter the value 150.
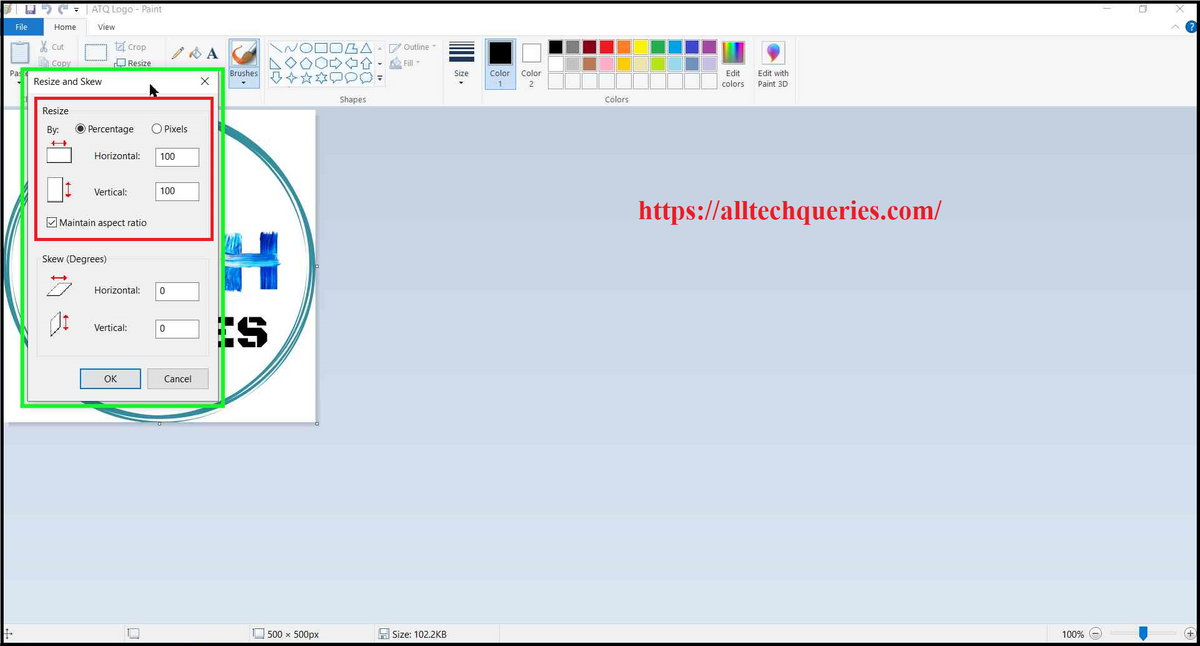
- You can enable or disable the Maintain Aspect Ratio option as per your requirements.
- Or, you can select the Pixels option and resize the image by entering the exact image pixels.
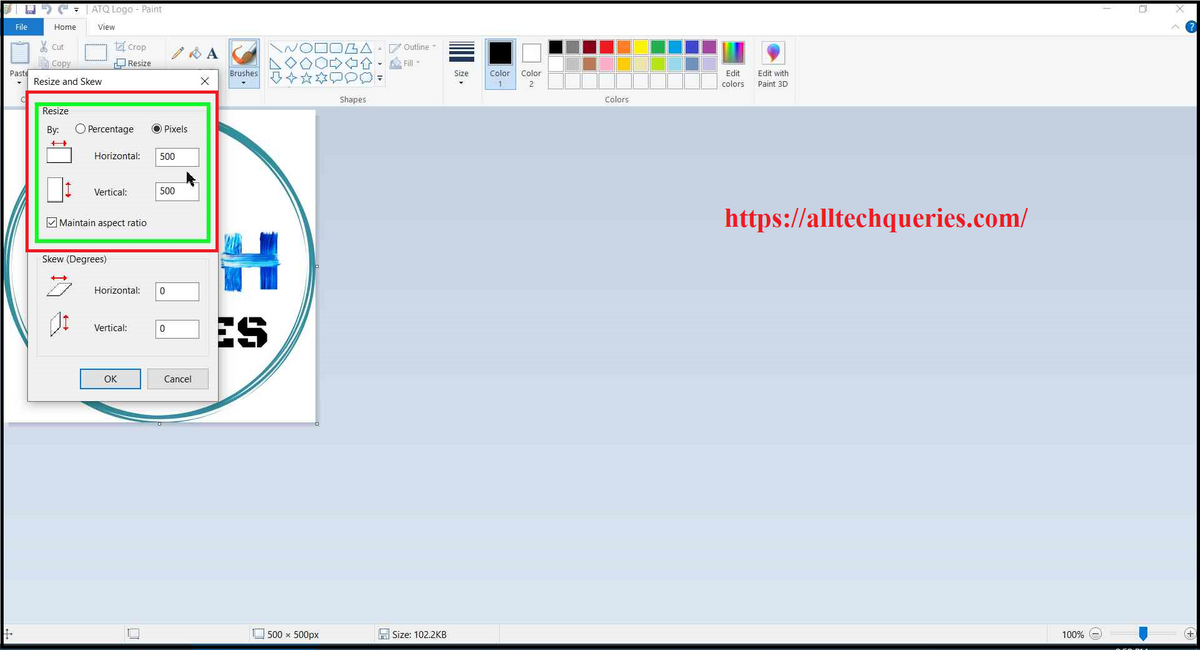
- The Aspect Ratio option is available in this method as well.
Check out What is MegaPixels.
- After you are done resizing the image, click on the File Menu and select the Save As option.
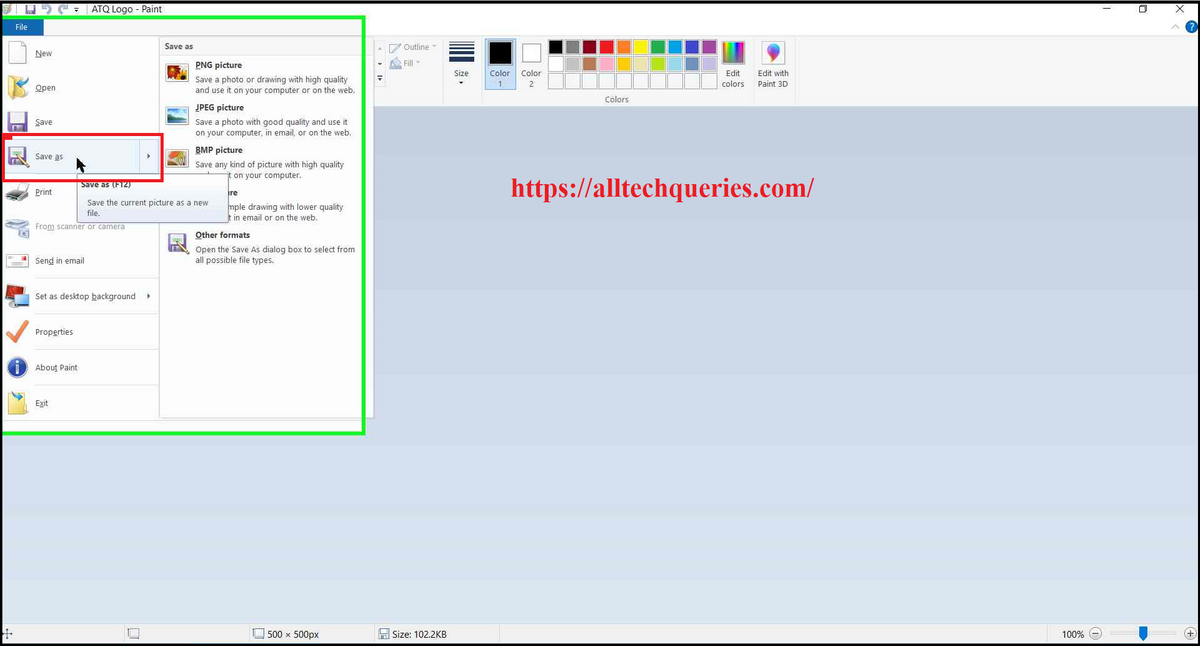
- Now, enter Filename, choose file destination and click Save.
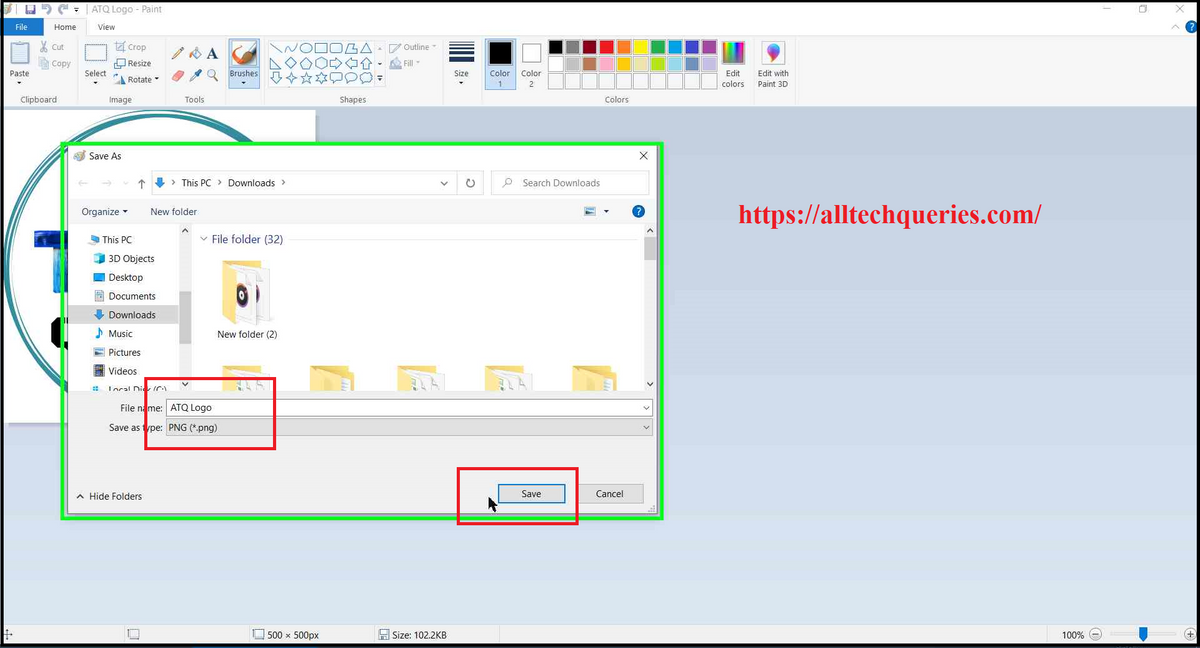
- You can also change the Image File Format while Saving it.
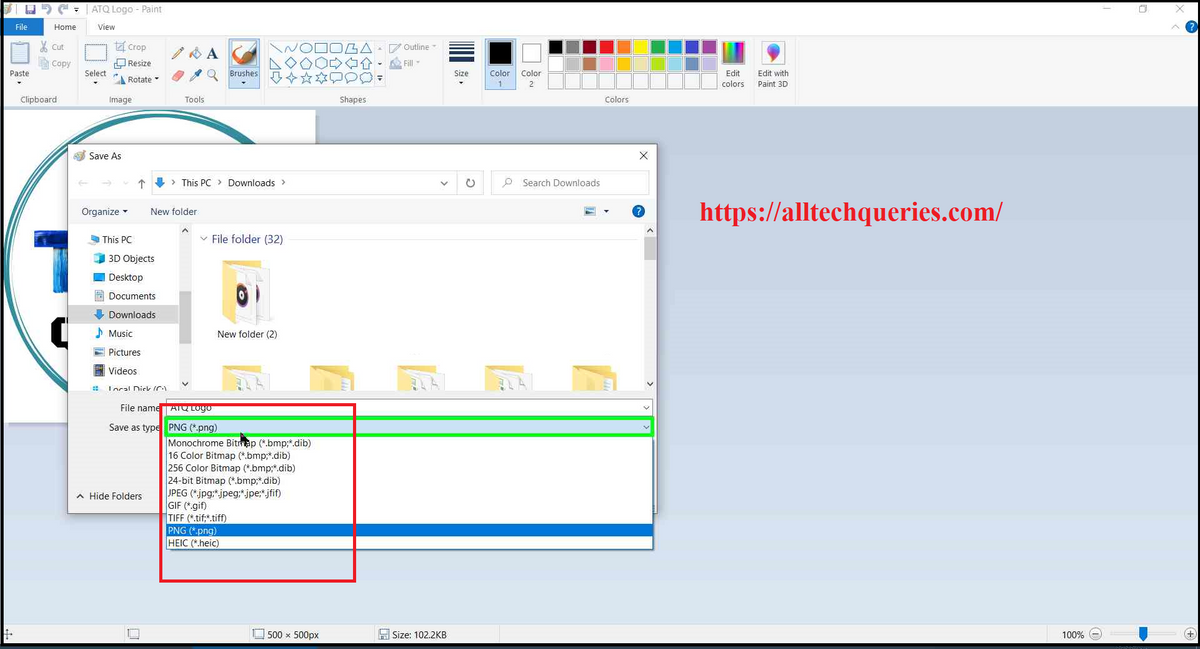
Note: You have to use the Save As option, not the Save option. Using the save option will delete the original image and save the altered image.
3. Third Party Photo Editors or Image Viewers:
You can use Third Party Photo Editors like Photoshop, PhotoDirector, GIMP, etc. to resize image in Windows.
Or you can also use Photo Viewers like IrfanView to resize the Image.
- Open the Image in the IrfanView app.
- Goto Image Menu or Use the keyboard shortcut CTRL + R to open the Resize window.
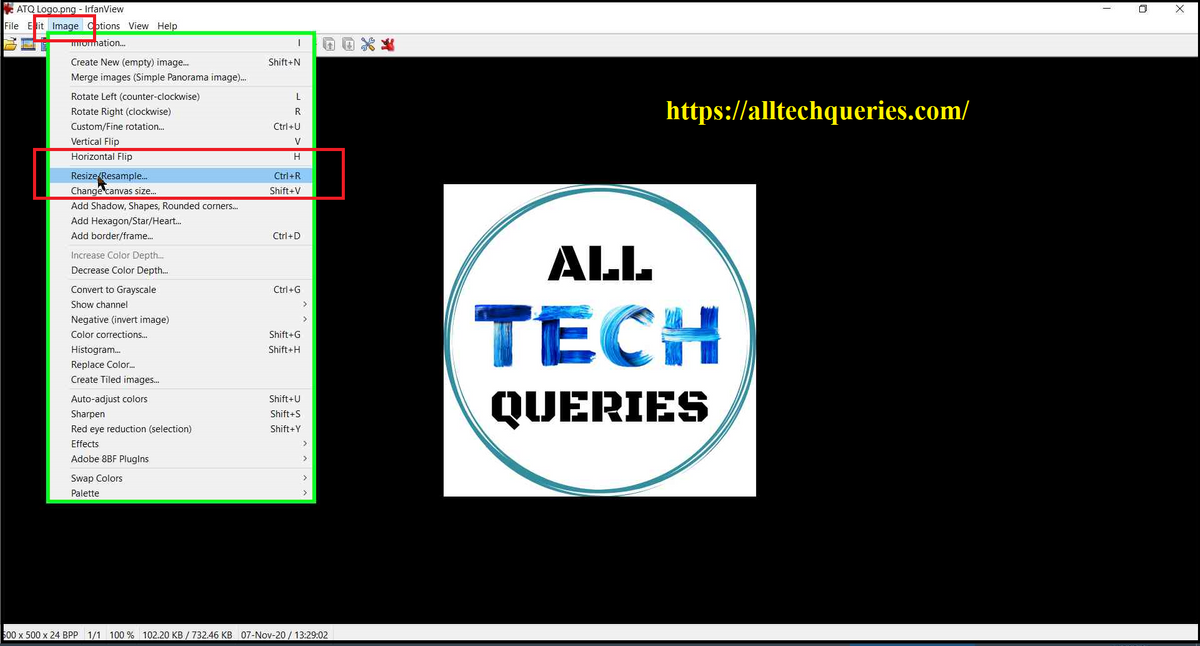
- Here, you can select a size from the presets or set a new size.
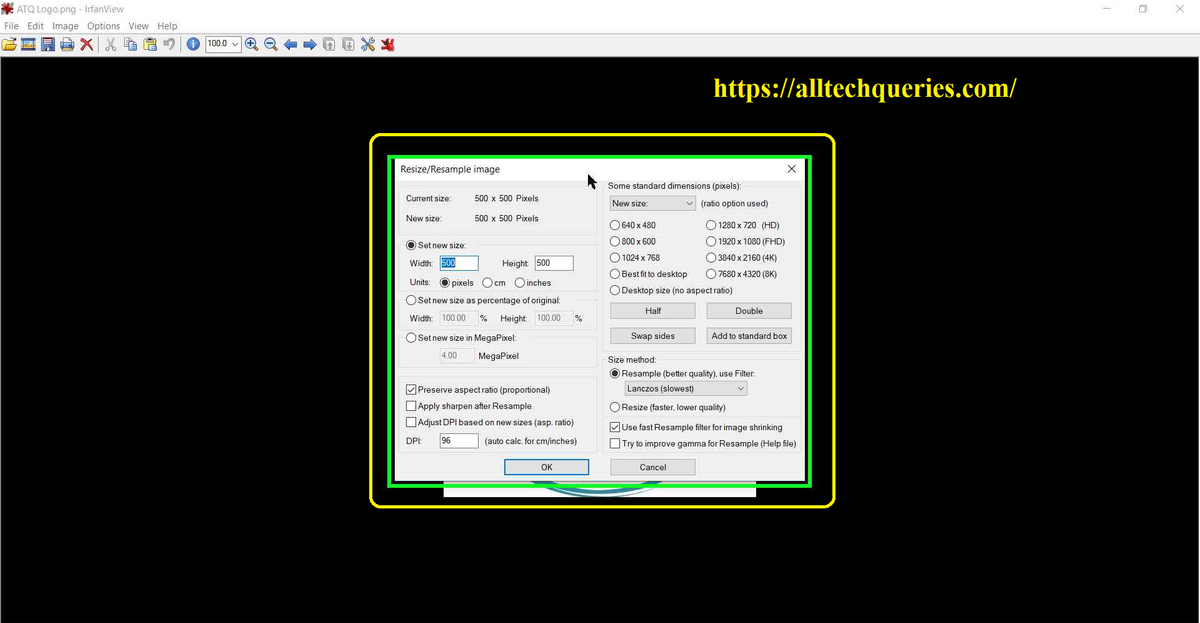
You will get more options here than Windows Photos and MS Paint Apps.
4. Online Tools (Resizer)
Some users may not have any pre-installed Windows Apps (like Photos & Paint), and they don’t even want to install any third-party apps on their PC. So, those people can use online tools.
There are dozens of online tools that will help you resize a photo in Windows, but here is a trusted tool that I use every day.
- Go to the Image Resizer tool.
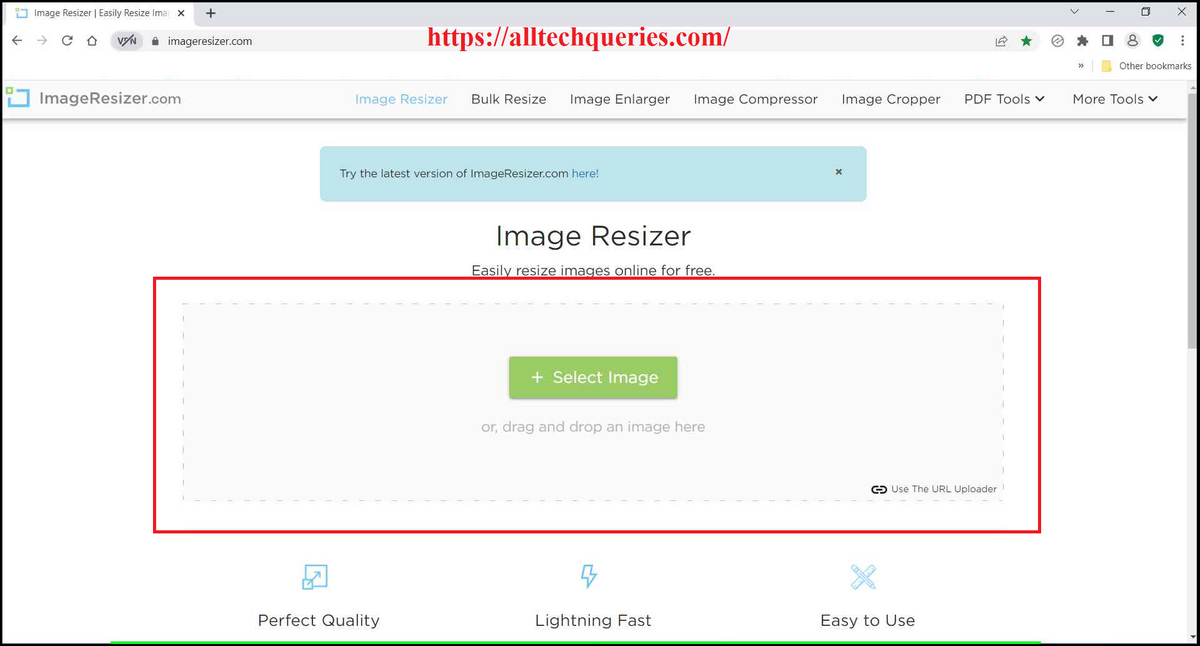
- Upload the image by browsing or using the drag & drop method.
- Scroll down and enter the width and height of the image you want to resize.
You can resize by Percentage or Dimensions.
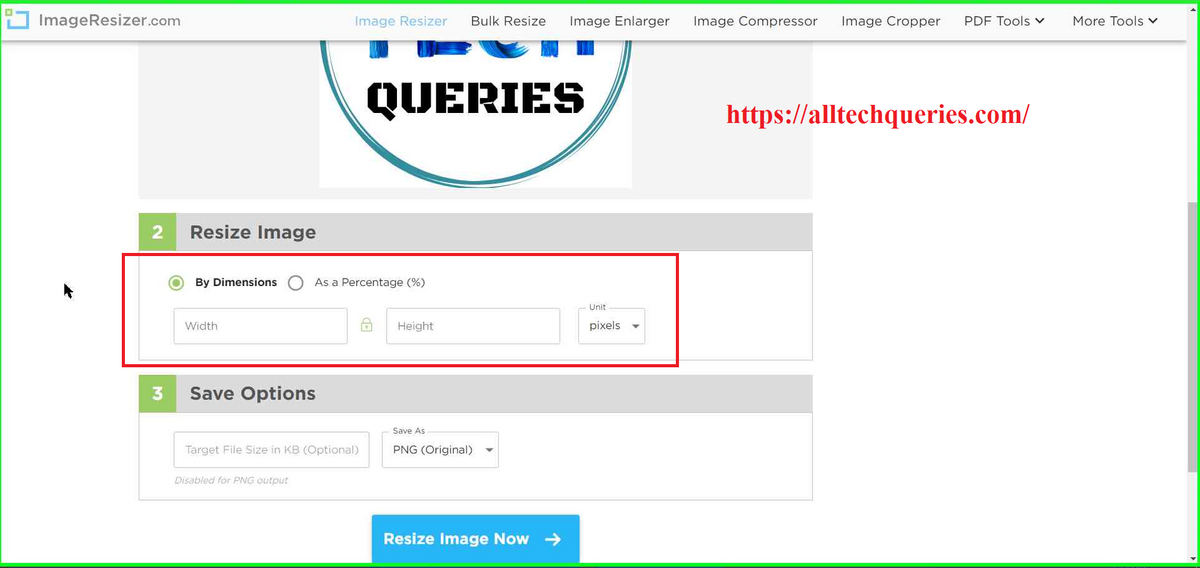
Moreover, you can enter Dimensions in Pixels, Percent, Inch, cm, or mm.
- You can even resize the image by file size. The online tool will convert it to compress the image to the given size.
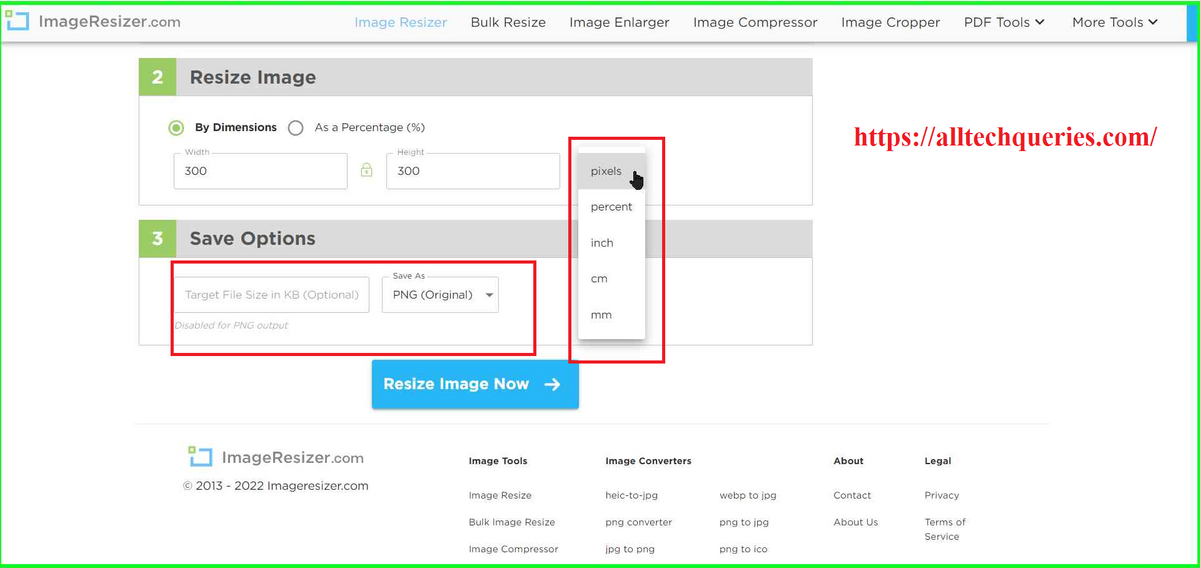
- Finally, choose the image file format (JPG or PNG), and click on the Resize button.
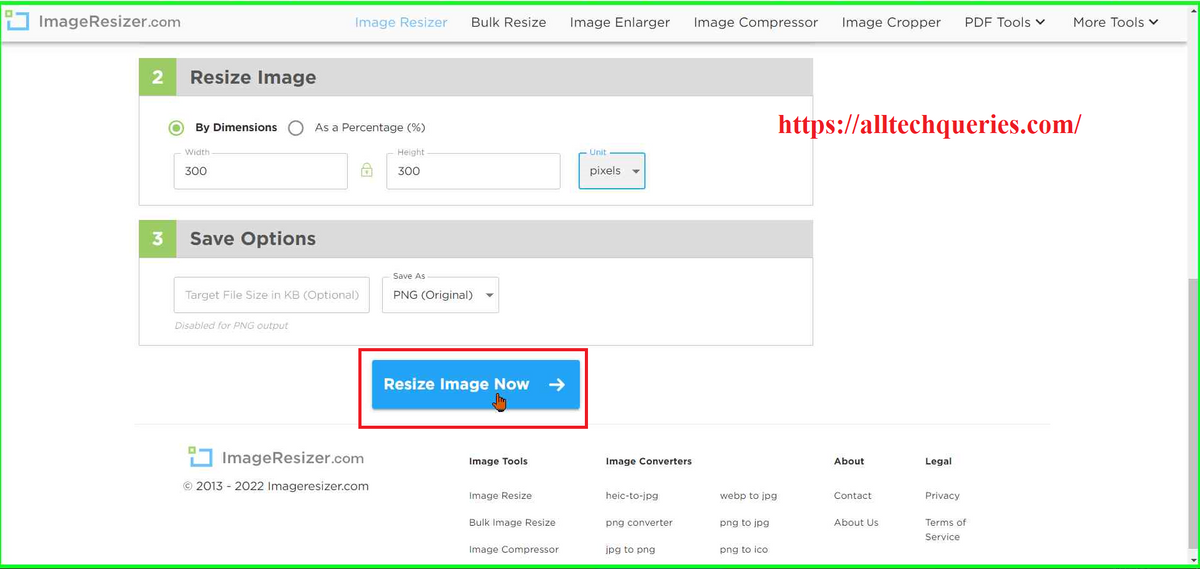
- Click on the Download button to download the resized image to your hard disk.
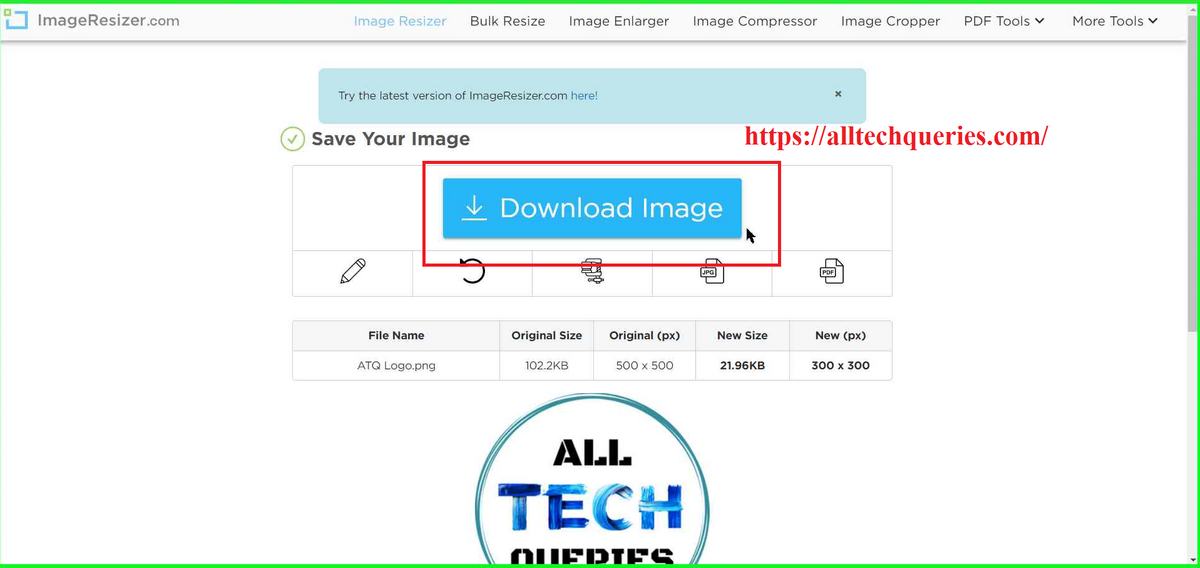
Conclusion:
I resize Photos every day before uploading them to my websites. And, I personally use the online tool Image Resizer because I had to Resize Images in bulk. So, if you want to resize images in bulk, you can use this online tool. For resizing a single image, I use MS Paint or Photos. You can try all the Methods to Resize Image in Windows and choose the one that feels more convenient and easy for you.