Here is a Guide on How to Remove Login Password on Windows 10.
Windows 10 is a multi-user Operating System. And, to protect the privacy of other users, Windows let you protect the User Account with a Password.
However, if you are a single user, it can be annoying to enter the password every time you turn on the PC. Moreover, it was easy to change the password in Windows 7. But, things got a little complicated with Windows 10.
Interested users can check How to Change Computer Name on Windows 10.
Therefore, we have created a step-by-step tutorial with images that will help you change or remove the Login Password easily.
You can also check out How to Change Computer Name on Windows 10.
Table of Contents
How to Remove Login Password on Windows 10:
- Click on the Start Menu button and select the User Icon.
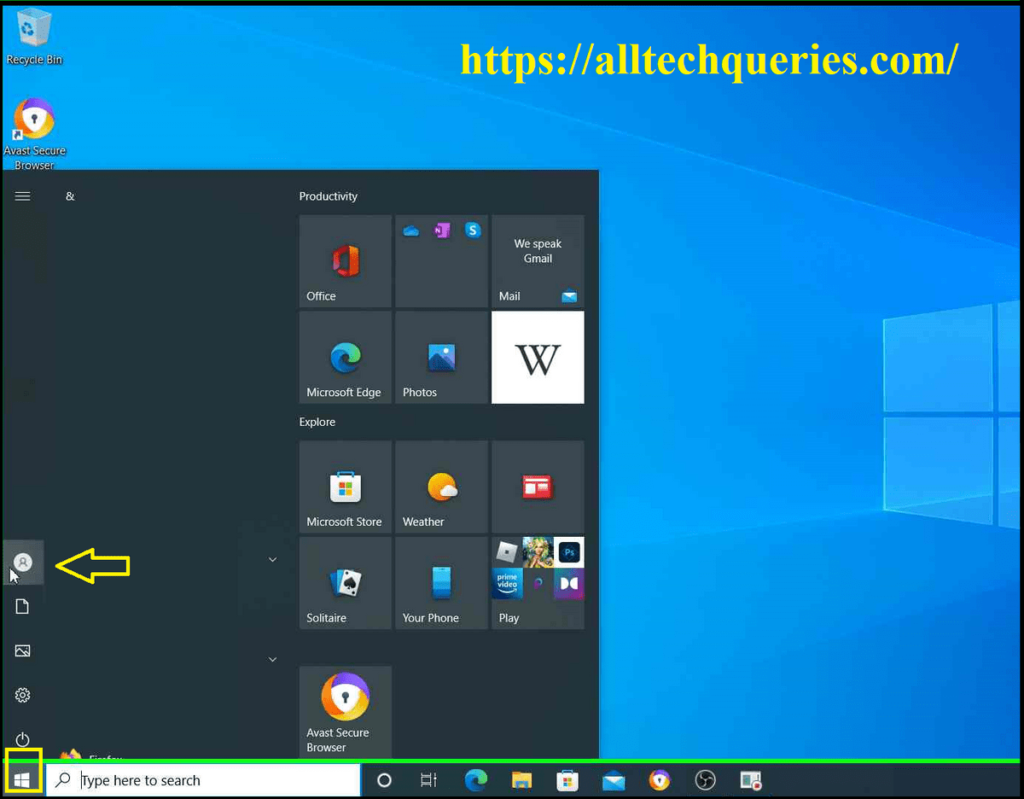
- You will get a sub-menu, in which you have to select the option Change Account Settings.
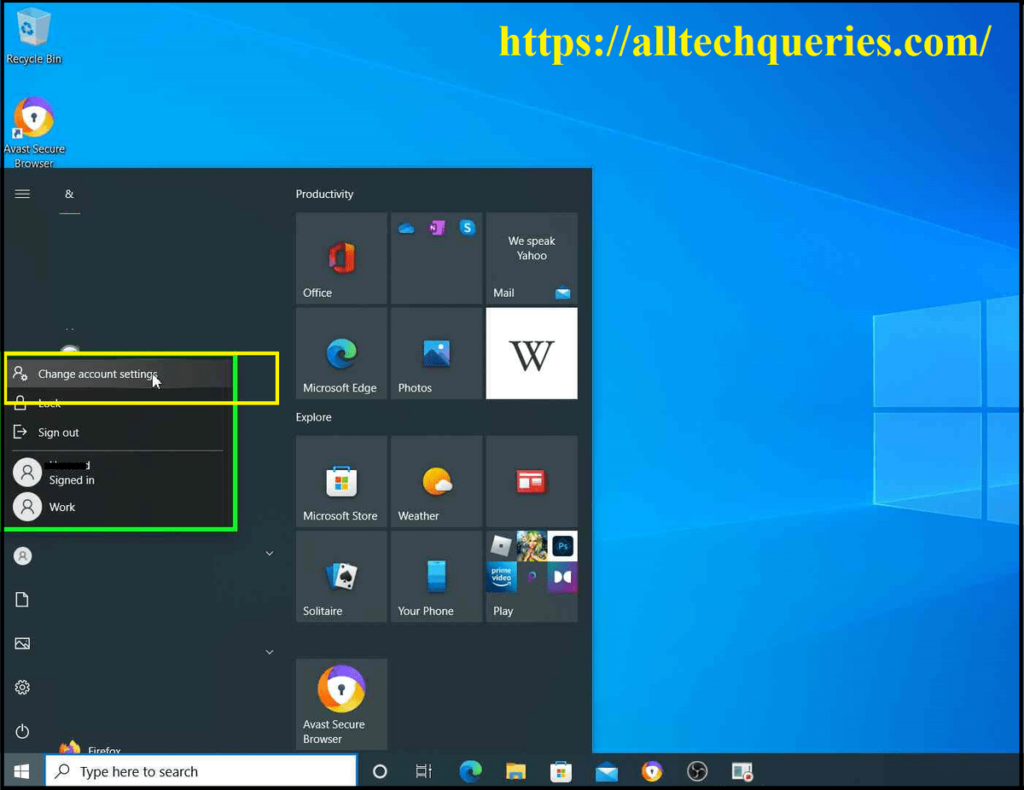
- In the left Menu bar, click on the Sign-in Options menu. You will see all the sign-in options.
- We are here to change/remove login Password. So, click on the Password option.
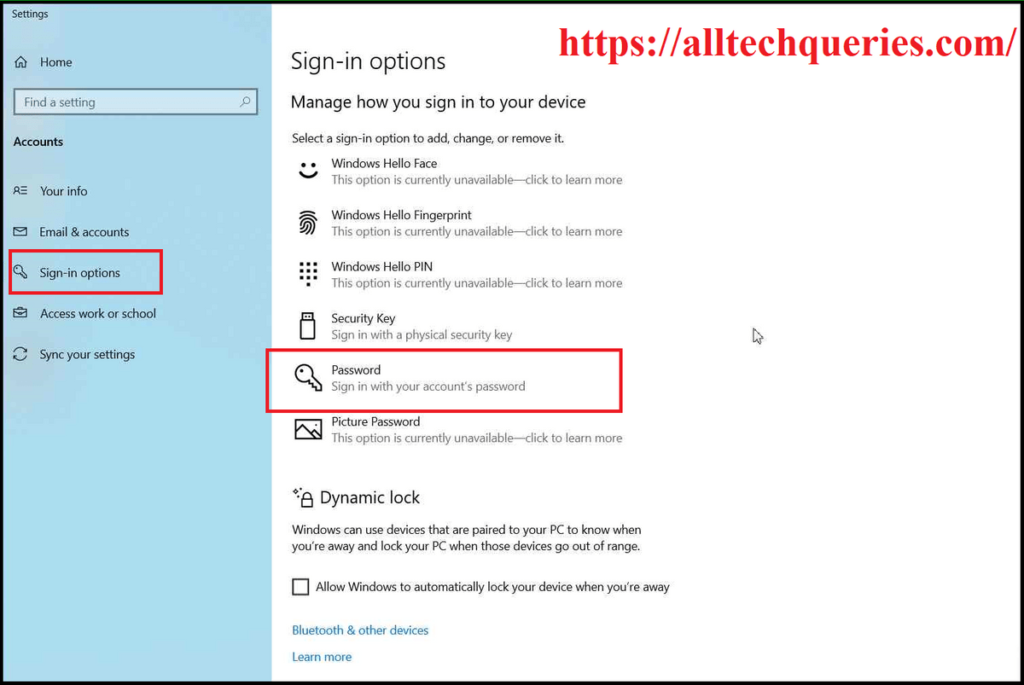
- Now, if you didn’t set any password, you will see an Add option.
- However, if you have already set a login password, you will see the Change option. Click on it.
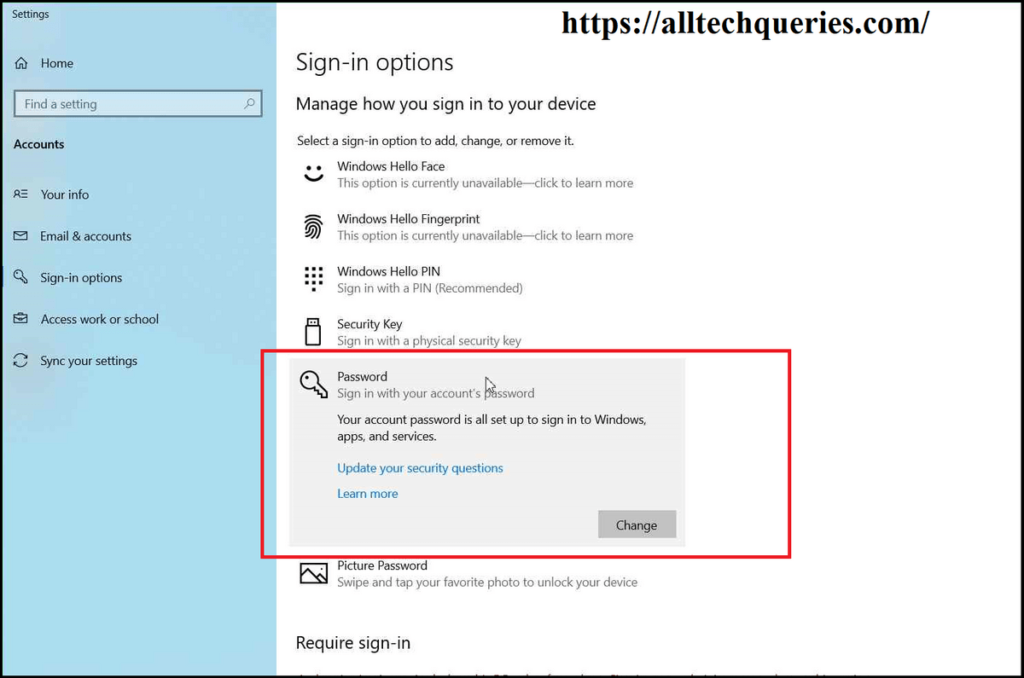
Note that, you will not see a Remove option. You should perform a small trick here.
- So, when you click on the Change option, Windows 10 will ask you to enter your old password. It is a security measure to prevent other users from changing your password without your concern.
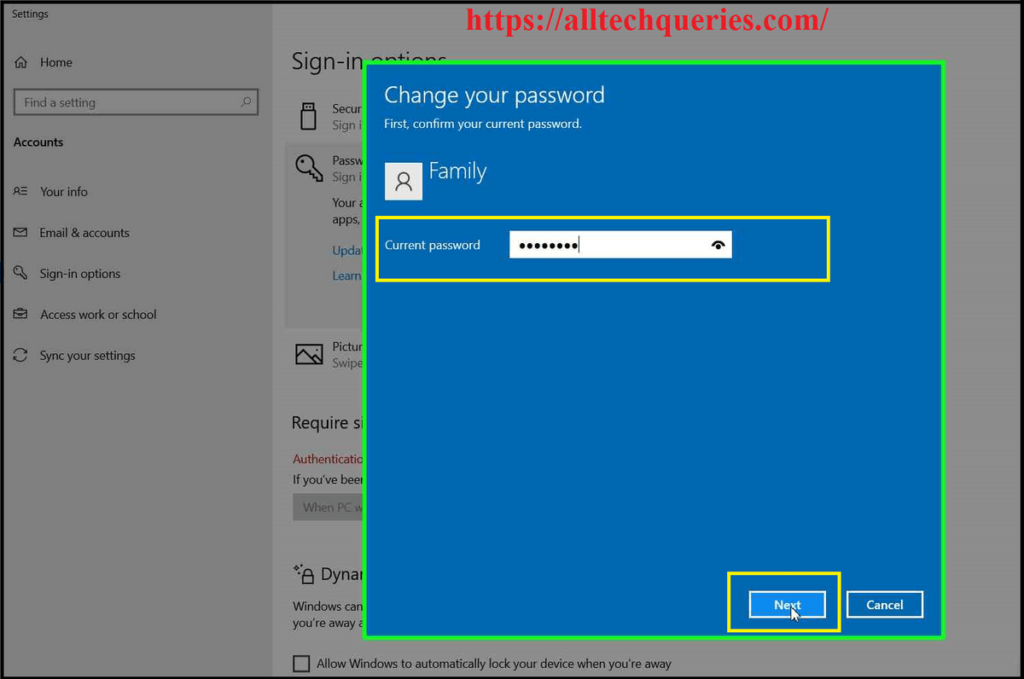
- After you enter your old password and click on the Next button, Windows will ask you to enter a New Password.
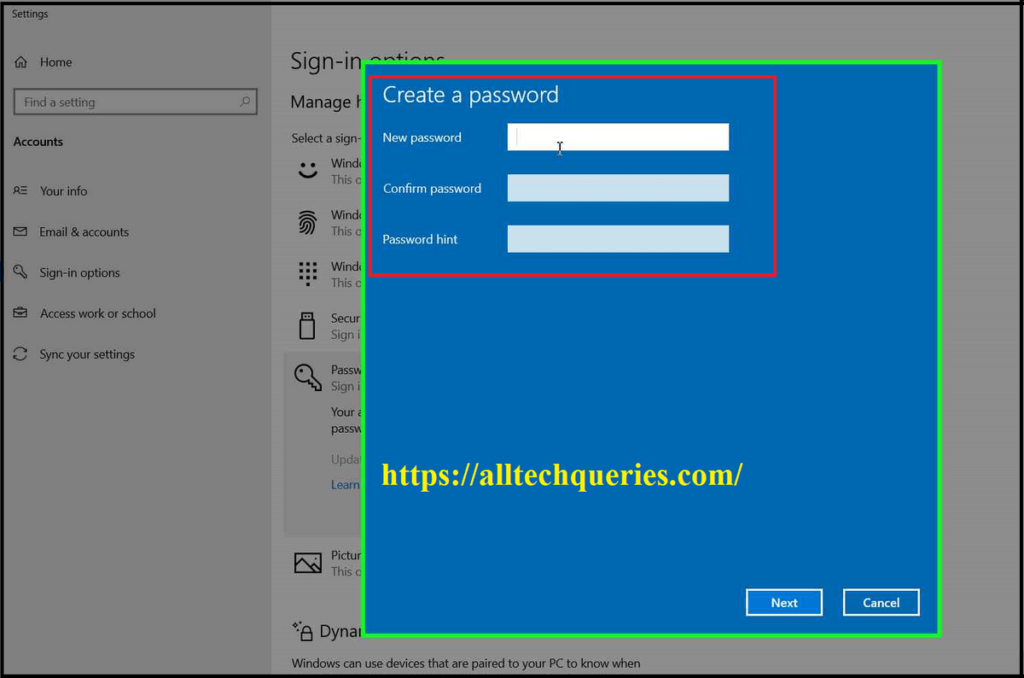
- The trick is to keep the Password boxes blank. If you enter anything, Windows will change the Password. However, if you leave it blank, Windows will remove the Password. So, leave them blank and click on Next.
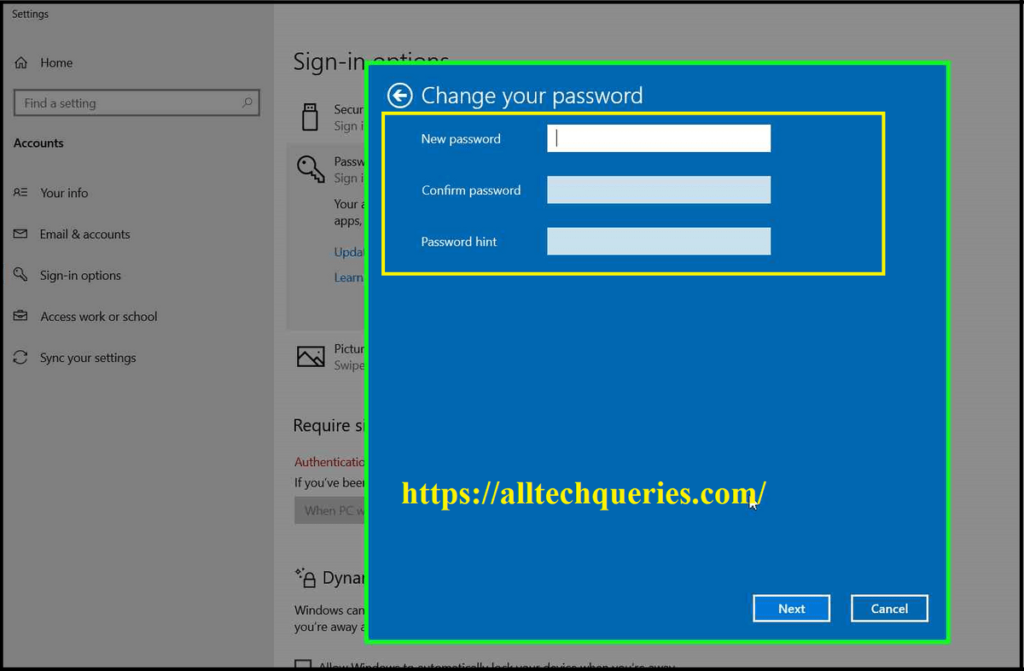
- Finally, click on the Finish button, and you are done.
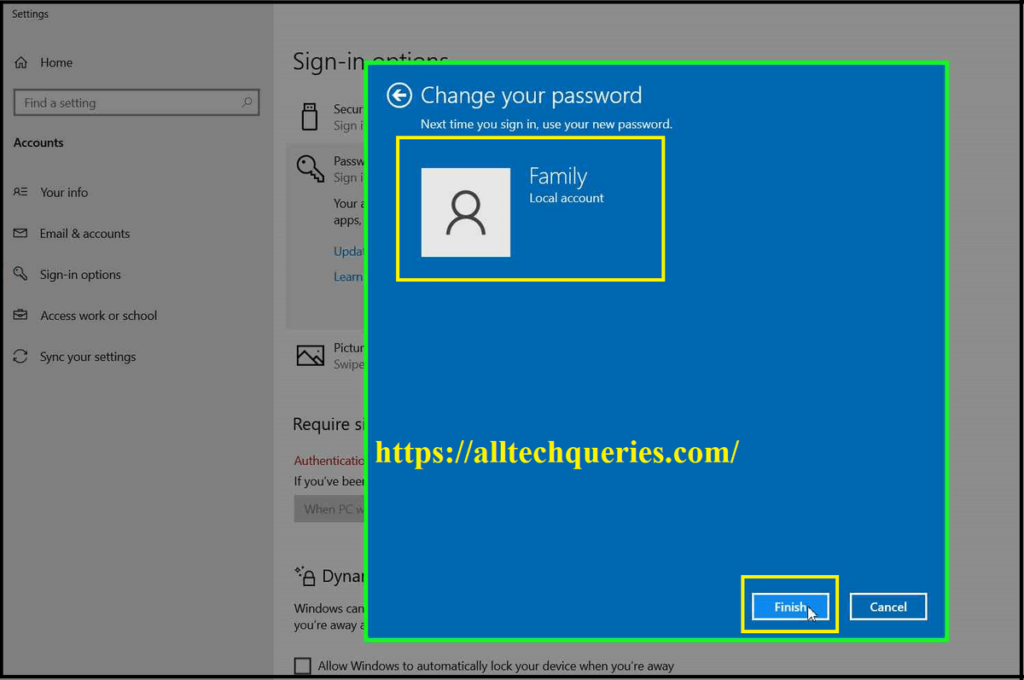
- Now, when you click on the Password option, you will see Add button. Because the old password is removed.
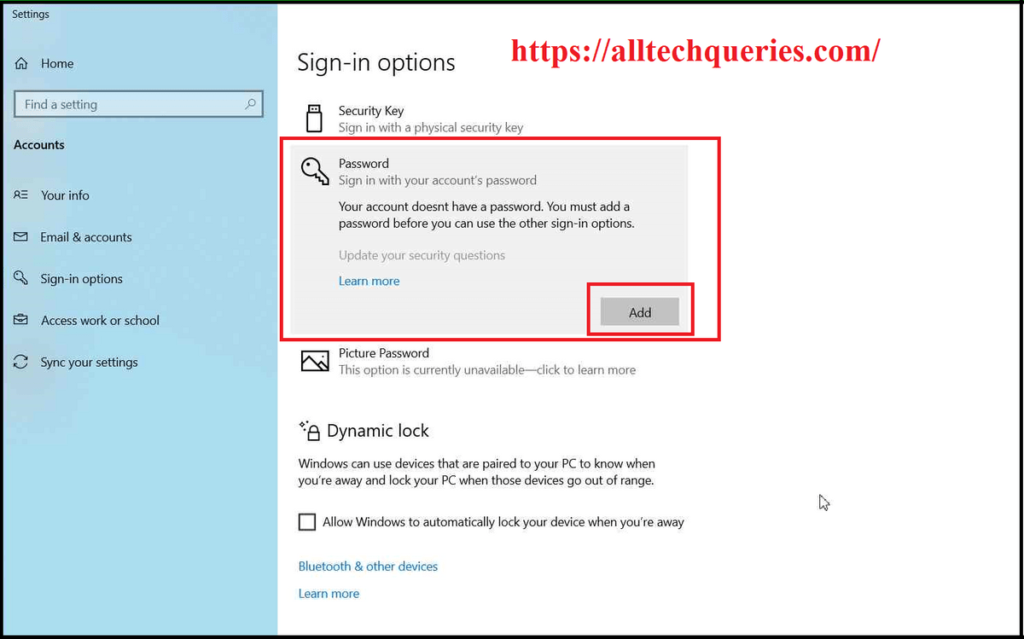
How to Change Password on Windows 10:
- Follow the above guide upto Step 8.
- Next, Windows asks you to enter the new password.
- You need to enter your new password twice.
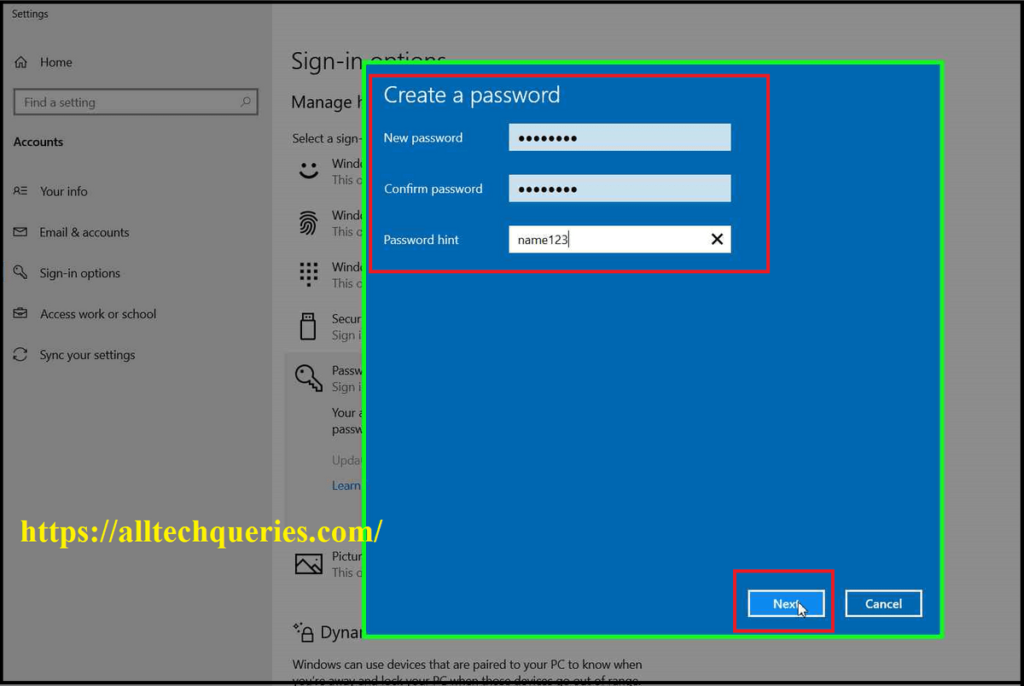
Check out this article on How to Make a Strong Password.
- You can also add a Password Hint if your password is hard to remember.
- Finally, click on Next, and Finish. Your password will be changed sucessfully.
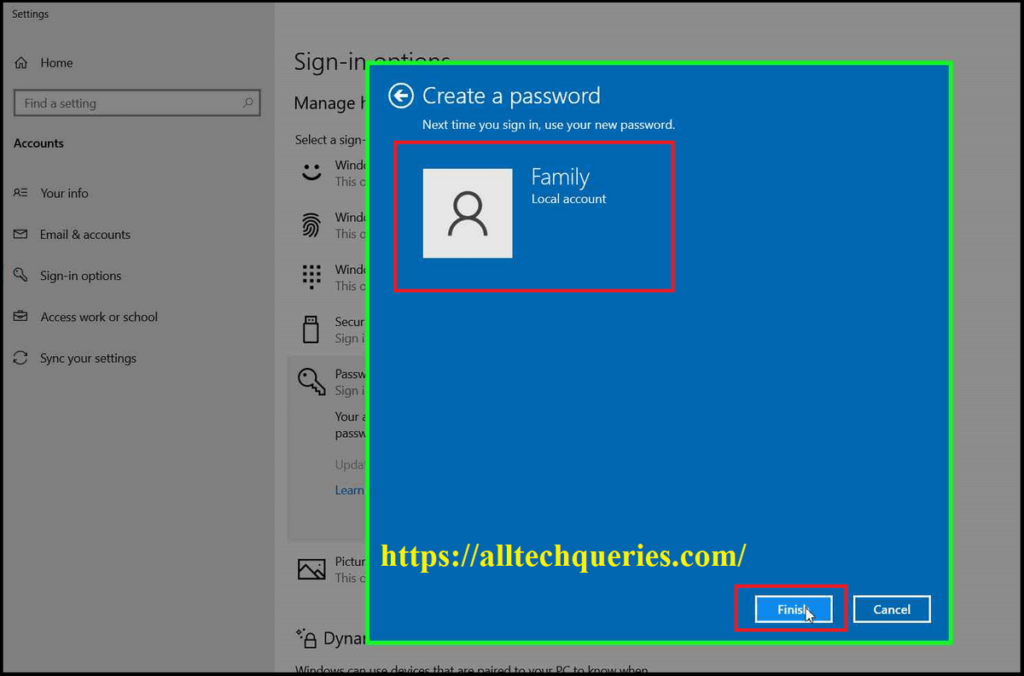
Final Words:
People get confused when they see the Change button and couldn’t find the Remove Password button. So, by leaving the boxes blank, you can remove the Windows 10 password.
Also, when we install Windows, it prompts us to enter a Password. We don’t the option to Skip it, so most users set up a password. However, you can leave the password box blank and click on it next to skip setting up the password.
So, if you are one of the users, you can follow this guide on How to Remove Login Password on Windows 10, to remove the password easily.

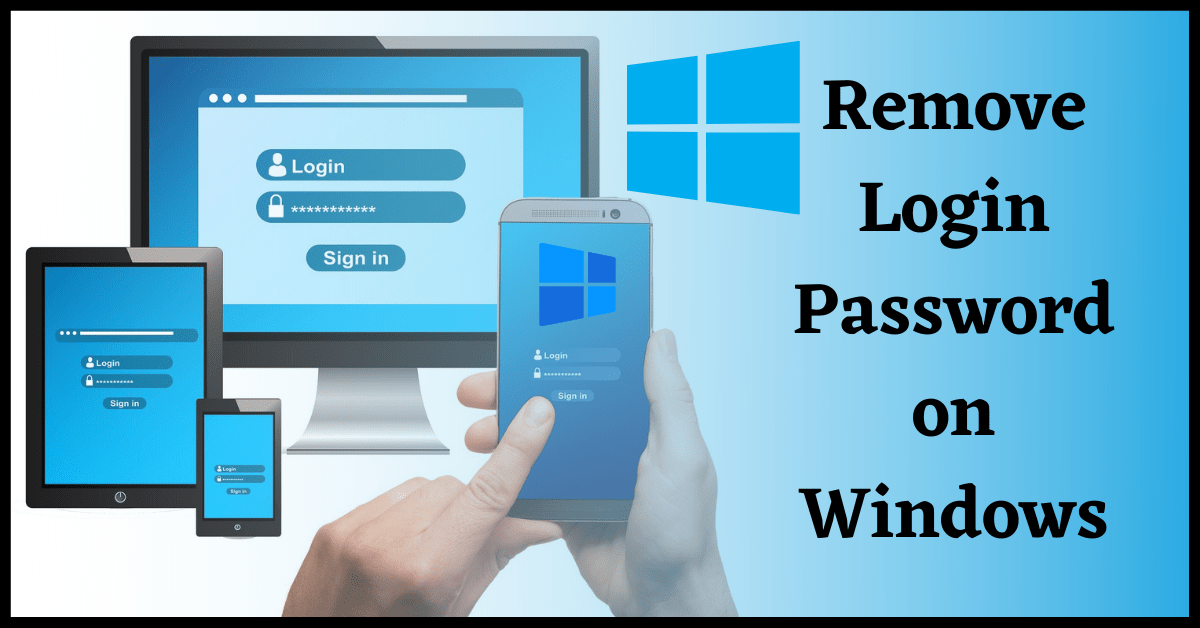
whoah this blog is wonderful i really like reading your articles. Keep up the great paintings! You realize, a lot of people are hunting round for this info, you could help them greatly.