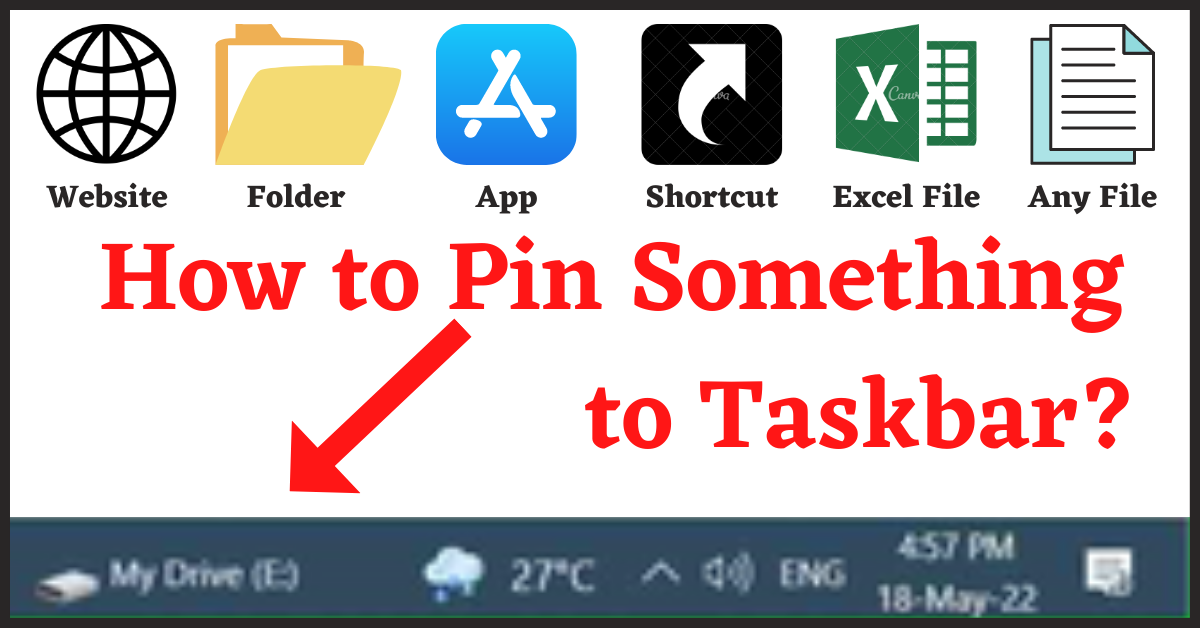Last Updated on July 26, 2022 by Tech Queries Team
The Taskbar is one of the most useful features in Windows. It shows the currently running apps & opened files/folders. But that’s not it. The Taskbar also helps you open your favorite applications, websites, folders, and files. So, in this article, we will show you How to Pin Something to Taskbar like a Website, App, Folder, Excel File, or Any other File for quick access.
Most people don’t even know that they can Pin their favorite Apps, Websites, Folders, and Files on Taskbar. By pinning Something to Taskbar, you can quickly access it without having to waste your time searching for it.
Also, check out How to Make Taskbar Transparent in Windows.
Table of Contents
How to Pin Something to Taskbar:
There are two methods to Pin Something to Taskbar.
Method 1:
You can Right-Click on any Application and choose the option “Pin to Taskbar” from the context menu.
Method 2:
You can Drag & Drop a File, Folder, Application, or any File to the Taskbar.
How to Pin Apps to Taskbar:
You can Pin Applications to Taskbar using 3 Methods:
Method 1:
- Right-click on the Application
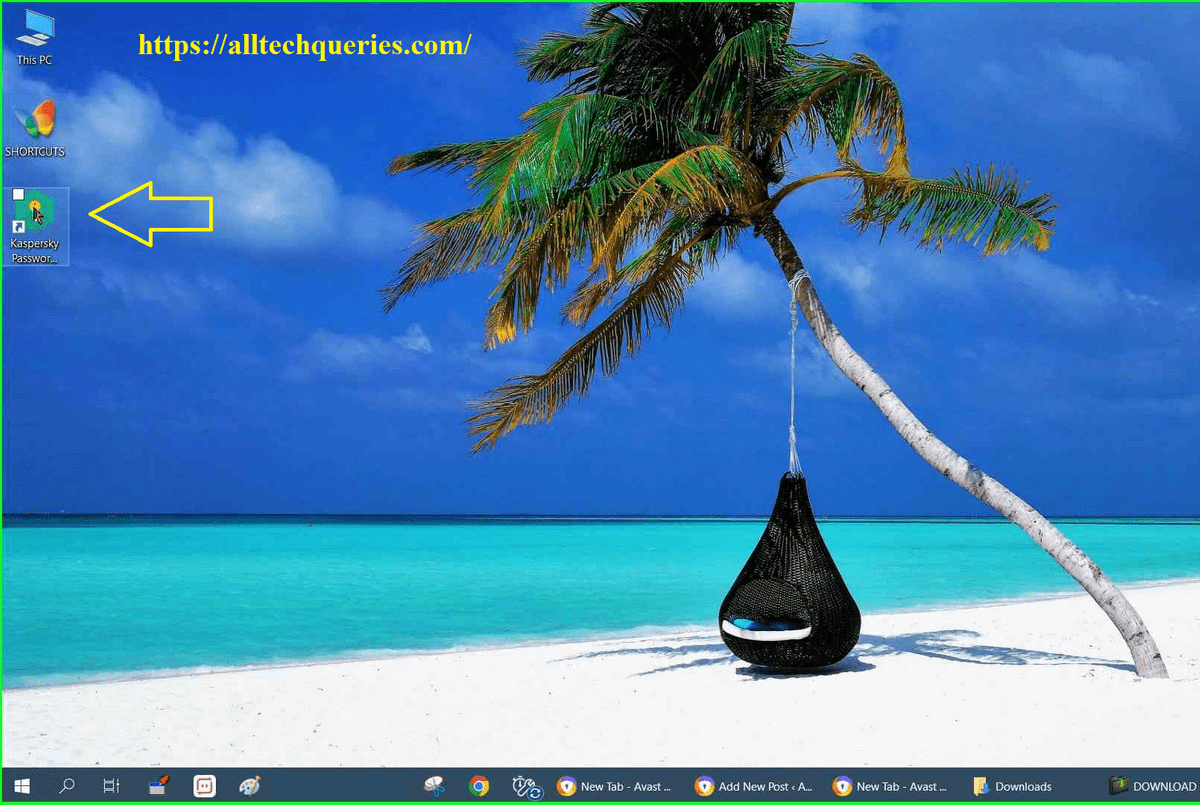
- Select the option “Pin to Taskbar“
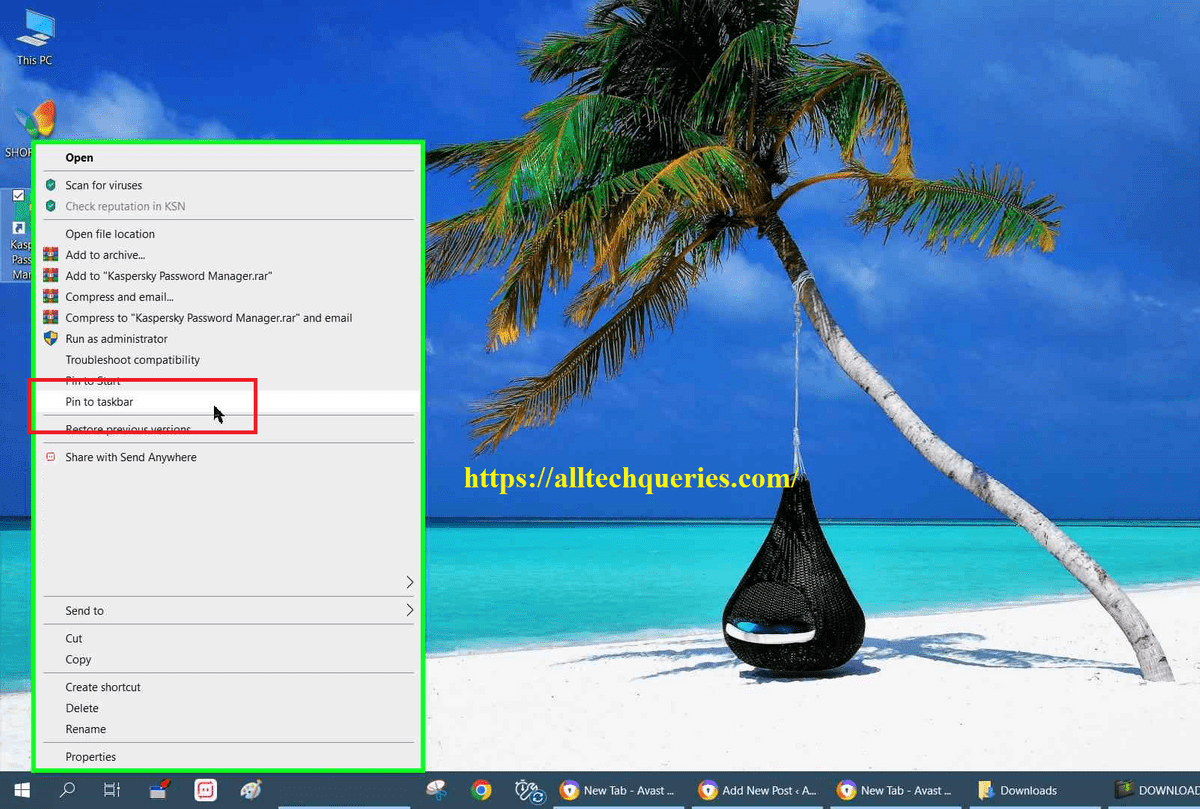
The Application is Pinned to the Taskbar.

Method 2:
- Left click on the Application, then Drag & Drop it on the Taskbar. (Make Sure you Drop it on Empty Space on the Taskbar).
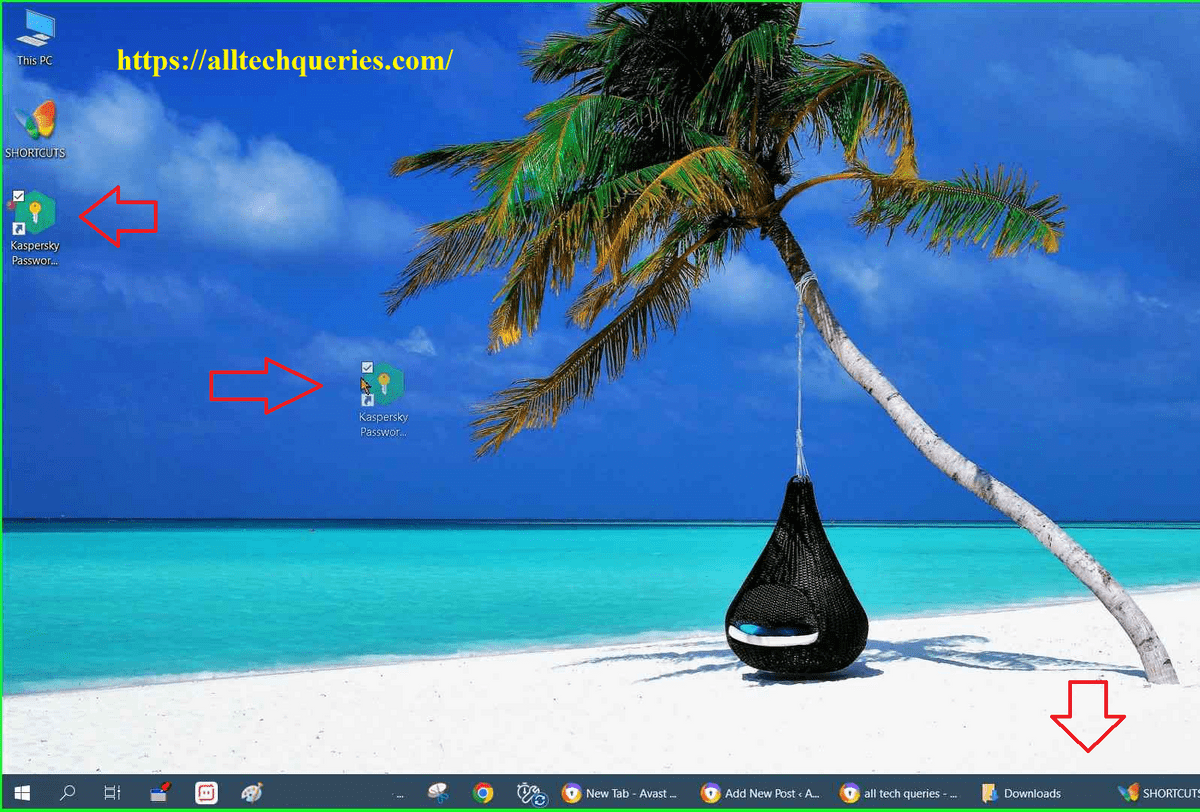
Method 3:
- Open Start Menu.
- Scroll and Find the Application.
- Right-click on it and hover over the More option to get a sub-menu.
- Choose the option “Pin to Taskbar” from the sub-menu.
How to Pin a Website to Taskbar:
You might want to access certain websites frequently. So, by Pinning your Website to the Taskbar, you can access them quickly.
However, you can also quickly access them by Creating a Desktop Shortcut of Websites.
Method 1:
- So, to Pin a Website to the Taskbar, you need to pin the Web Browser first.
- Next, you will need an URL Link to be able to add the Website link to the Taskbar.
The best method is to Copy the URL of the Website and paste it into the Google Search Bar.
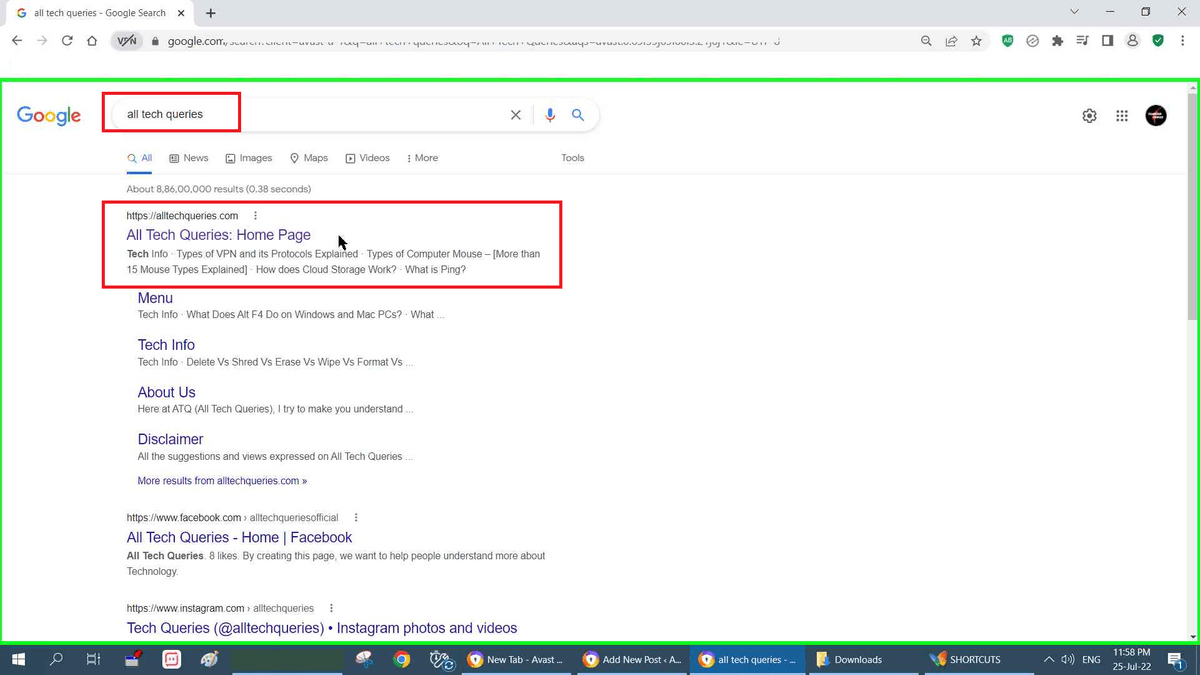
From the Results Page, Grab the Website URL Link and use the Drag & Drop method to add the link to the Taskbar.
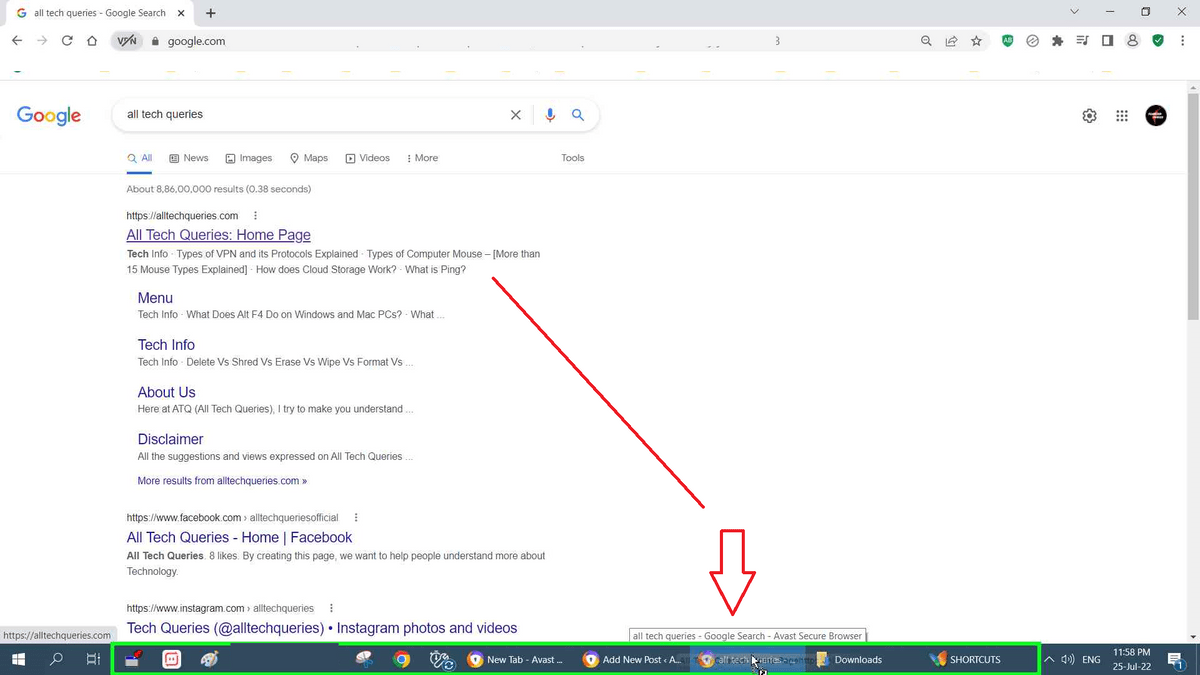
In this example, we have searched for the All Tech Queries website and grabbed the first link.
Method 2:
You can also use the Website Desktop Shortcut to Pin a Website to Taskbar.
Finally, to access the website, you need to right-click on the Web Browser icon and choose the website from the Quick Launch list.
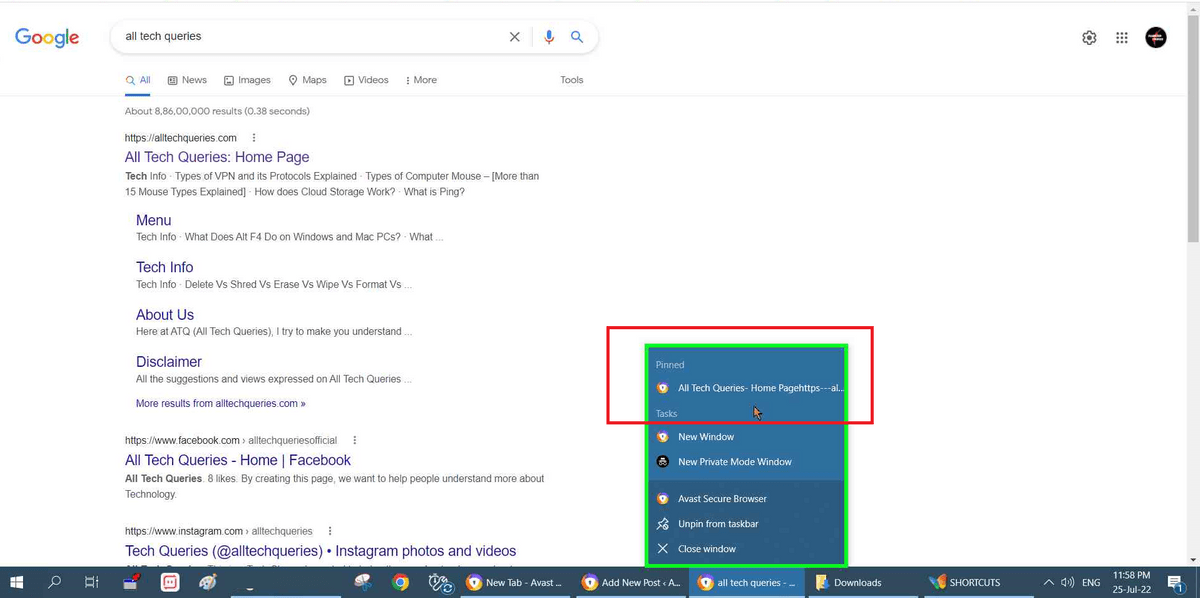
How to Pin Google to Taskbar:
You can use the same method as we have explained above to Pin Google to Taskbar. But, as we have mentioned, you must have to access the Google Website using a Web Browser.
However, the Windows Search feature also works as a Search Engine.
Check out How to Enable/Disable Windows Search.
How to Pin Excel File to Taskbar:
Pinning an Excel File or any other File on your PC to the Taskbar is a bit complicated. We cannot simply add a shortcut to every file on the Taskbar as we do on our desktop. You can only Pin Applications to the Taskbar. However, there is a hidden feature that will help you Pin your favorite Files to the Taskbar.
Here, we show you How to Pin Excel File to Taskbar with the help of the application.
We know that every file needs an application to open.
For example, a Video file needs a Media Player, an Excel File needs MS Excel, Image files need an Image Viewer, and so on.
So, you need to drag and drop the file on the Taskbar. Once you drop the File, you will see an icon of the Default Application that opens the file.
Check out How to Change Default Application.
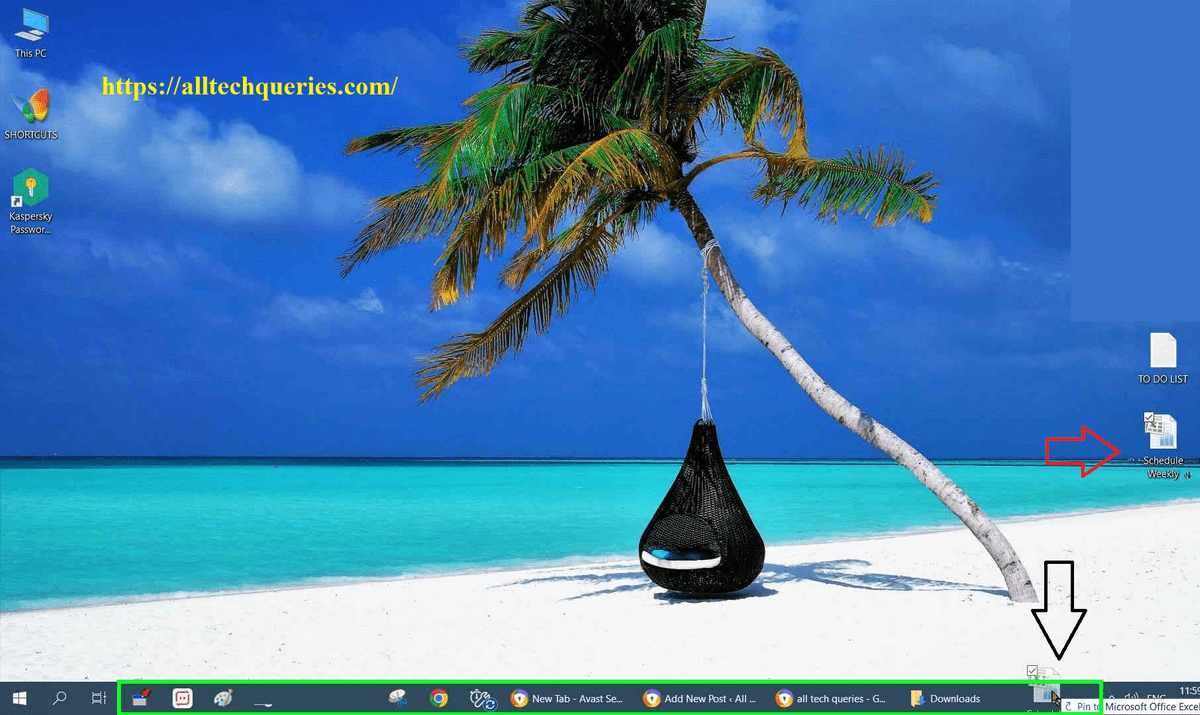
So, it adds the Default Application Shortcut to the Taskbar. And, when you click on it, the Application will launch.
Now you might be wondering, What about your favorite file?
Just right-click on the Application icon on the taskbar, and you can see a list of files along with the file you have added.
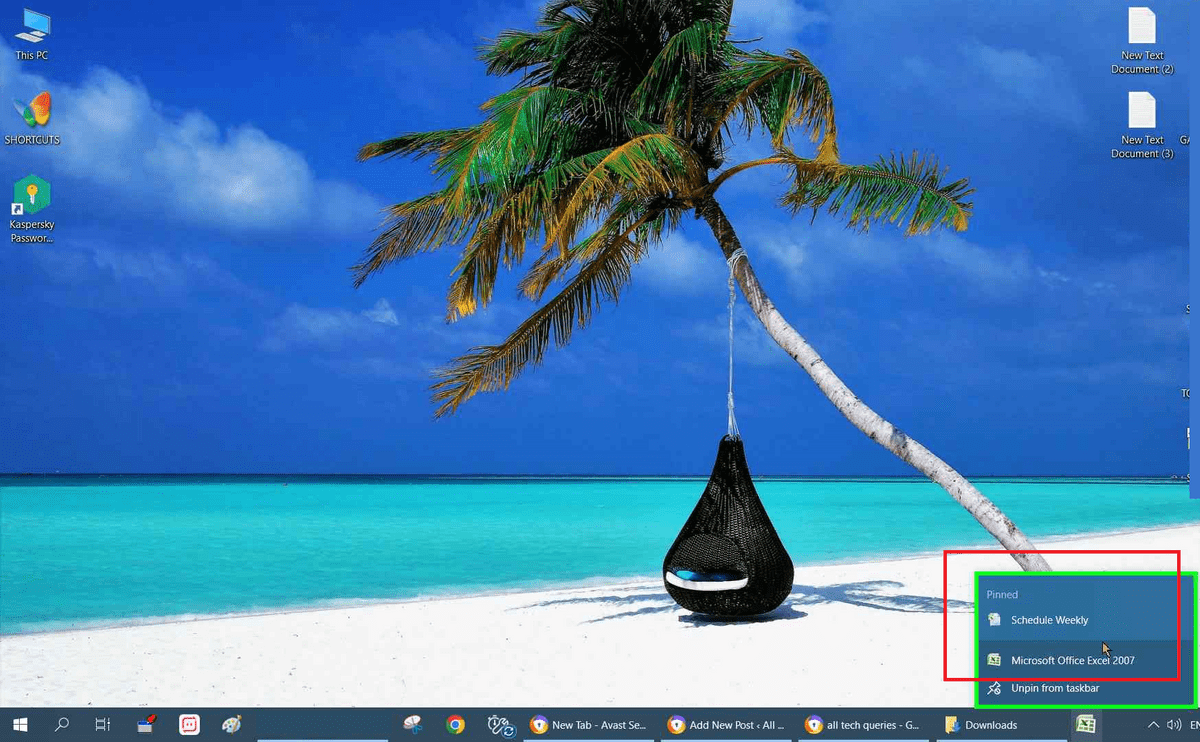
Therefore, you can add several files to the Application Quick Launch List and open them by Right-clicking on the Application Icon on the Taskbar.
How to Pin a Folder to Taskbar:
Pinning a Folder to Taskbar can be a little complicated. You can check this article on How to Pin Folder to Taskbar in Windows to get a step-by-step tutorial.
How to Pin a Shortcut to Taskbar:
The Shortcut works the same as the original file. So, depending on whether the Shortcut is a Folder, File, Website, or Application, follow the respective tutorial.
How to Unpin from Taskbar?
How to Unpin Application from Taskbar?
When your Taskbar is stacked up, you might want to remove the less important application from the Taskbar.
In such cases, simply right-click on the Application Icon and choose the option Unpin from Taskbar.
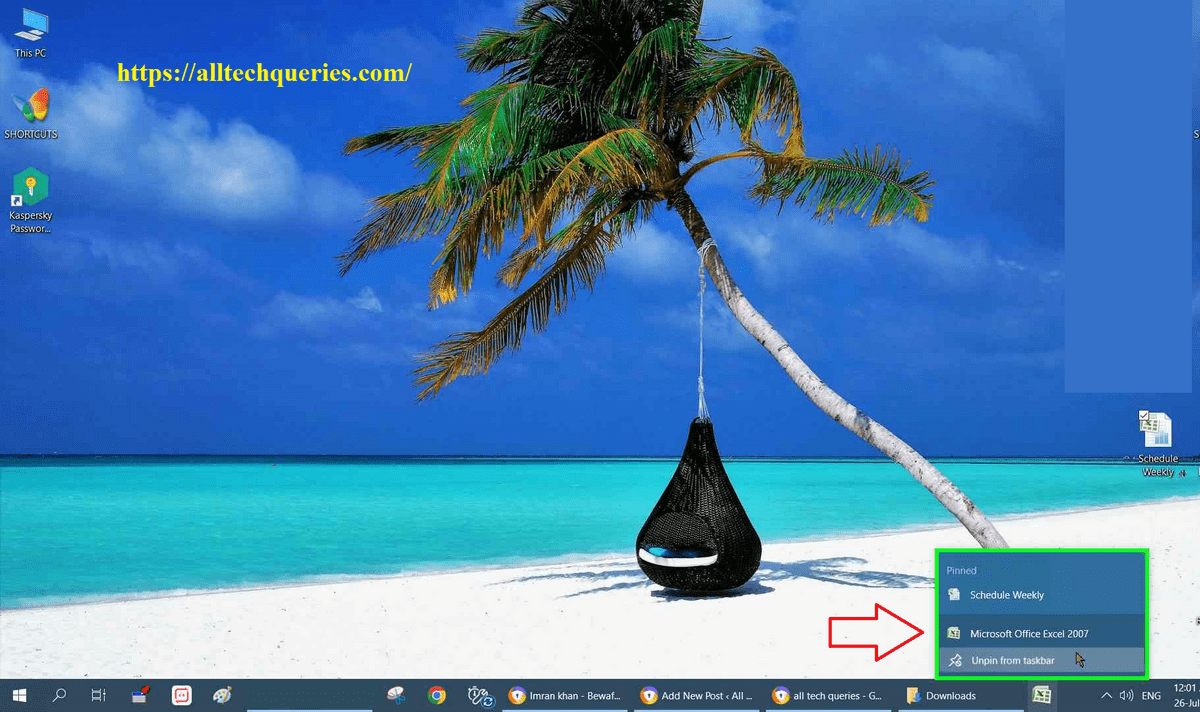
How to Unpin Files & Folders from Taskbar?
If you use the above method, it will remove the application from the Taskbar. But, if you want to remove a specific File, Folder, or Website, then follow this Tutorial.
- Right Click on the Application Shortcut
- Hover over the file, folder, or website from the quick launch area.
- You will see an Unpin icon beside it.
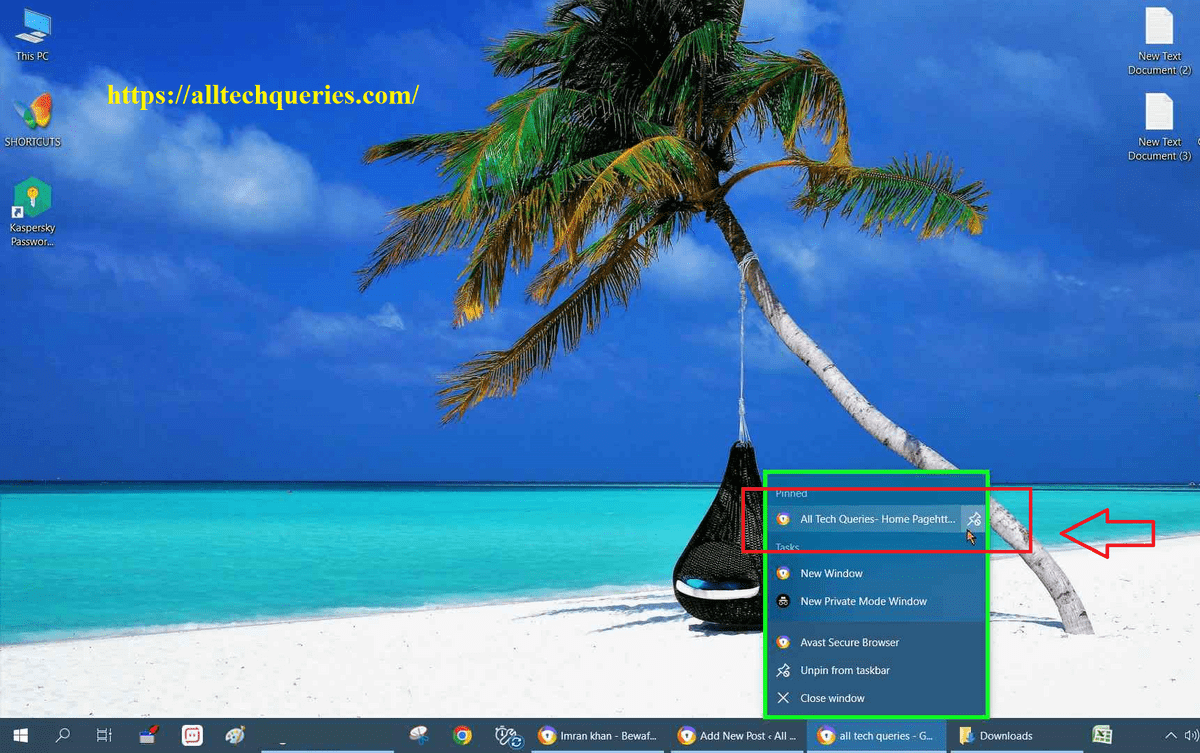
- Click on the option, and the file will be Unpinned from the application.
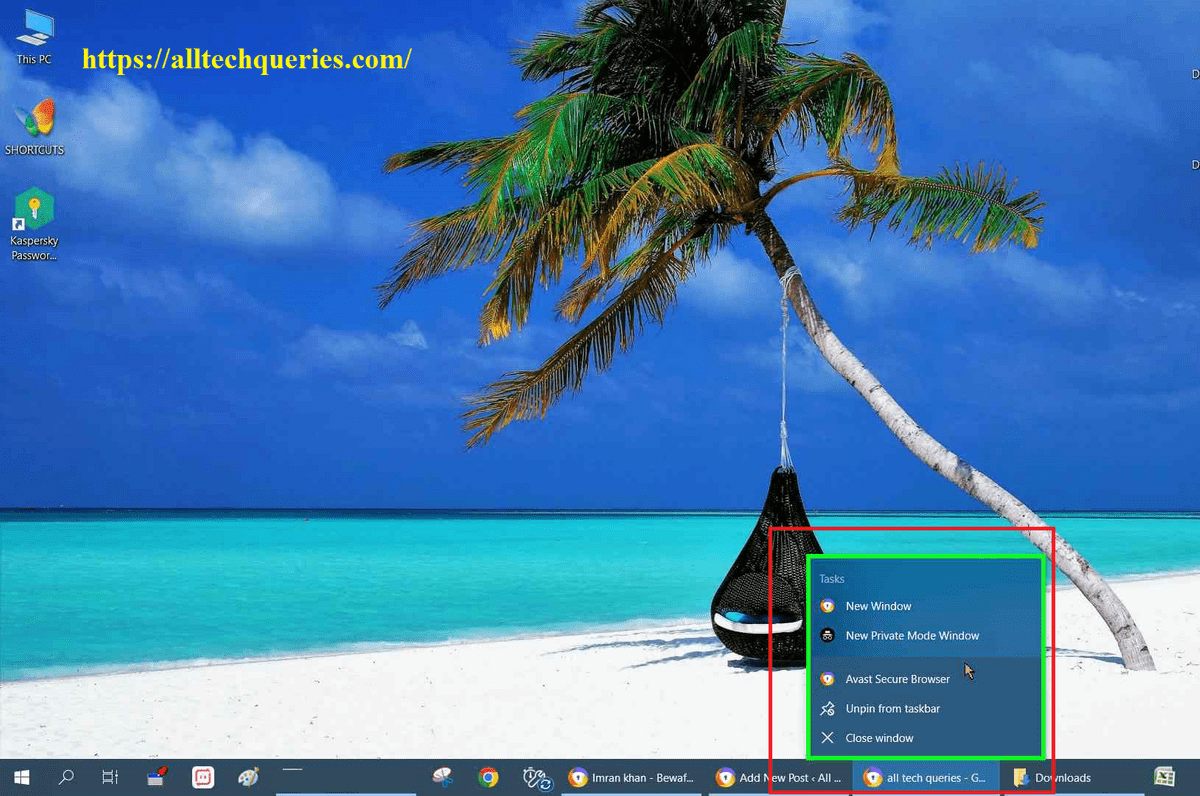
Conclusion:
The above tutorials on How to Pin Something to Taskbar will help you Pin your favorite Application, Website, Folder, or File on the Taskbar for quick access.