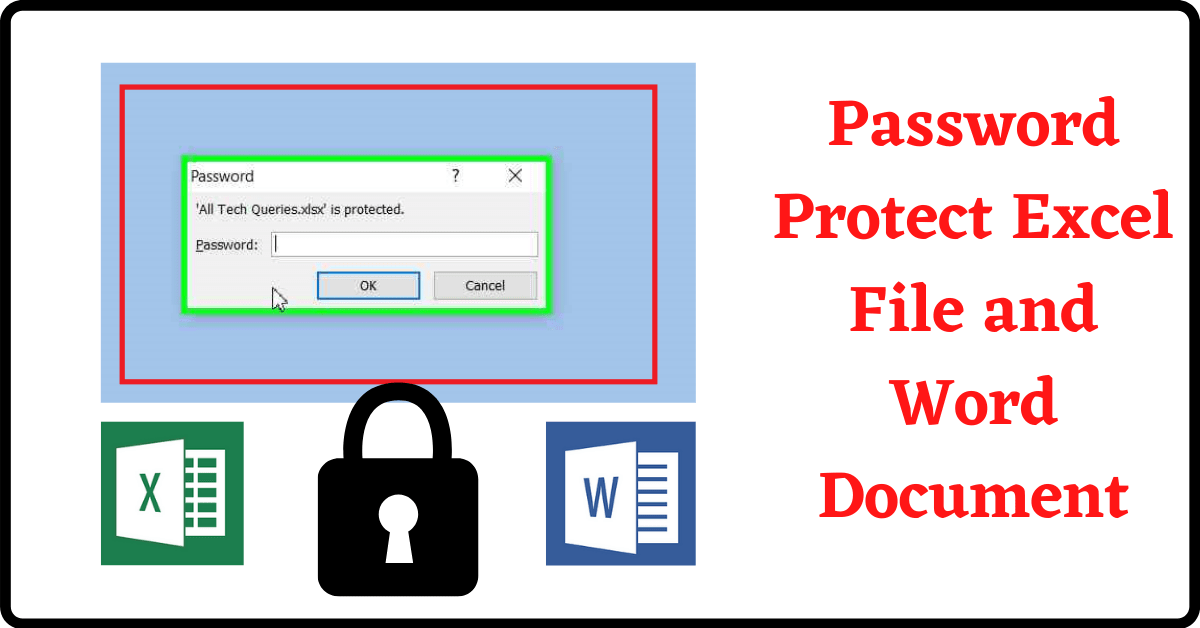Last Updated on January 22, 2022 by Tech Queries Team
Most of us use MS Office to create documents, sheets, and presentations. However, when using a multi-user PC at home or office, our files cant be safe. Because any other user can open and modify the file without our knowledge. Therefore, MS Office has a hidden feature that allows users to Password Protect Excel Files, Word Documents, and Powerpoint Presentations. So, we are going to teach you how to Password Protect an Excel File, Word Document, or Powerpoint Presentation with a step-by-step tutorial.
Note: The password you will enter in the password box will not be visible. So, type it very carefully, as you won’t be able to use or edit the file without the correct password. Therefore, instead of typing it directly in the password box, you can write down the password in a Notepad and copy-paste it. This way, you can be sure that you have entered the correct password.
Download the Latest Version of Microsoft Office here.
Table of Contents
How to Password Protect an Excel File and Word Document (MS Office 2007):
Whether you are using MS Word 2007, MS Powerpoint 2007, or MS Excel 2010, you need to follow the same method.
- First, open the File (Excel File, or Word Document, or Powerpoint Presentation).
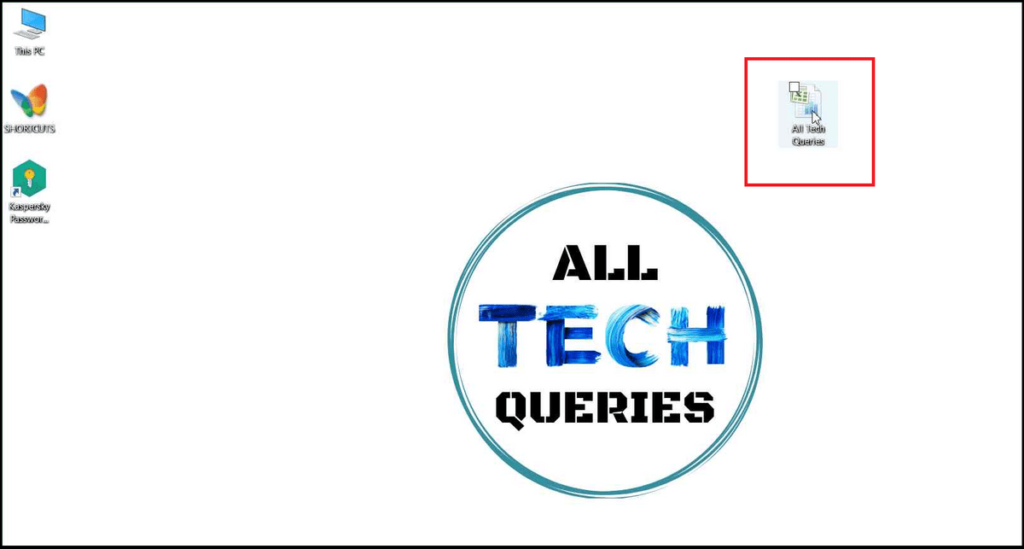
- Next, click on the Office button on the upper left corner of the window, and hover over the Prepare option.
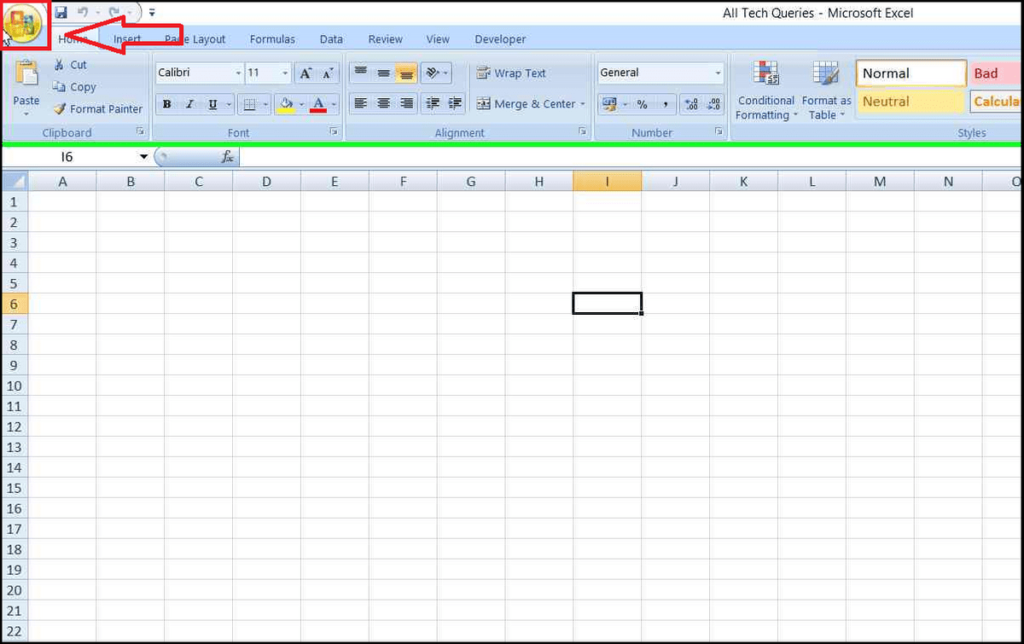
- It will open a menu on the right. Now, select the Encrypt document option.
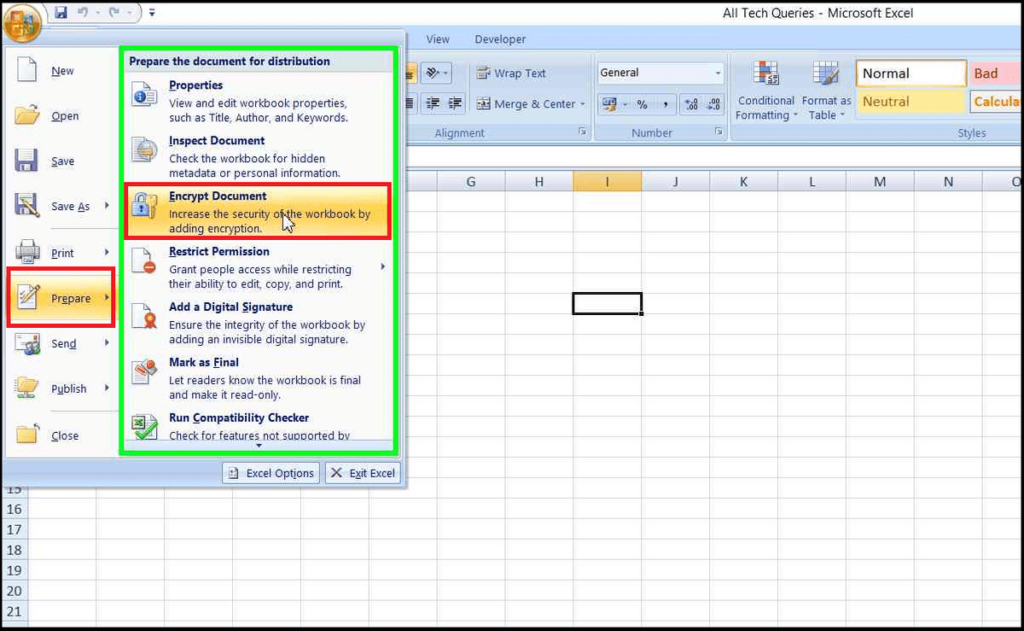
- The file will ask you to enter the desired password. Once you enter the password and click OK, the file will ask you to confirm the password by re-entering it one more time.
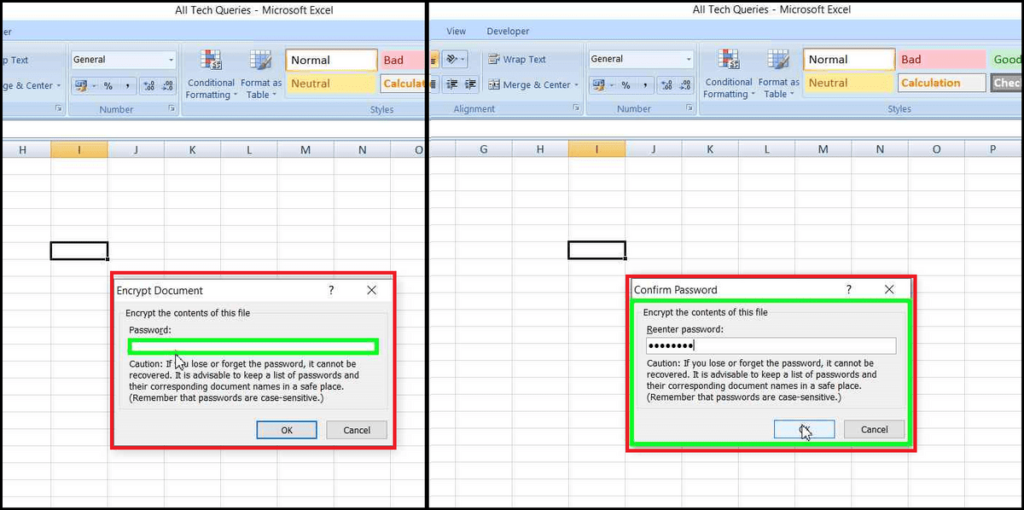
- Finally, click on OK after you confirm the password, and MS Office will password protect the excel sheet or word document.
How to Password Protect Word Document and Excel File (MS Office 2010):
MS Office 2010 has an improved user interface, as they have replaced the Office button with a File Menu. Therefore, we are going to show you How to Password Protect Word Document and Excel File in MS Office 2010 as well.
- First, go to the File menu in the upper left corner of the screen.
- Now, click on the Info tab, and click on the Permissions options.
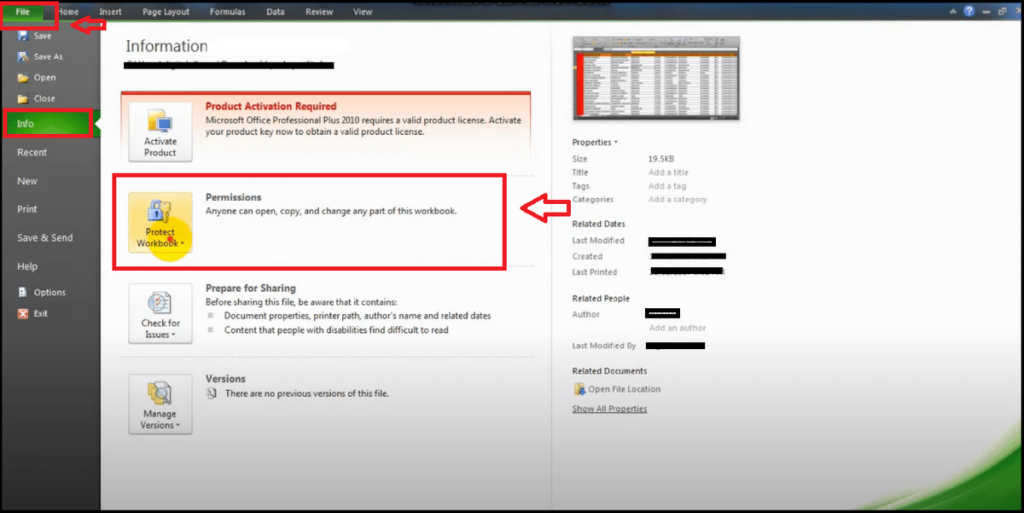
- Here you have to select on the option Encrypt with Password.
- You can see a similar box as in MS Office 2007, where you need to enter the password and click OK.
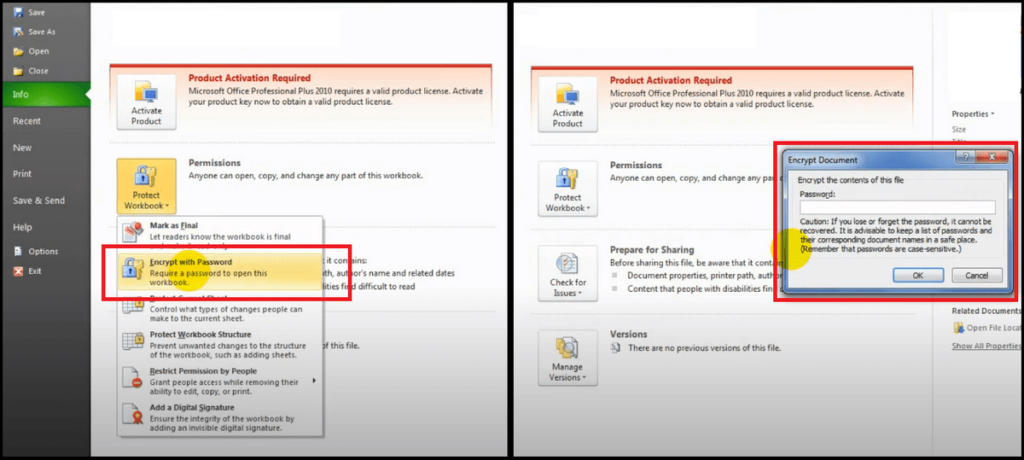
- Finally, you can save and close the file.
How to Password Protect an Excel File and Word Document (MS Office 2013, 2016, and later versions):
Microsoft has again modified the appearance of MS Office in 2013. Even though it keeps making minor changes in every other version, the method of encrypting a file is similar in the future versions like 2013, 2016, 2019, and later.
- After you open the file, go to the File menu on the upper left corner of the screen.
- Next, click on the Info menu, and you can see the option Protect Workbook.
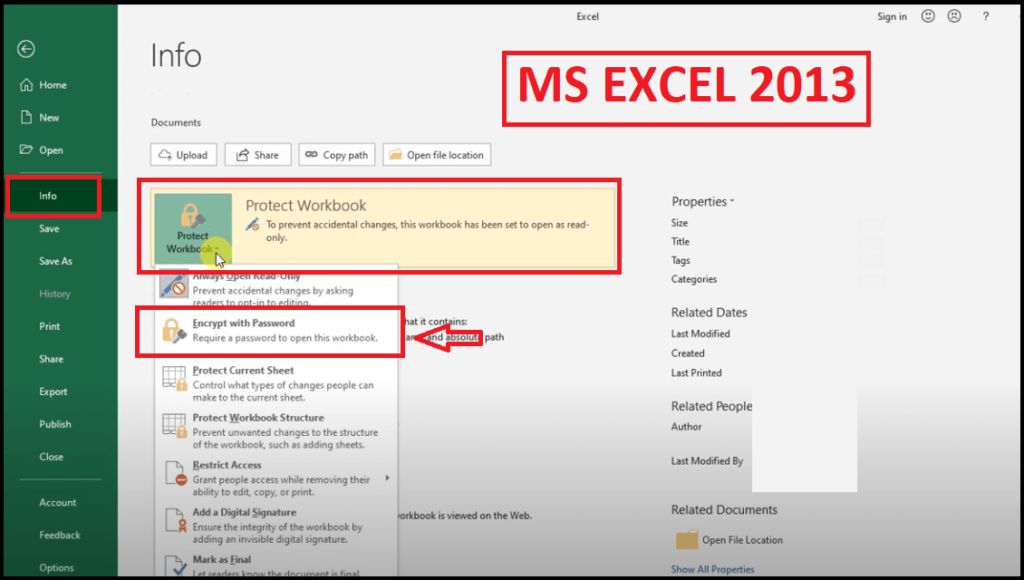
- When you click on the Protect Workbook option, you will get few more options.
- Among them, select the option Encrypt with Password.
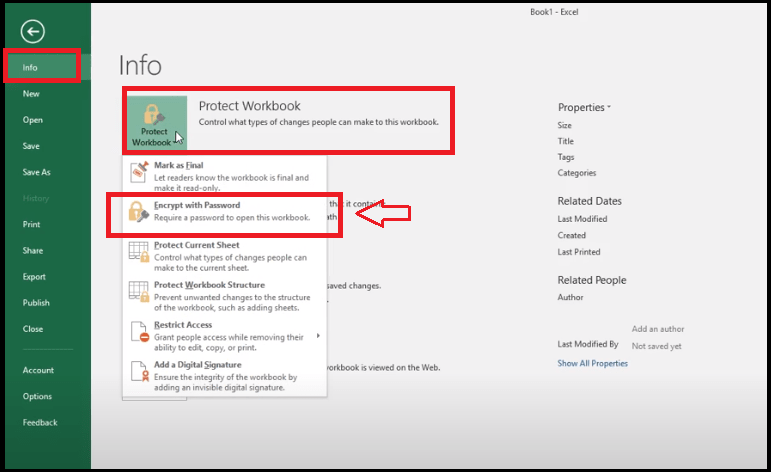
- Next, you have to enter the desired password and click OK. MS Office will ask you to confirm the password again.
- Finally, after you enter the password twice, save the document, and close it. You need to enter a password to open or edit the MS Office document.
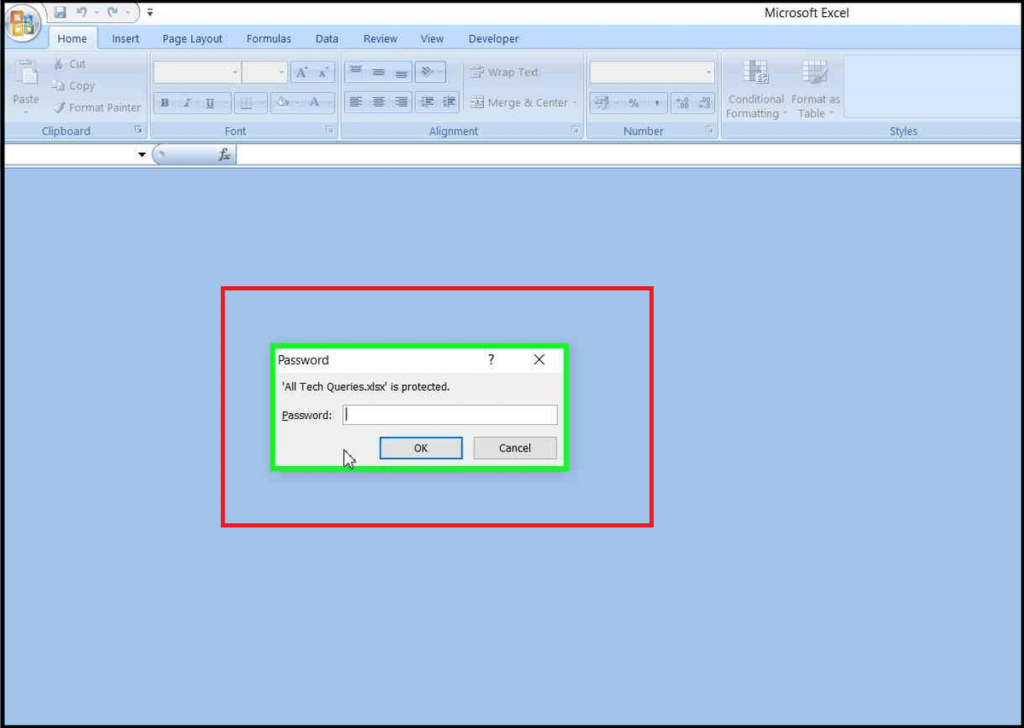
Note: As I have mentioned before, make sure you enter the correct password, as you cannot see the letters while typing.
Remove Password Protection from Excel:
To Remove Password Protection from Excel, you need to follow these steps.
- Open the file by entering the password.
- In MS Office 2007, click on the Office button and hover over the Prepare option. Next, click on the Encrypt document option again.
- In MS Office 2010, click on the File menu, and go to the Info tab. Next, click on the Permissions options, and select Encrypt with Password option.
- In MS Office 2013, and later versions, Go to the File menu, and click on the Info menu. Then select the option Protect Workbook, and Encrypt with Password.
- Now, if you want to remove the password, leave it blank, and click on OK.
- Finally, click on the Save button, which will Remove Password Protection from Excel File.
Also, check out How to Type Degree Symbol in Word, Excel, and other Documents.
Documents like MS Word and Excel might contain confidential data like personal details, company financial details, etc. So, it is wise to encrypt the Excel, Word, and Powerpoint documents to keep the data safe from others. Encrypting fils not only protect your data from other users but also hackers and cyber-criminals.
Therefore, every MS Office user must know How to Password Protect an Excel File and Word Document. If you are having any difficulty, or if you have any more queries, feel free to leave a comment. Also, share this article with your friends on Facebook, Twitter, WhatsApp, and other platforms using the social share icons on the right.