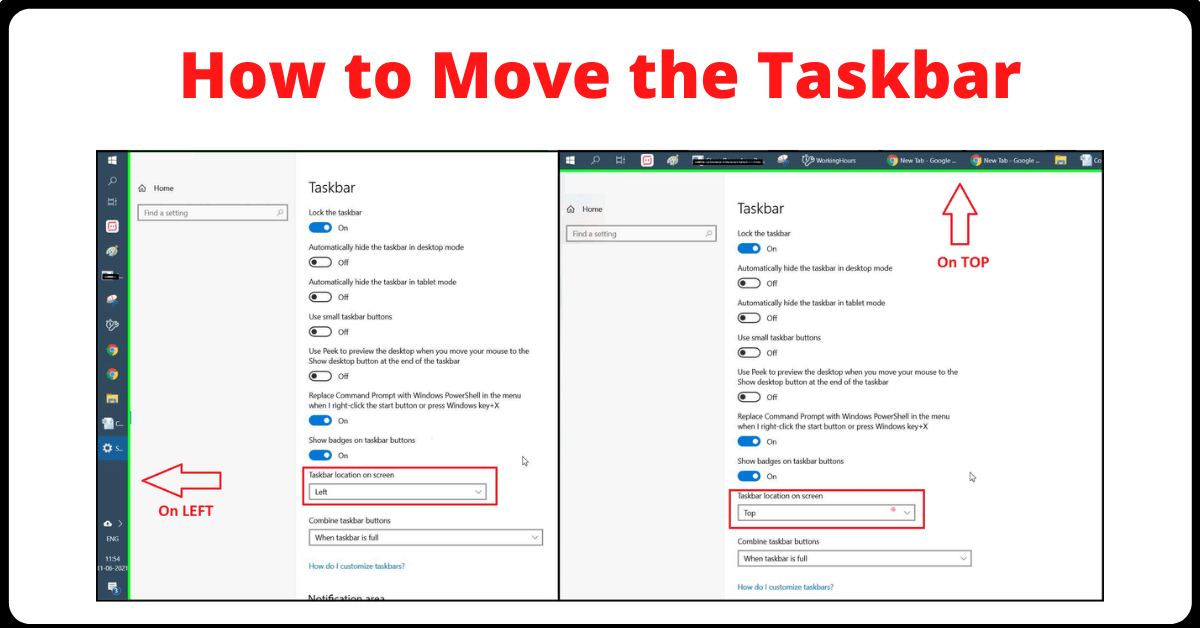Last Updated on December 7, 2021 by Tech Queries Team
The Taskbar is one of the essential features of the Windows operating system, introduced to improve the user experience. Also, it is placed on the bottom of the desktop screen for our convenience. However, some users accidentally change the Taskbar position to the right, left, or top. But, don’t worry, because changing back the taskbar position is not as tough as you think. Here we have provided you with a step-by-step tutorial on How to move Taskbar to bottom in Windows.
However, some users willingly wish to move the Taskbar from the bottom to other positions to make the PC look unique. Either way, this tutorial will help you change the Taskbar position.
Table of Contents
How to Move Taskbar to Bottom:
There are two methods to move the Taskbar.
Method 1:
- Go to Settings (from the start menu), and click on the Personalization menu.
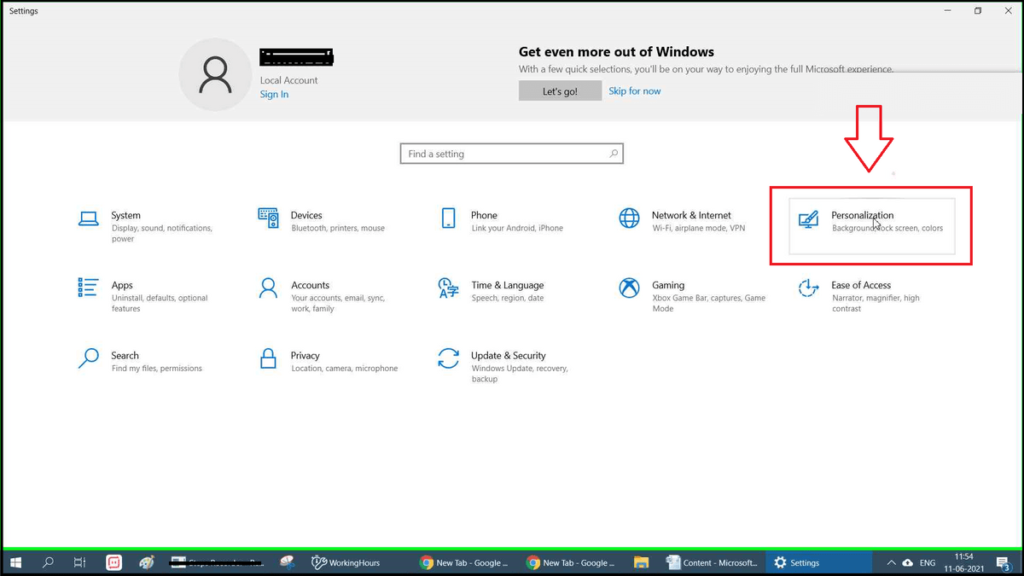
- Next, click on the Taskbar menu from the left sidebar.
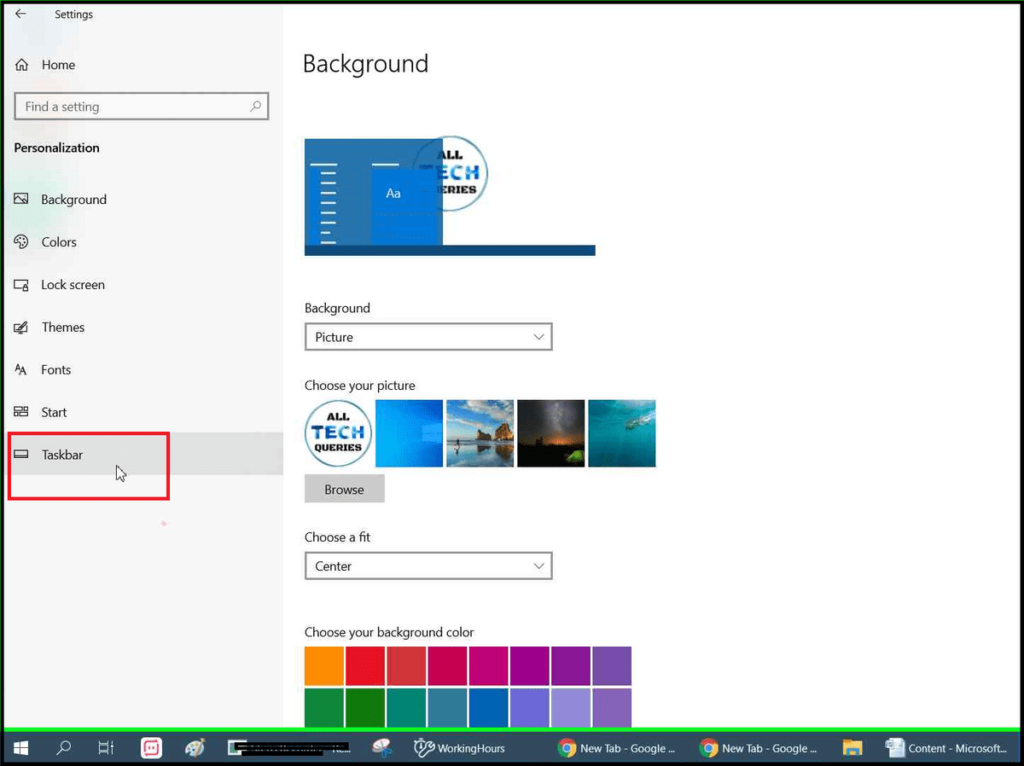
- Under the Taskbar Location on Screen option, you will find a drop-down menu with choices Top, Bottom, Left, and Right.
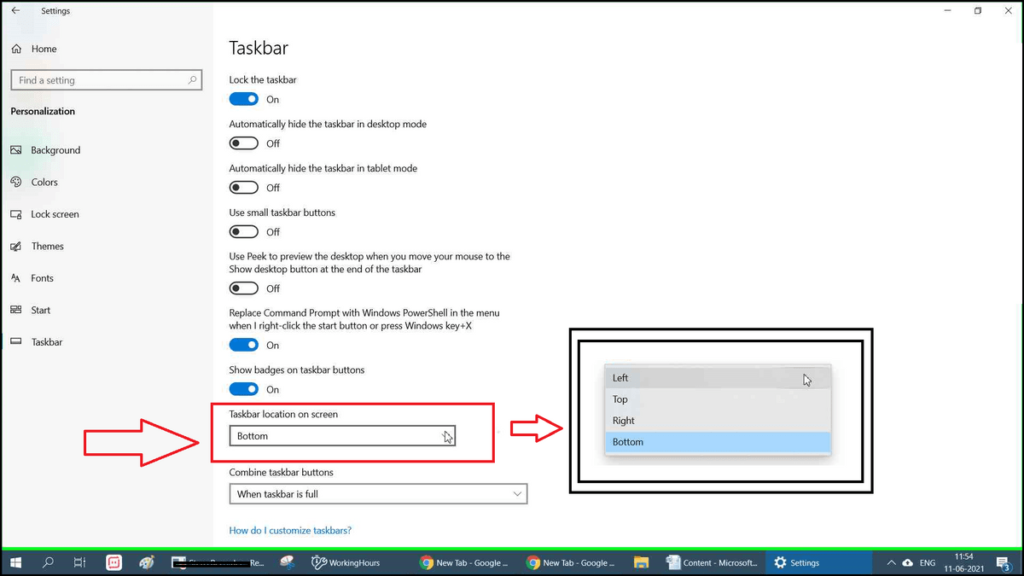
- Finally, choose the required position for Taskbar, and you can see the changes immediately.
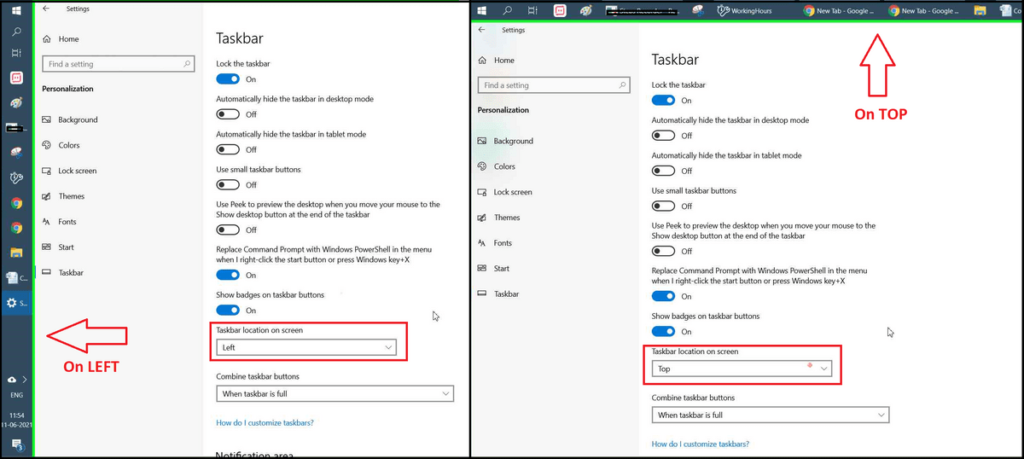
Method 2:
Here is another method that will help you move Taskbar to bottom.
- First, you need to right-click on Taskbar and uncheck the Lock the Taskbar option.
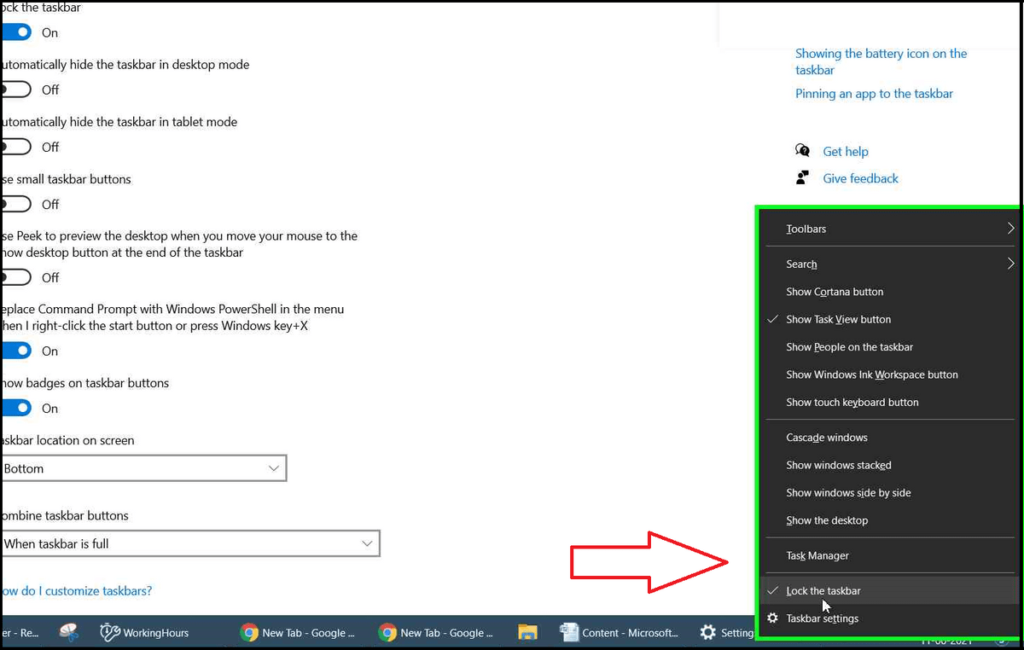
- Now you can simply drag the Taskbar to any of the four sides as per your necessity.
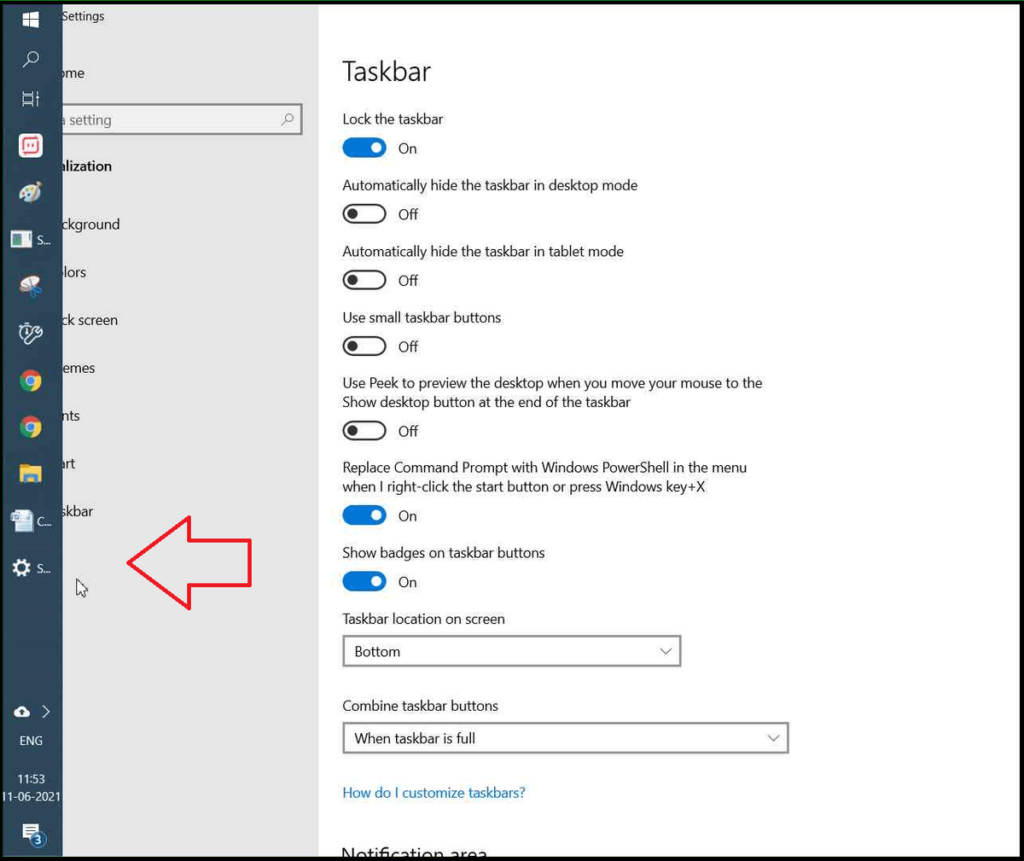
- Don’t forget to Lock the Taskbar again.
- You will find similar settings in older versions of Windows like Windows XP, Windows 7, and Windows 8.
Interested users can also check out tutorials on
How to Change Taskbar Color & How to Autohide Taskbar
Now that you have learned How to move Taskbar to bottom, top, left, or right in Windows 10, where do you wish to place it? Comment below.