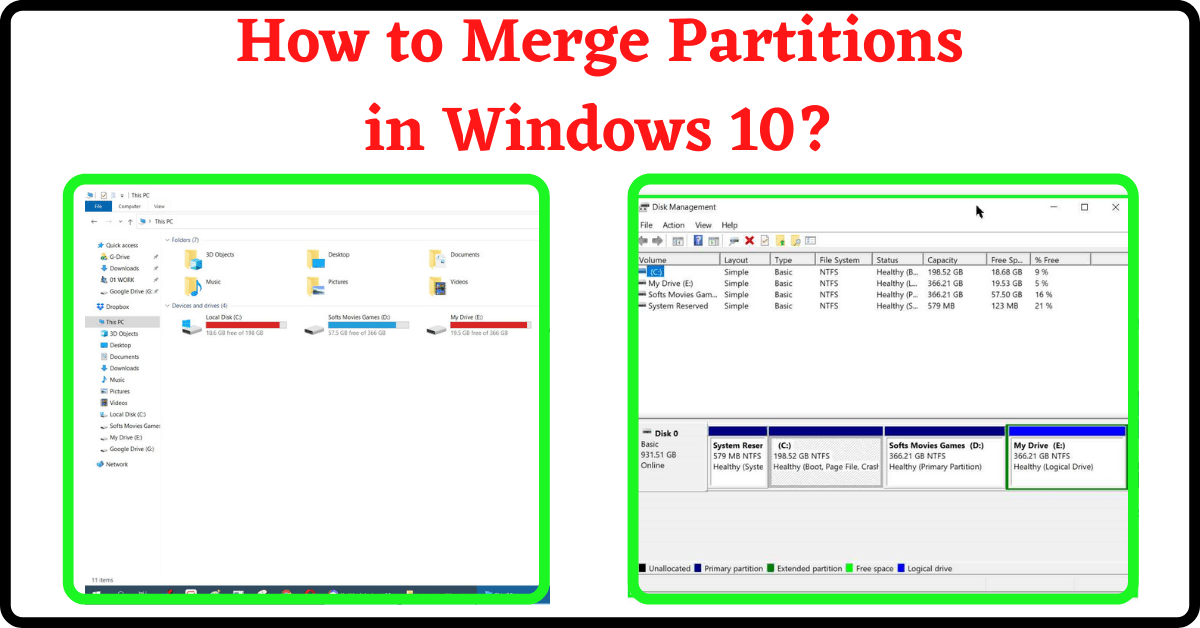Last Updated on December 18, 2022 by Tech Queries Team
In this article, we will learn How to Merge Partitions Windows 10 without using any software.
Billions of people use Windows Operating System all over the world. And every user is different. Therefore, Windows offers several customizable options for its users so that every user can customize & organize their PC as they desire.
When you open the My PC window, you can see the drive partitions. Some users have only one or two drive partitions, and some have more than 5.
Some users like to have more partitions so that they can divide and organize their data conveniently. Such users should learn How to expand/extend their partitions.
However, some users like to have a compact and clean look with just 2-3 partitions. Such users should Merge Partitions.
If you wish to have several partitions, you must know their drawbacks as well. Some of them are:
- The smaller partitions can fill up quickly, and you may have to copy files to other partitions.
- Filled-up partitions slow down your PC.
- Copying or moving files from one partition to another takes more time compared to moving data to the same partition.
Therefore, I suggest keeping 4-5 partitions at most. If you have more partitions, then follow the below guide to learn How to Merge Partitions in Windows 10.
Also, check out How you can Change Drives Letter in Windows.
Table of Contents
How to Merge Partitions Windows 10:
Points to Note:
- Don’t ever mess with the System Reserved Partition and C Drive (in which your Windows OS is installed)
- Before we proceed with the process, I have a serious note. By using the Disk Management feature in Windows, you can only Merge free space. It means, if you are trying to merge two partitions, the data in one of the partitions will be deleted. Therefore, I suggest you back up important data from the partitions before proceeding.
- Also, make sure you have power backup while performing disk merging as sudden power loss may cause disk issues like Bad Sector, Windows OS deletion, Disk not working, etc.
So, there is no Merge option in Windows. But, you can use the Extend option to Merge partitions.
- First, you need to open the Disk Management window. There are several methods to do it. You can search and open it from the Start Menu programs. Or, you can use the command diskmgmt.msc in the Run application. Or, use the method which I use. Simply use the search option and type Disk Management. Click on “Create and Format Hard Disk Partitions“.
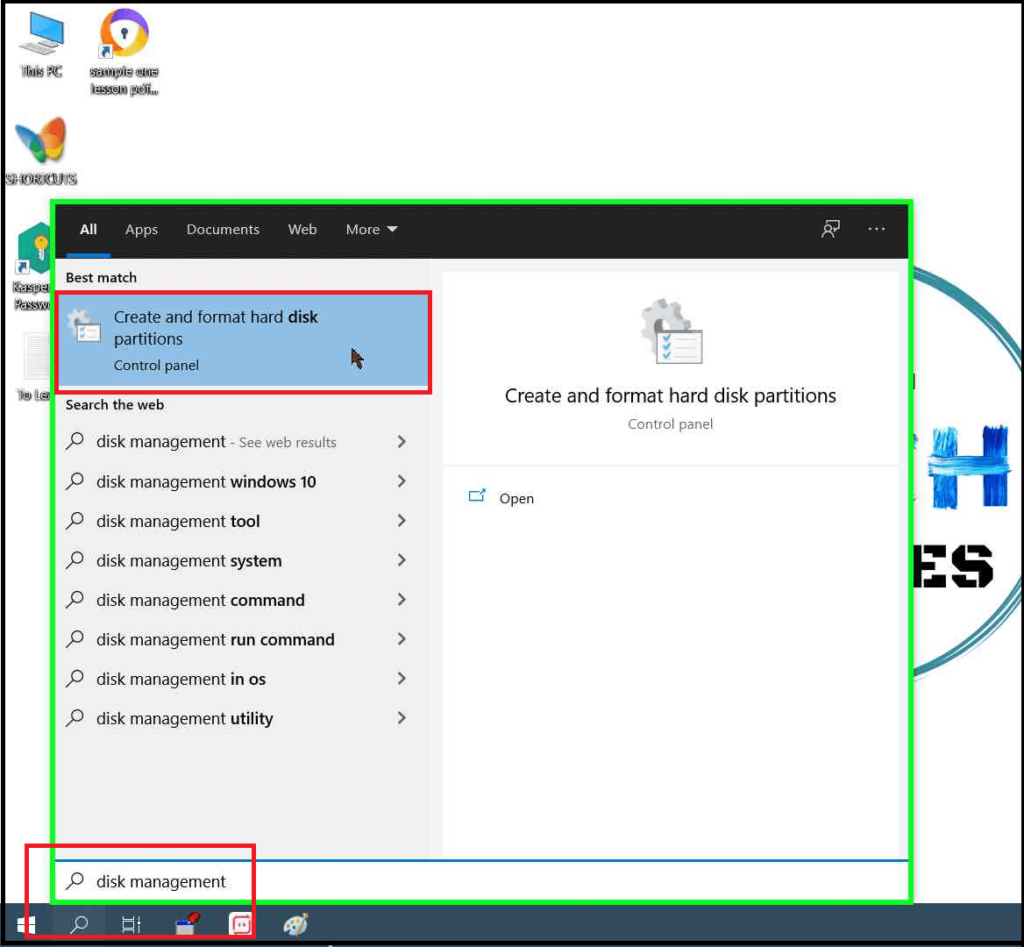
- In the disk management window, you can see all your drives/partitions. The bottom area shows the number of hard disks connected to your PC and the number of partitions each disk has.
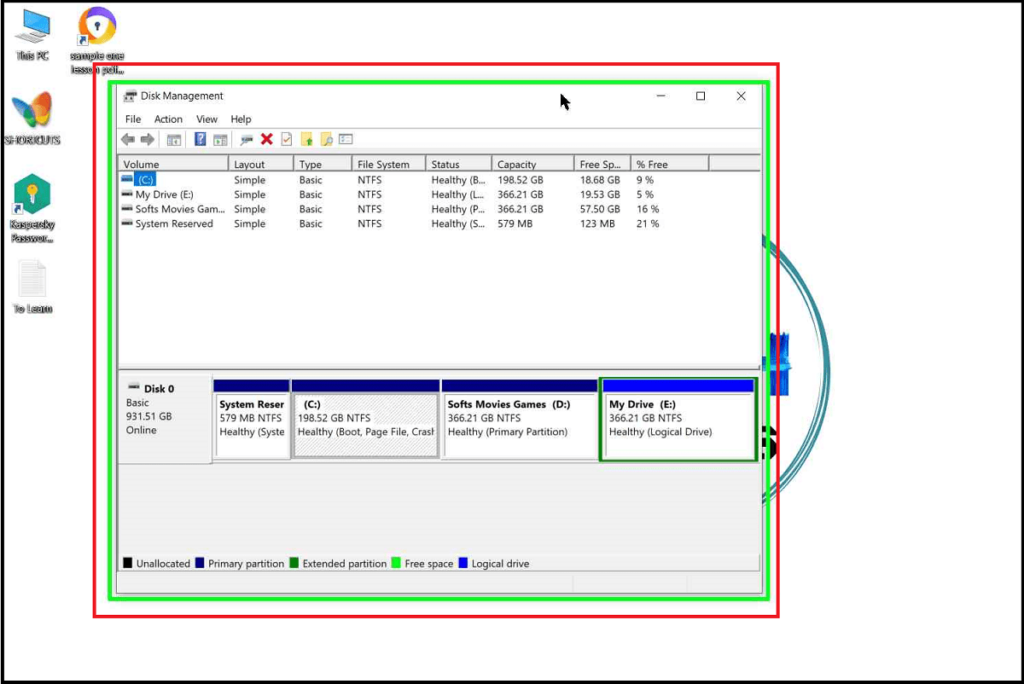
First, you need to decide which volume you want to expand/extend. For example, if you want to merge D, E, and F drives, you must delete E and F drives, then extend the D drive with the empty storage space.
Note: Backup the content of the drive before deleting the drive.
I will tell you a step-by-step process: Just assume you want to merge D and E drives
- Right-click on E drive and click on Delete Volume, and then ok. Now the partition is deleted, and you can see Free Space or Unallocated memory.
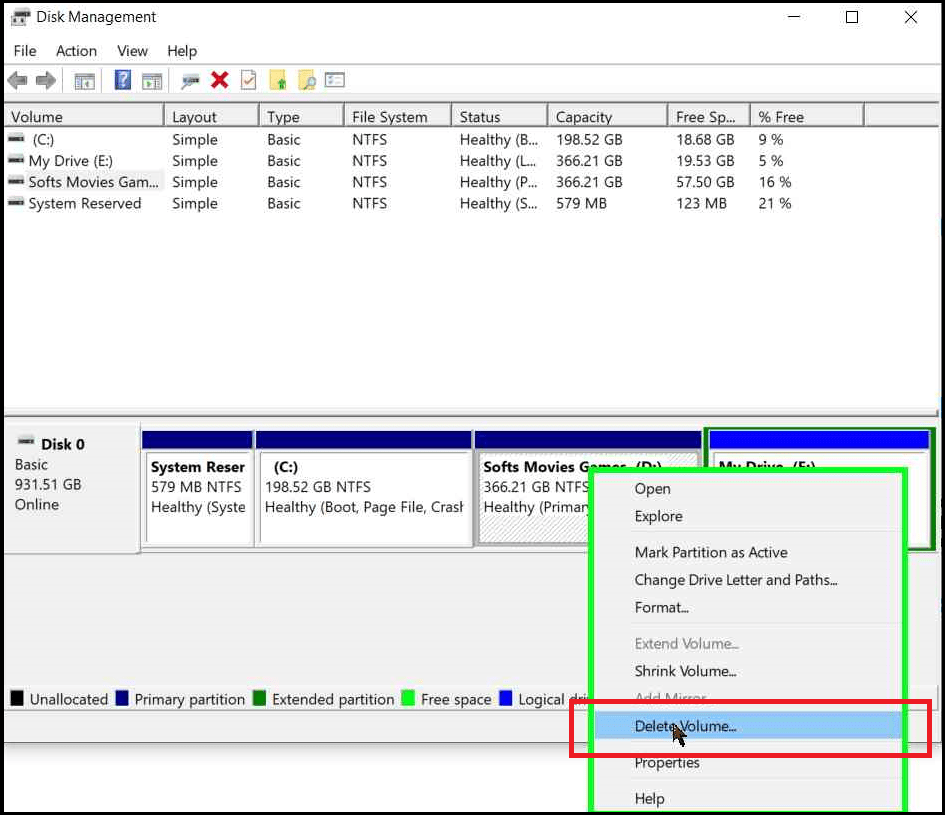
By using this method, your data in one partition (D drive) is safe. You can also delete both partitions (D & E), and create a new partition. But the data in both drives will be gone.
- If you want to merge D & E partitions, you have to delete only one partition (E Drive) and proceed with the next step. But, if you want to merge 3 partitions (D, E & F), then you must delete two partitions (E & F).
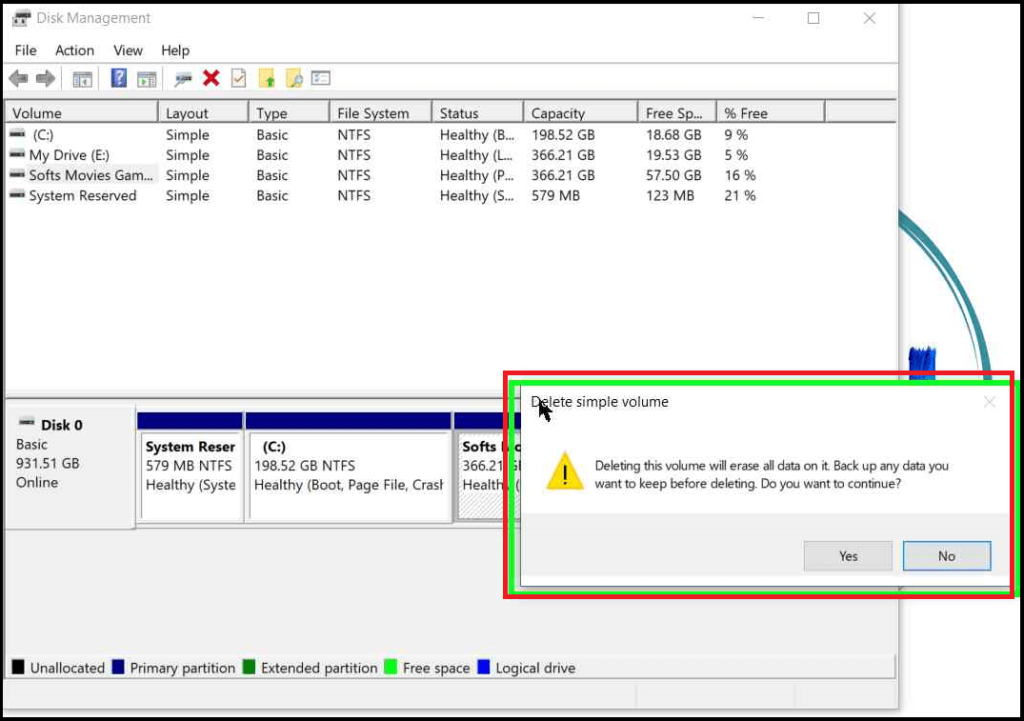
- Now right-click on the D drive and click on Extend Volume. (Note, the Extend Volume option will only be available if there is any unallocated free space on your hard disk.)
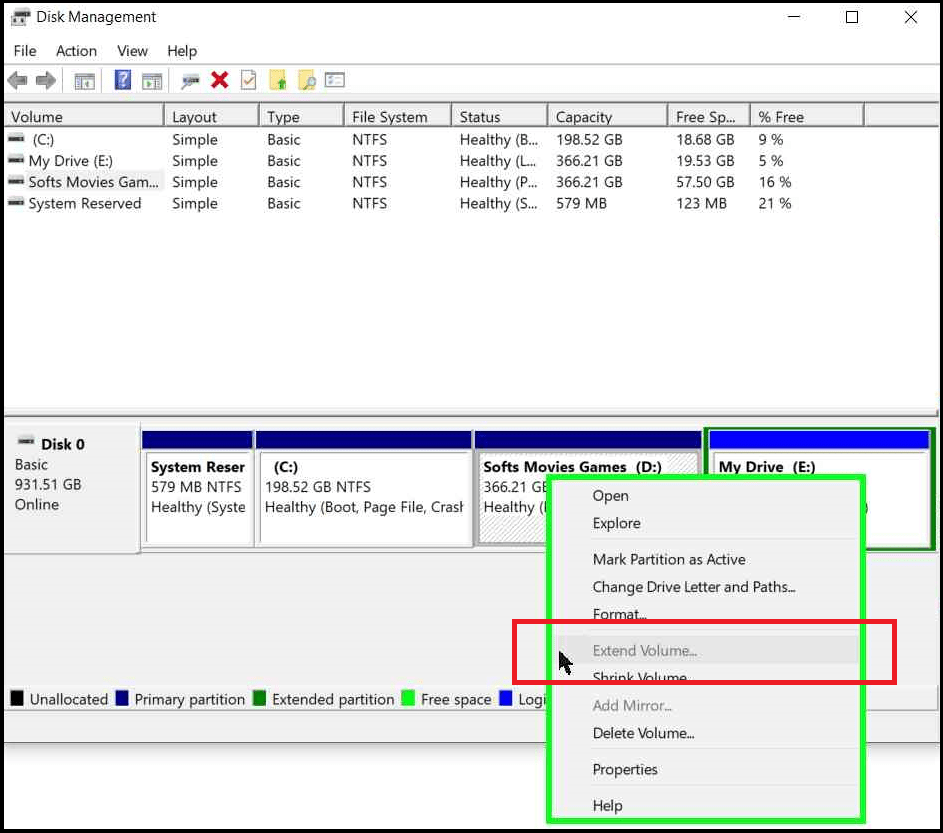
- It will open up a window. Click on Next, and you can see the free memory available for you to add to that drive.
- Finally, click on Next again and hit the Finish button.
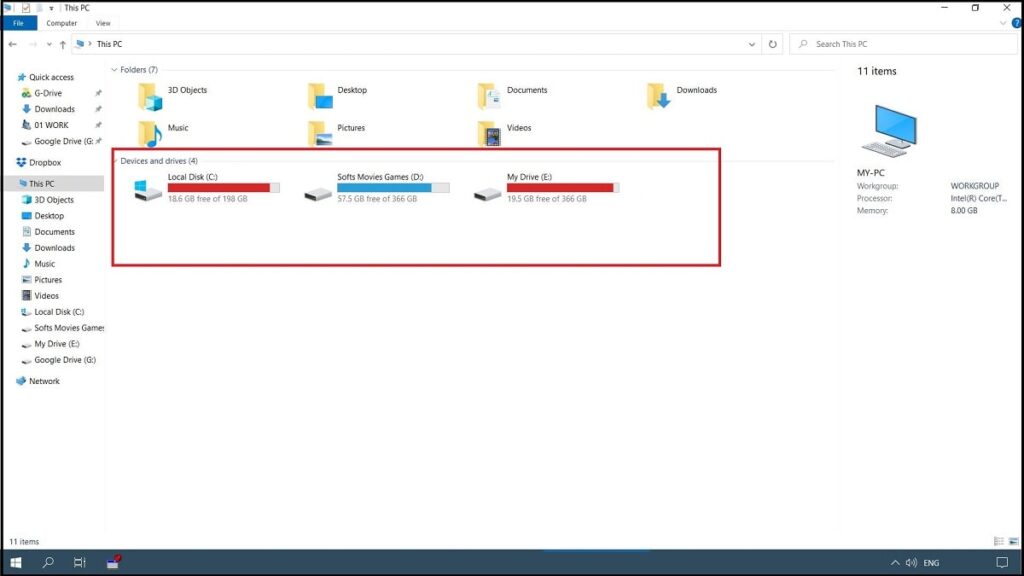
Congratulations. You have successfully merged partitions in Windows 10.
Conclusion:
This is a guide on How to Merge Partitions Windows 10 without using any software. As you have noticed, you have to delete a partition in order to merge it into another one. However, if you want to merge partitions without deleting data, you should use any third-party disk management software like Ease US Partition Manager or AOMEI Partition Assistant. Also, you better take a backup of your drive before you proceed with the process.