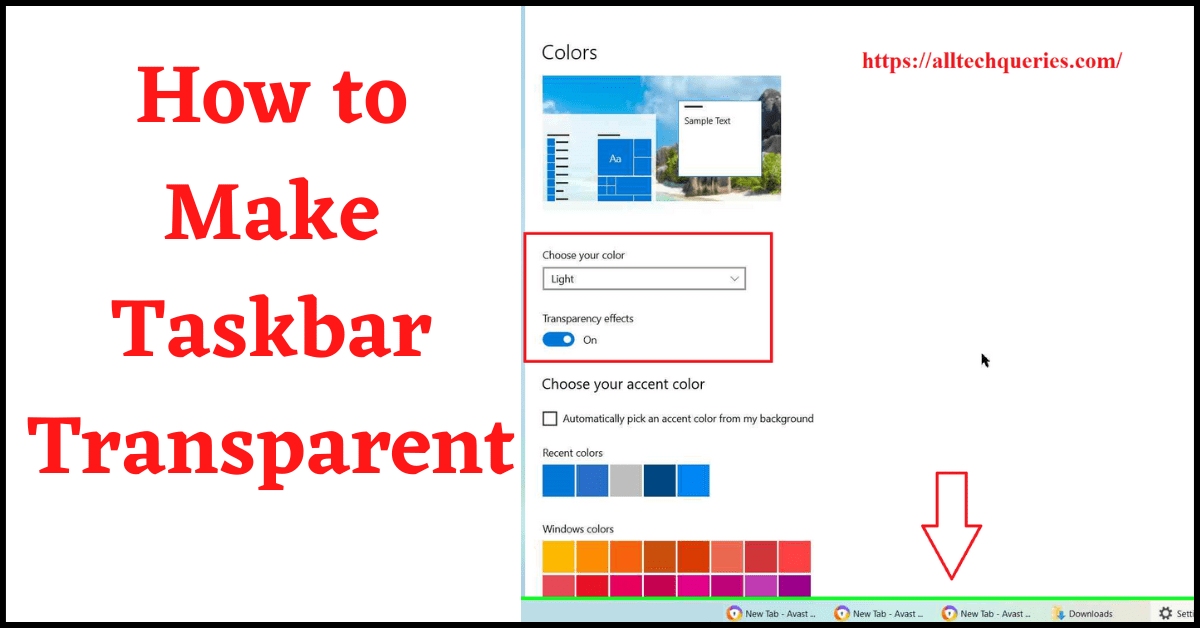Last Updated on June 3, 2022 by Tech Queries Team
Here is a guide on How to Make Taskbar Transparent in Windows 10.
Windows allows its users to customize their PC as per their convenience. You can customize desktop icons, taskbar, and notification area as well. In our previous article, we explained How to Change Taskbar Color. But, several users like to know How to Make Taskbar Transparent in Windows 10. Hence, here is a step-by-step tutorial.
Table of Contents
How to Make Taskbar Transparent Windows 10:
- Right-click on the Desktop and select the option Personalize.
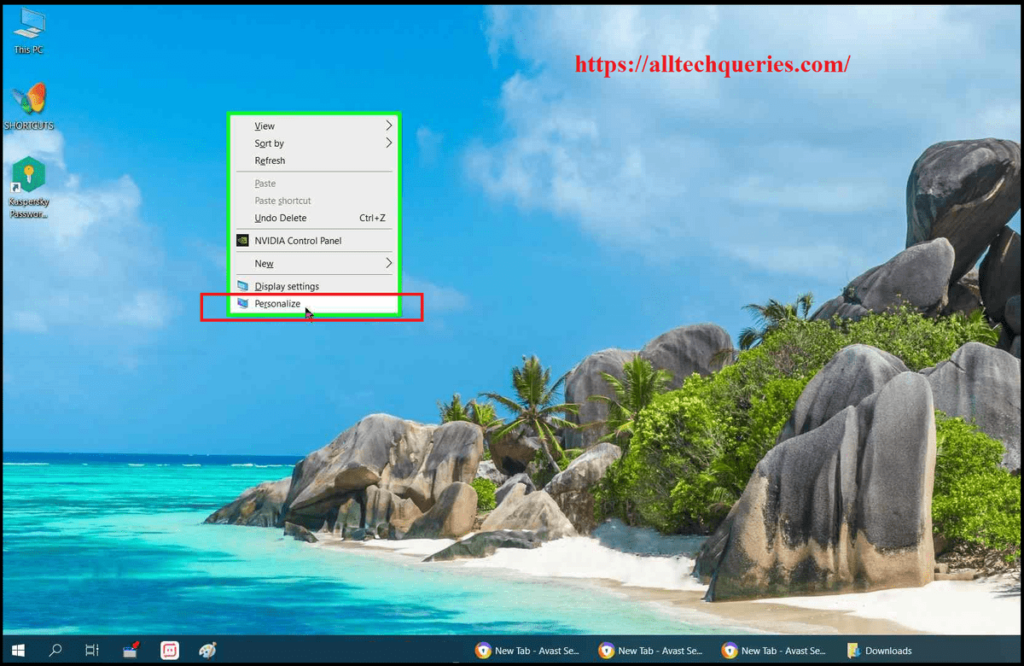
- Here, click on the Colors tab on the left panel.
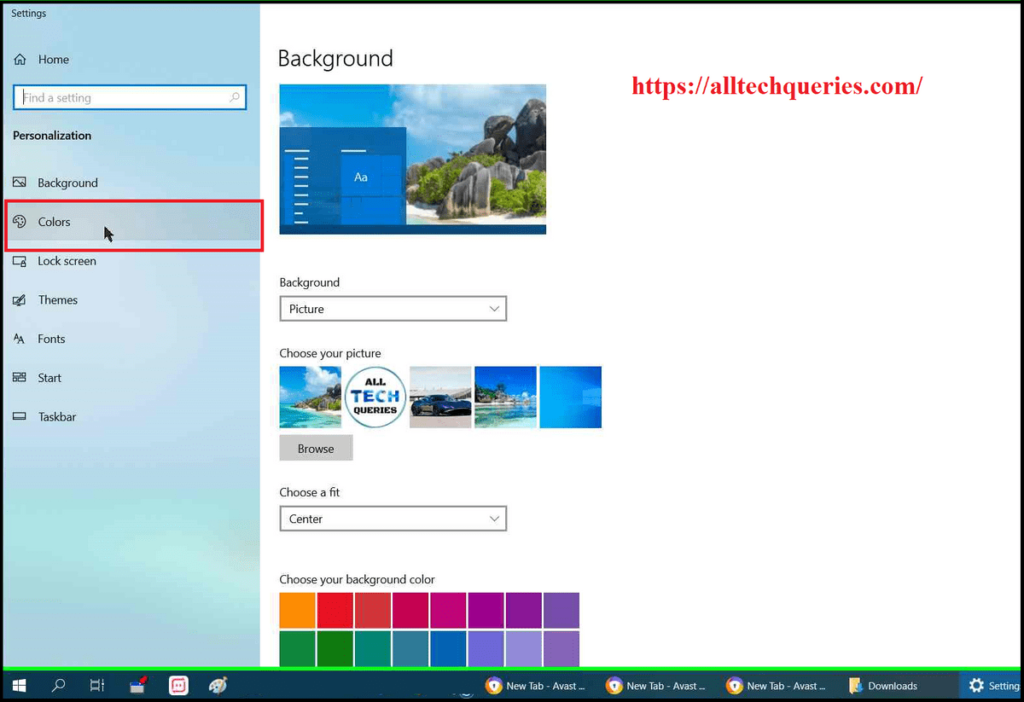
- Under Choose your Color option, you will find a drop-down menu.
- There are three options on that menu.
- Light
- Dark
- Custom
- In our previous article, we selected the option Custom to Change the Taskbar Color.
- However, here you have to select the option Light to Make Taskbar Transparent in Windows 10.
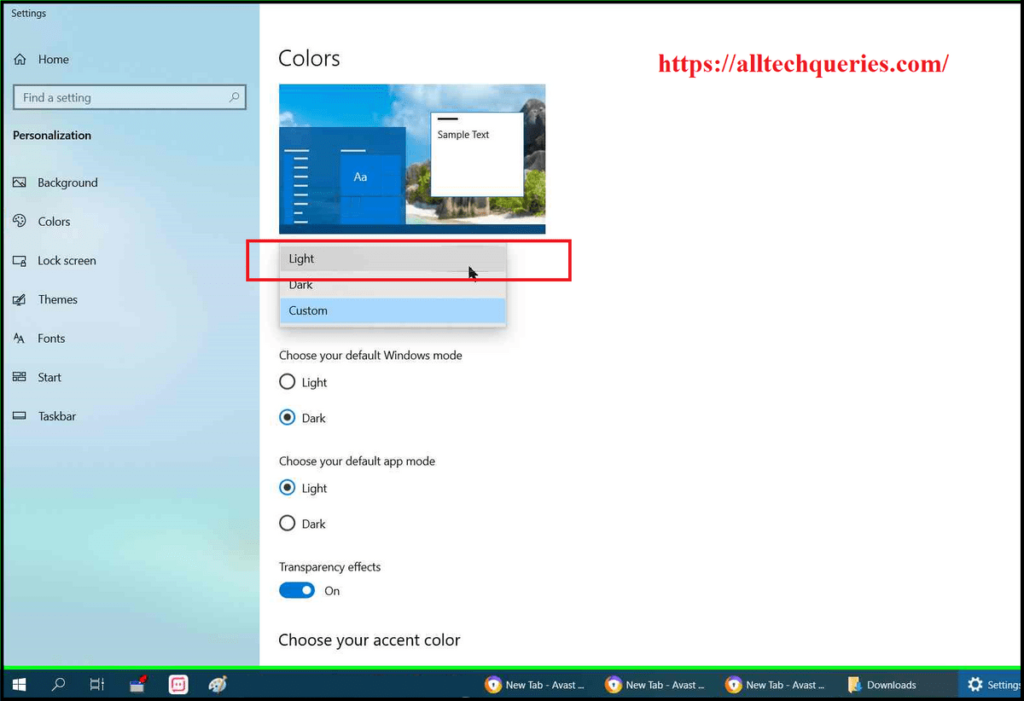
- There is also a Transparency Effects option with an on/off slider. You should turn it on.
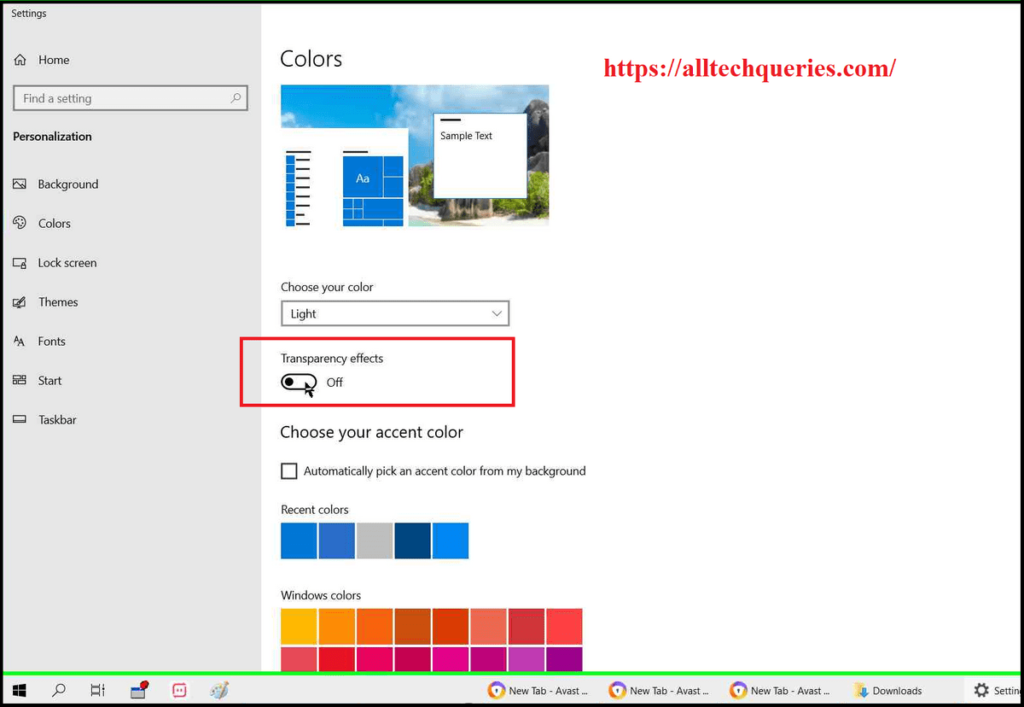
Now you can see the Taskbar is Transparent.
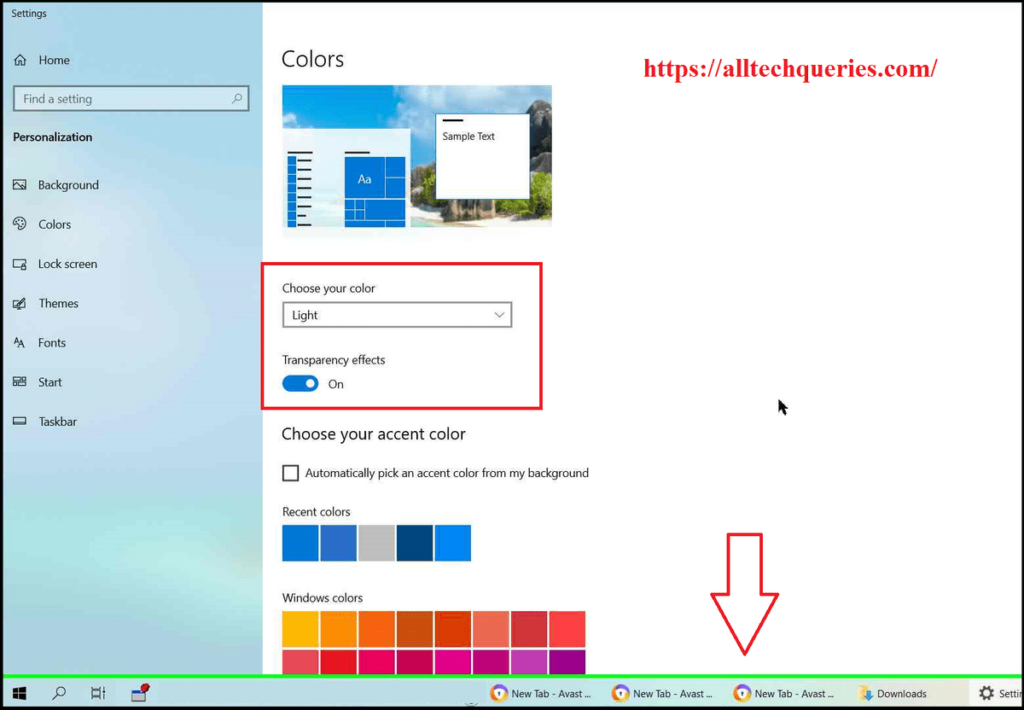
To check, try changing the Desktop Background to different colors.

Conclusion:
You can choose to Change the Taskbar color or make it Transparent. The Transparent Taskbar will show the colors of your Desktop. Make sure you enable the Transparency Effects option after selecting the Light option. I hope you understand How to Make Taskbar Transparent in Windows 10. If you have any more queries, you can contact us using the Contact Page.