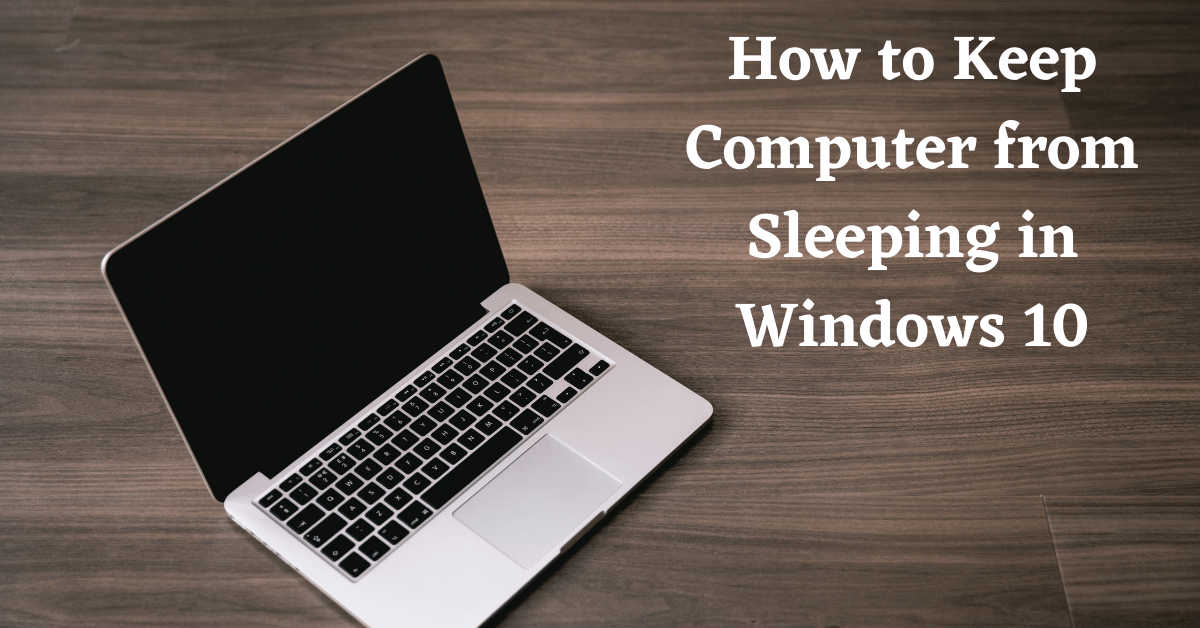Last Updated on March 24, 2022 by Tech Queries Team
When you keep your PC idle for a few minutes, it automatically goes into sleep mode. Windows made it a default option to save power. However, when your computer goes into a sleep, some of the processes running in the background are stopped. So, we thought of sharing a guide on How to Keep Computer from Sleeping in Windows 10.
It annoys some users when they see their PC in sleep mode when left idle because they might have left a process behind. It annoys me as well. One time I left my PC with a full system scan, and another time I kept a large file for downloading. However, the PC went into sleep mode automatically, which stopped the processes. I had to re-run the process again and keep disturbing the mouse to prevent my PC from going into Sleep Mode again.
So, I looked into the System Settings and found the option that solved my problem. Now, my PC doesn’t go into Sleep automatically, even if it stays idle for several hours. Here is the solution.
You might also be interested in checking out How to Change Computer Name on Windows 10.
Table of Contents
How to Keep Computer from Sleeping in Windows 10:
- First, go to the PC Settings from the Start Menu.
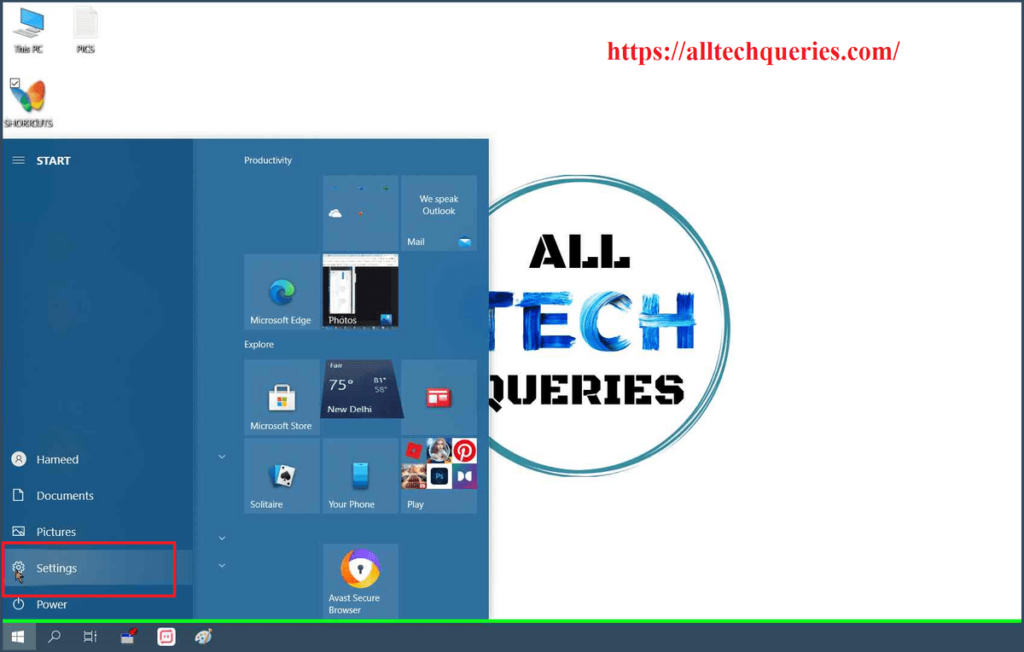
- Next, click on the System option.
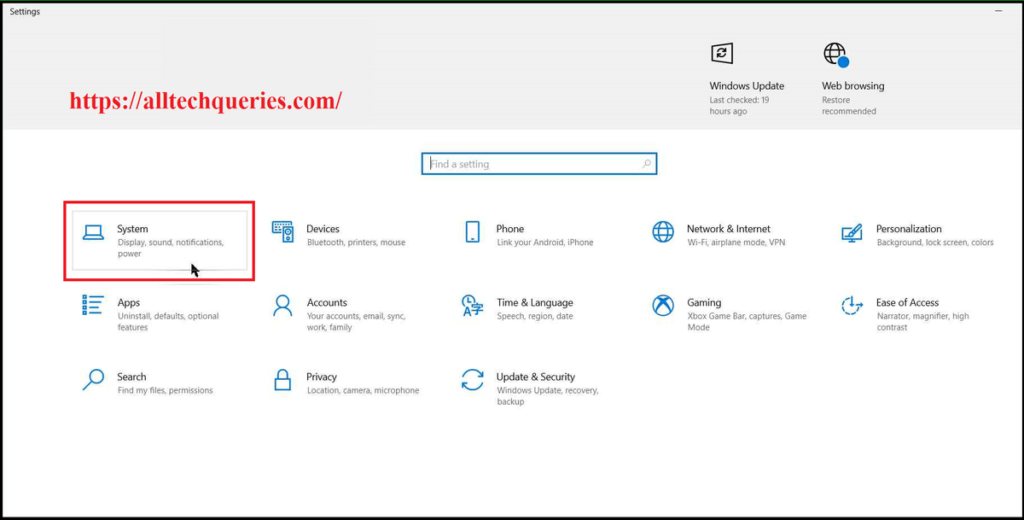
- On the left menu, you will find the option Power & Sleep.
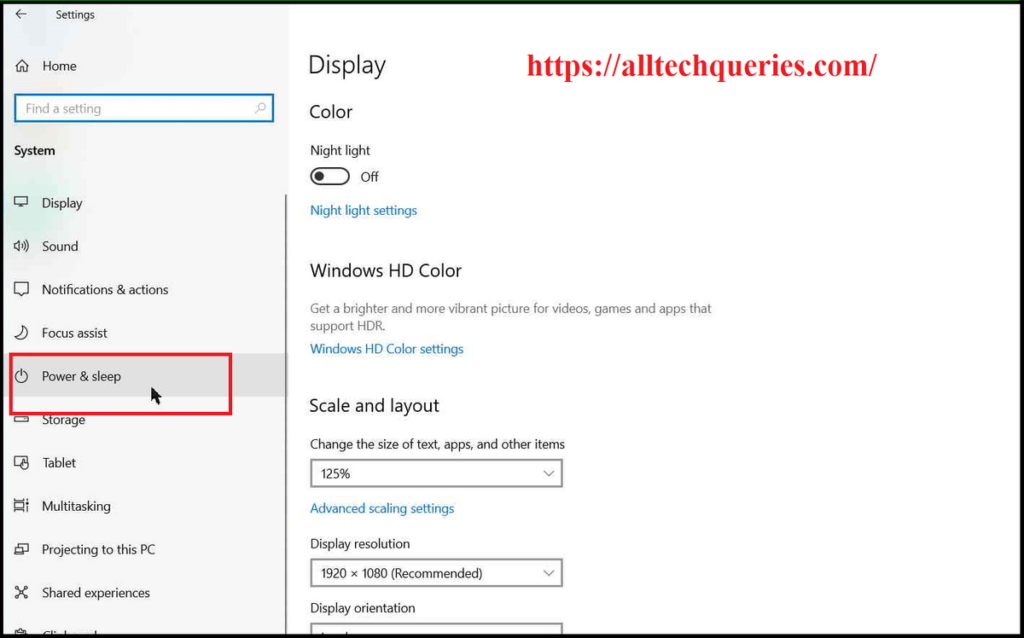
- Here, you can click on the drop-down menu to choose when your PC should go to sleep. You can pick the option Never to keep computer awake all the time.
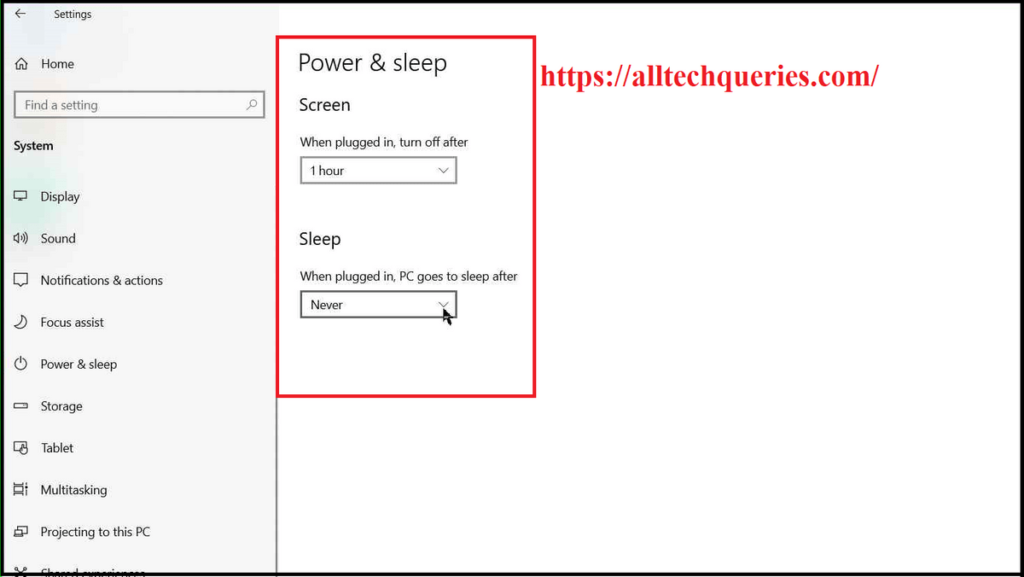
- Moreover, you can also choose the time for the screen to turn off. This option will turn off the display to save power, but the CPU keeps running, and so does the processes.
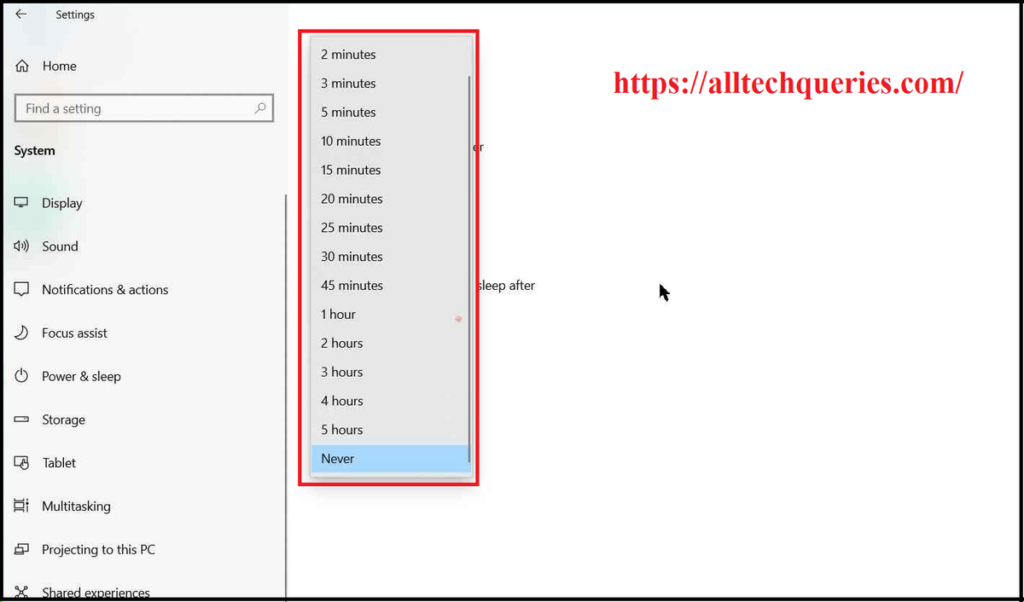
- Furthermore, if you own a laptop, you will see two more options. You can choose different settings when the laptop is plugged in, and when the laptop is running on battery.
Conclusion:
Comment below if this guide on How to Keep Computer from Sleeping in Windows 10 has helped you. Also tell us, what is the reason for you to keep the computer awake at all times.