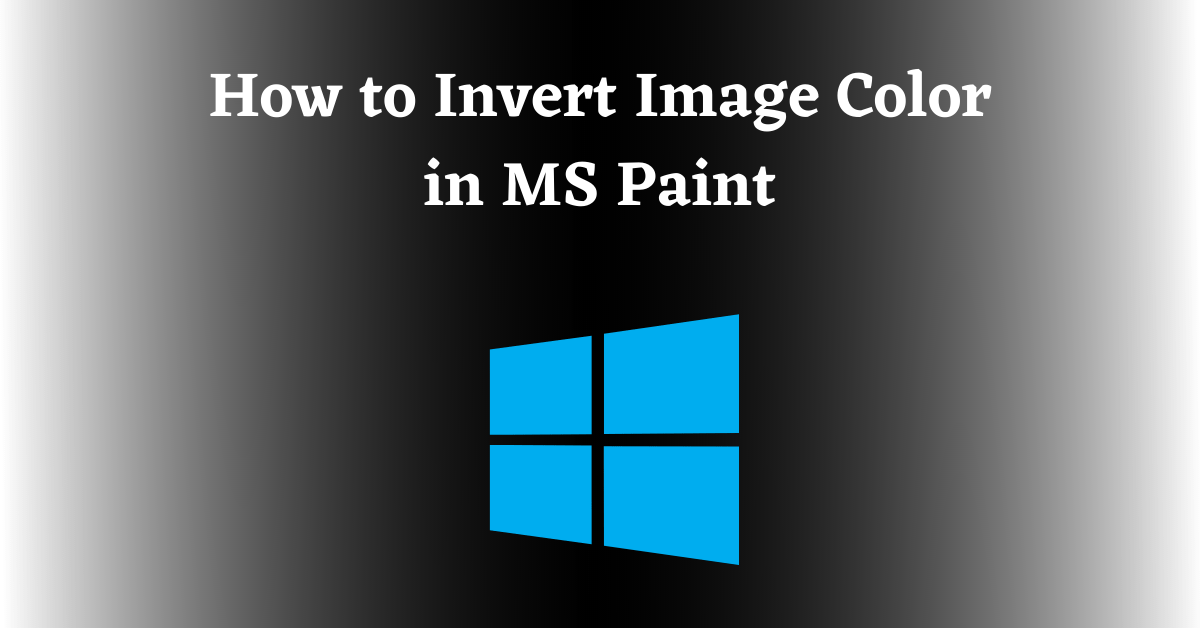Last Updated on August 13, 2022 by Tech Queries Team
In this article, we will show you How to Invert Image Color in MS Paint Windows 10. MS Paint was one of the most used applications in Windows during the last decade. Nowadays, there are lots of online tools that help us edit our images. But, for offline editing, MS Paint is still one of the best tools on Windows.
There are also other offline editing tools, but they take a lot of time for loading the application. Moreover, it takes time for exporting and they are also complicated for new users. On the other hand, MS Paint is easy to access and has simple tools that are easily understood by all kinds of users.
Table of Contents
How to Invert Image Color in MS Paint:
In the older version of Windows, like Windows XP, there used to have an invert color button on the Toolbar. However, it is hidden now. And, you won’t even find it in any of the menus. So, follow this tutorial to see How to Invert Image Color in MS Paint.
- First, open the image in the MS Paint application.
- You can right-click on an image file and click the Edit option to open it in MS Paint.
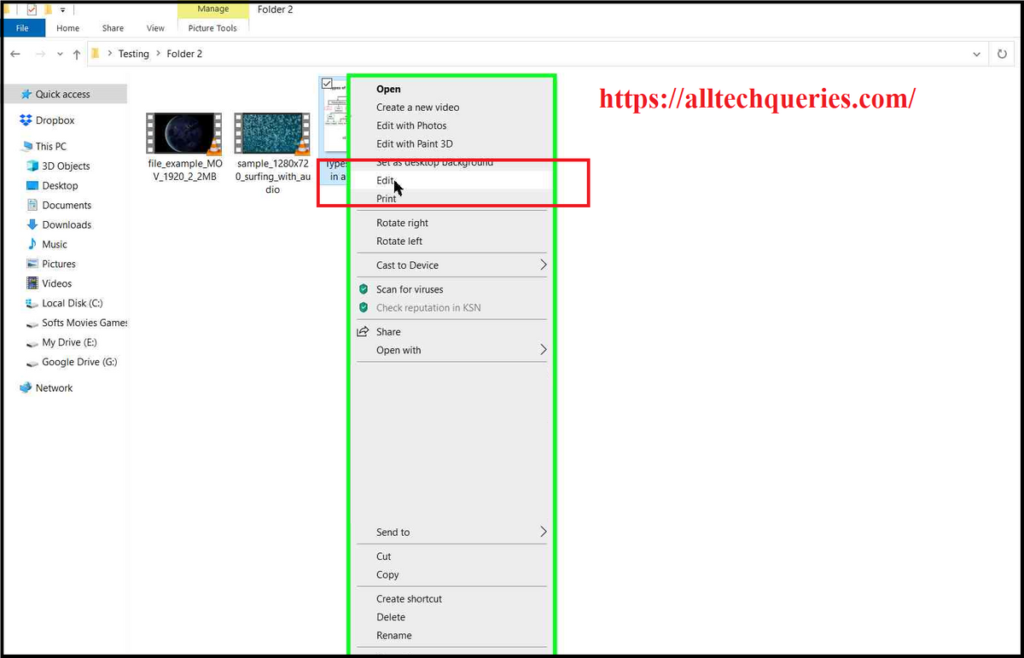
- Or, you can open MS Paint from Start Menu and use the File browser to open the required image file.
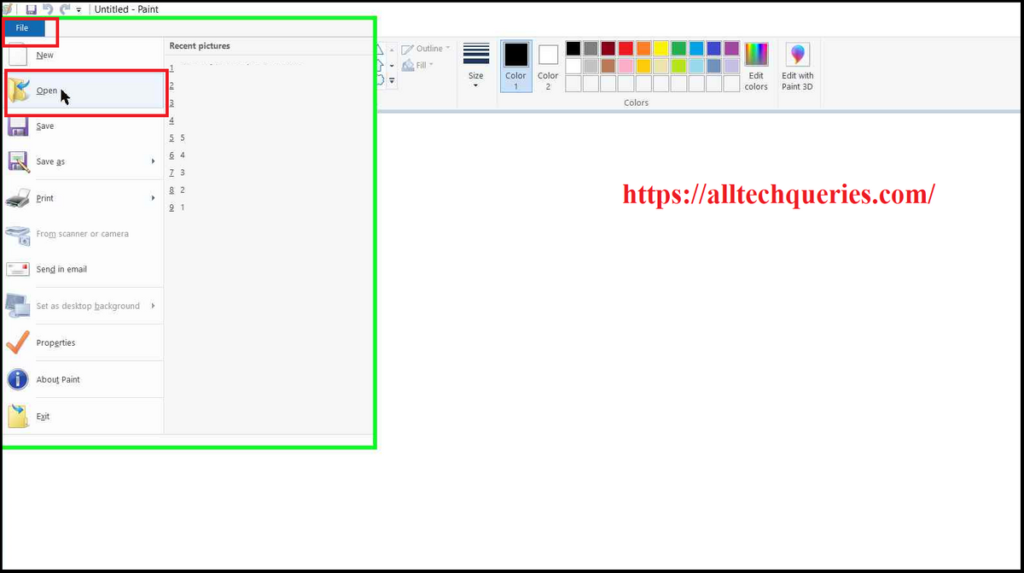
- Now, you have to use the Selection Tool to select part of the image or full image. Once you click on the Selection Tool, you can select the entire image by using the Keyboard Shortcut CTRL + A.
Check out all Keyboard Shortcuts using the CTRL modifier
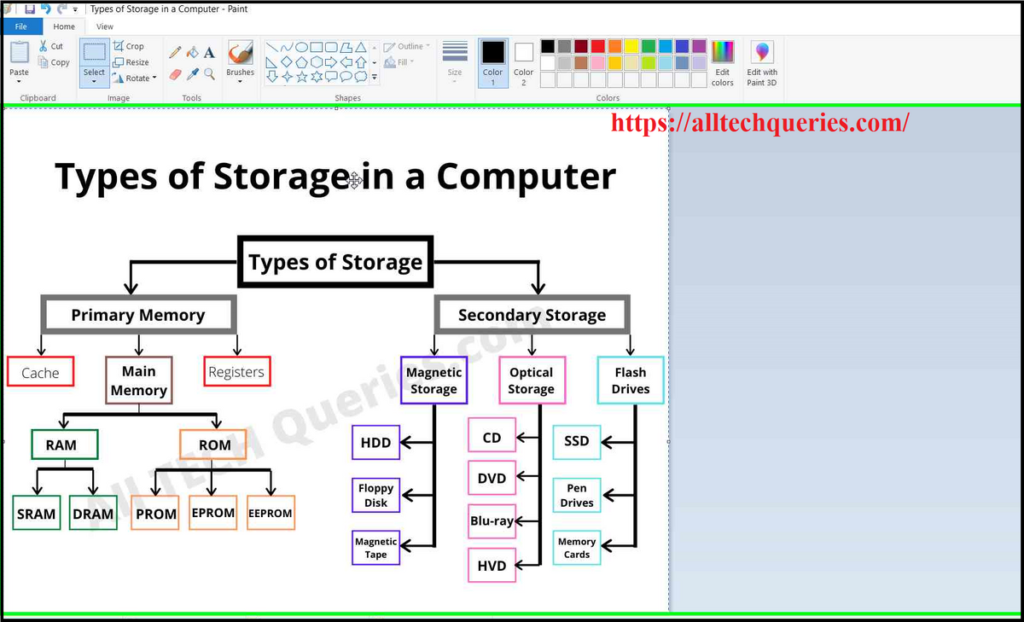
- After you select the image (or part of it), right-click on the image.
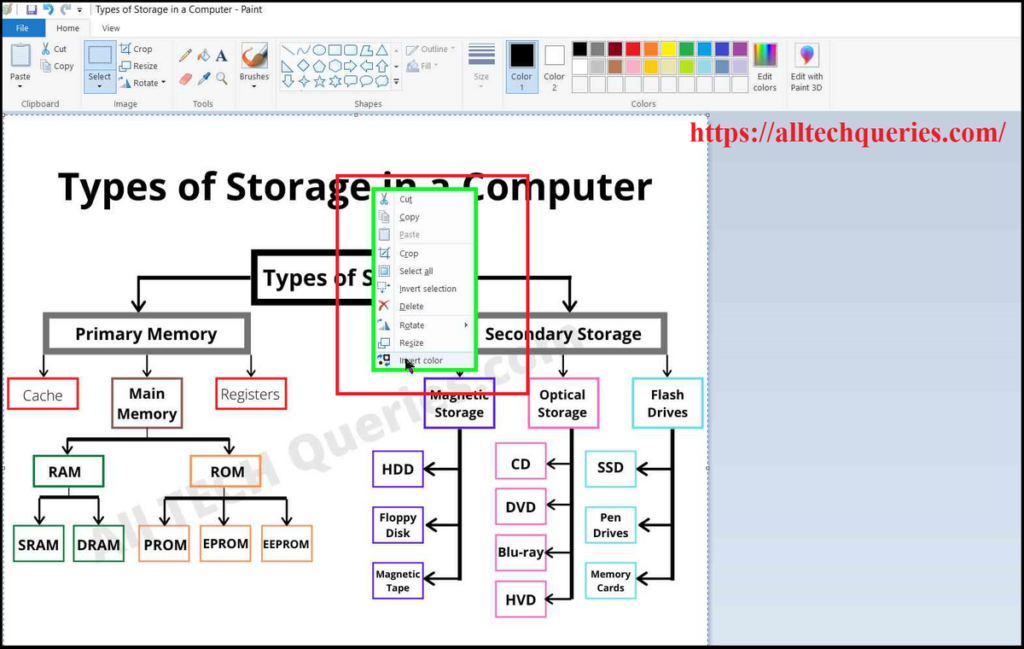
- Here, you will get several options. And, at the bottom of the context menu, you can see the Invert Color option.
- As you can see, all the colors have inverted in my image. White became Black, Red became Blue, and so on.
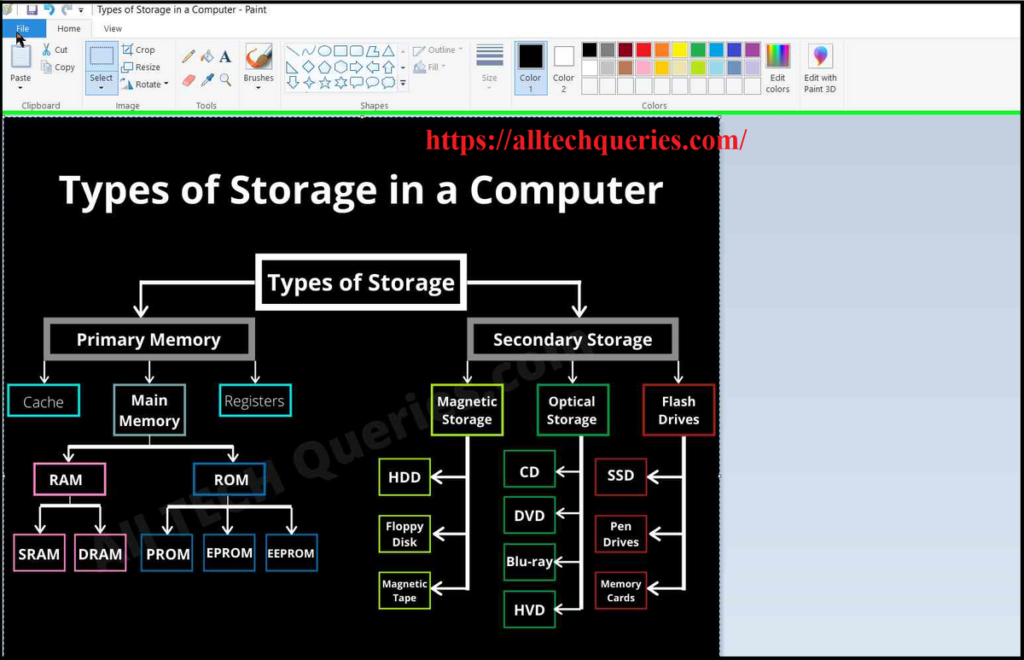
- Now, we need to go to the File Menu and click on the Save As button to save it as a different image while retaining the original image.
Note: If you click on Save button, your original image will be gone forever. Although you can use the Undo option CTRL + Z to undo the changes before closing the app.
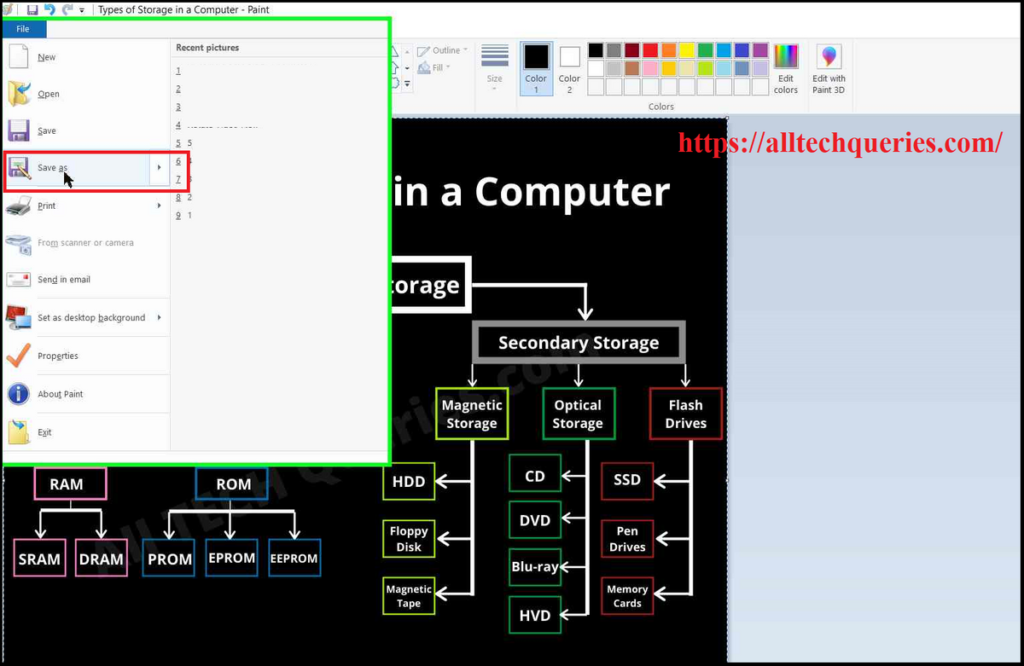
Conclusion:
There are many reasons why a user wants to Invert Image Color. Usually, I create white background infographics for my articles. But, while posting on social media, I prefer to upload images with a black background so that they can be appealing.
However, I cannot just change the background. I should also change the color of the fonts, which could take a lot of time. Therefore, I simply invert color of the image using MS Paint (Simple and Best Offline Editing Tool, pre-installed by Windows). I hope you found this article on How to Invert Image Color in MS Paint Windows 10 helpful.