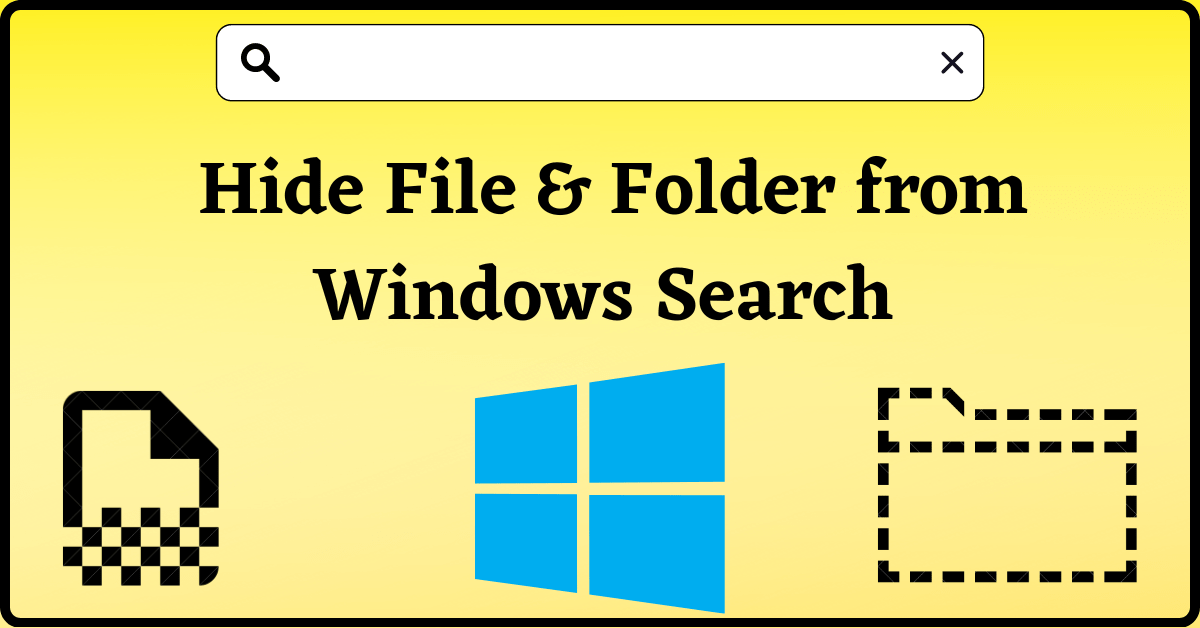Last Updated on July 15, 2022 by Tech Queries Team
Windows File Explorer has a Search feature that lets you find files and folders on your PC. However, if your PC is used by multiple users, you may not like others to find your confidential files in the search results. So, you can Hide Folder from Search to protect your privacy.
How to do that?
Here is a simple step-by-step tutorial on How to Hide your Files & Folders from Windows Search.
Table of Contents
What is Windows Search?
When you open your File Explorer (My PC or any other Folder), you can see a search bar in the upper right area of the folder. This search bar lets you search for any file & folder stored in that particular folder or drive.
However, you might have some confidential or private files on your PC that you do not want others to discover. It can be your office colleagues, classmates, friends, siblings, or other family members. So, when they type a keyword, the search results will show all the files & folders with the matching keyword. The results might also include your private files.
Luckily, there is a feature in Windows that lets you hide or exclude some files and folders from the Windows search. So, you can easily hide your private files and folders from the Windows search by following this tutorial.
You can also protect your privacy by Hiding Files & Folders in Windows.
How to Hide Folder from Search in Windows:
- Click on the Windows Start menu and go to Windows Settings.
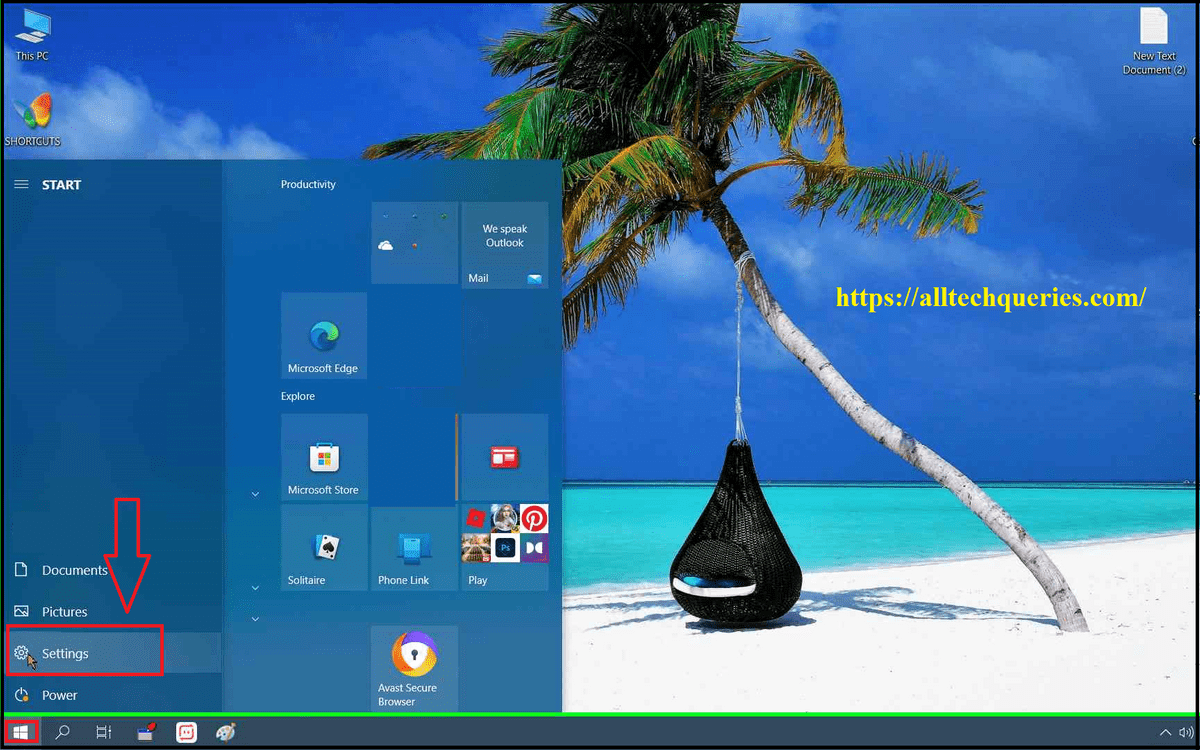
- Next, click on the Search Menu.
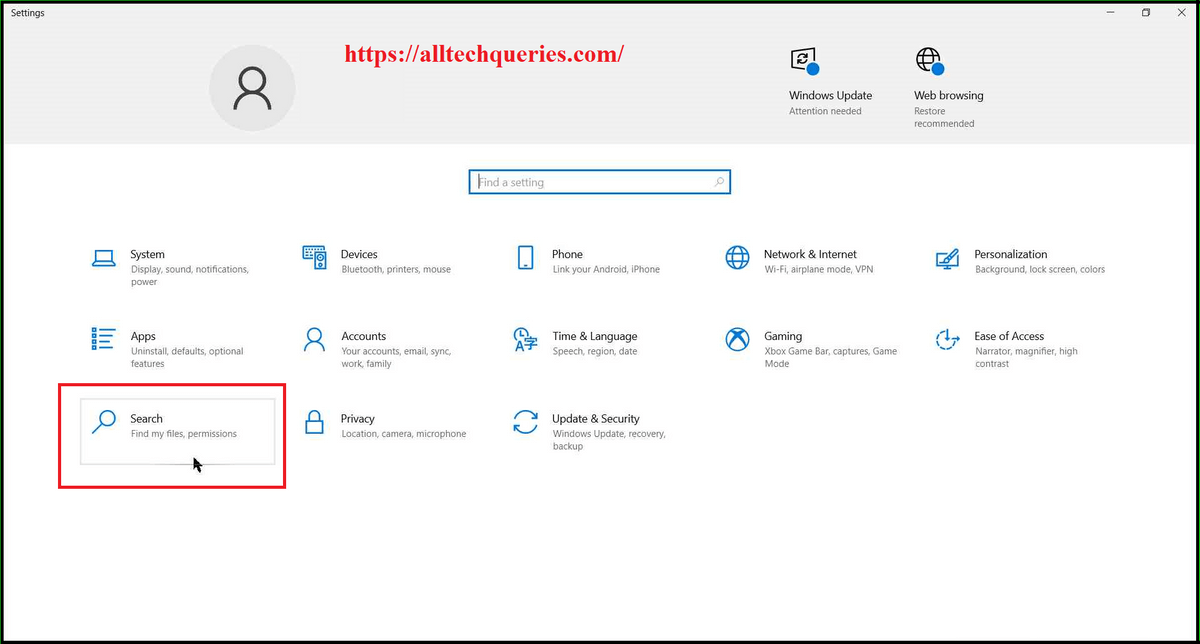
- Here, on the left panel, you need to select the Searching Windows menu.
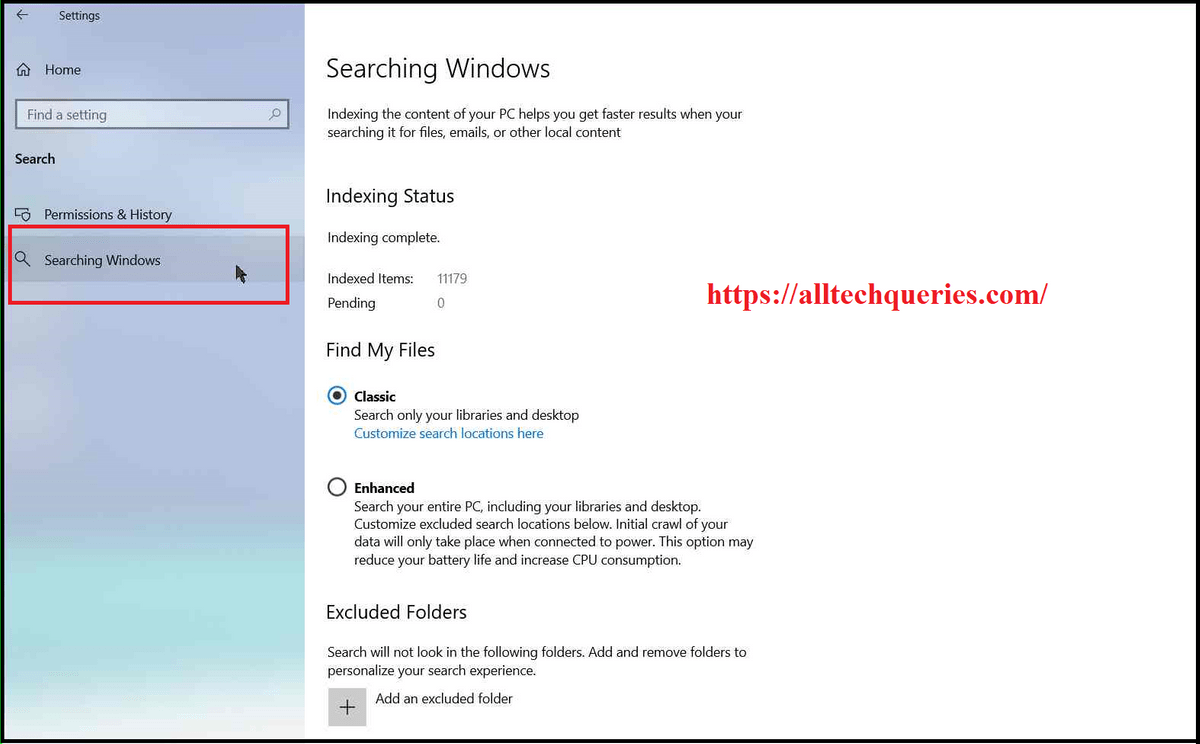
- If you scroll down, you will find the option Excluded Folders.
Windows has already added some folders to the list by default. These folders may contain sensitive data that can cause serious damage to your Operating System if altered or deleted. Therefore, Windows has excluded them for safety purposes.
- Click on the Plus + sign to Add an Excluded Folder.
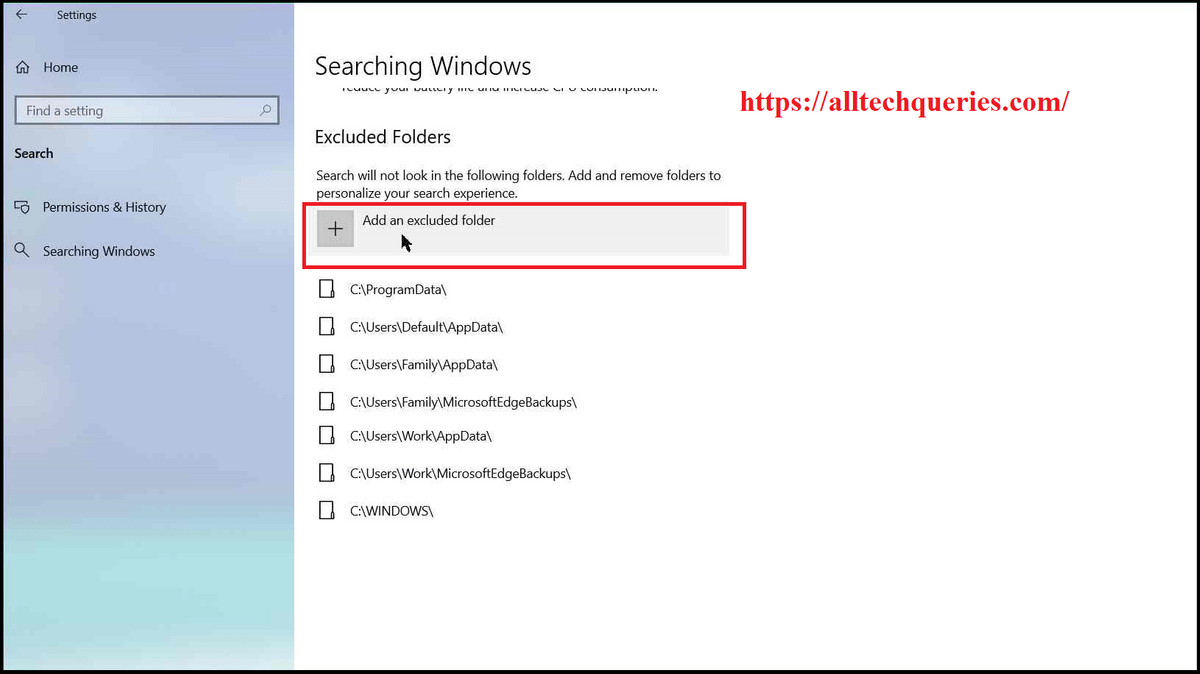
- Now, you can browse and select the Folder.
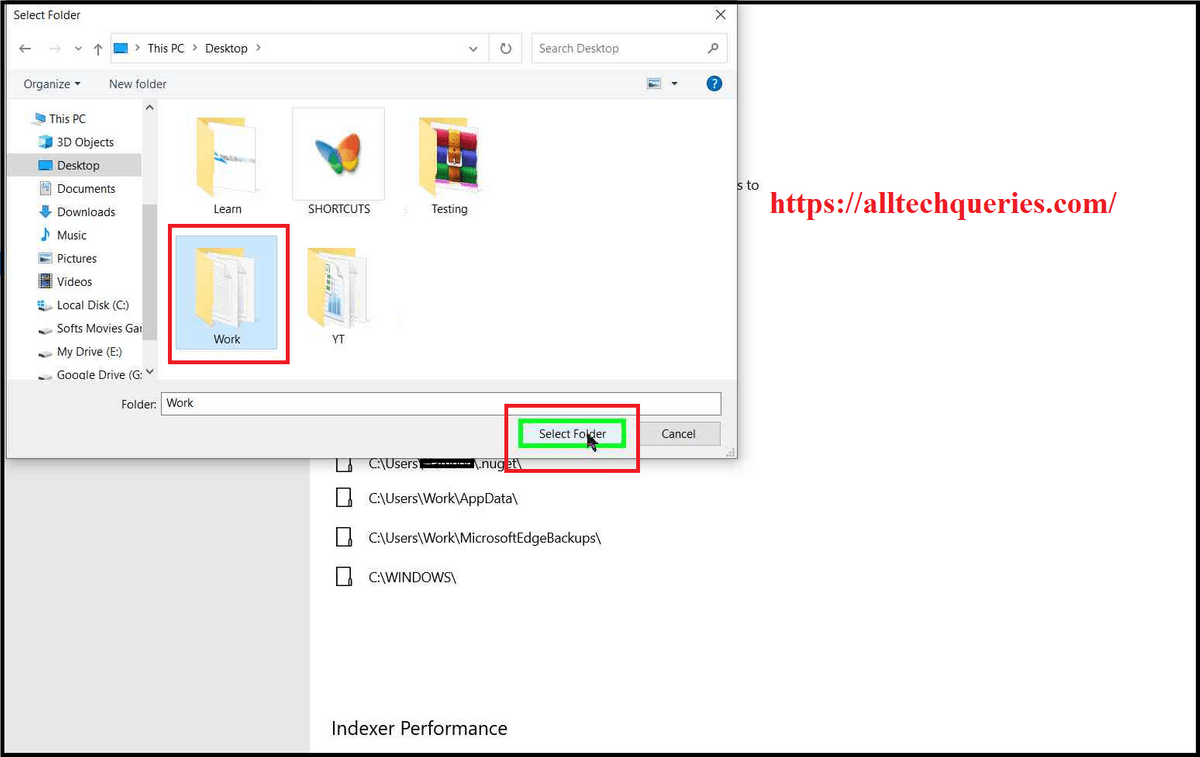
Note: You can only select one folder at a time. So, if you want to add multiple folders, you need to click on the + sign and add multiple folders one after the other.
How to Hide Files from Windows Search:
This option does not let you exclude files. However, there is a simple solution to this issue. Simply move the files to a New Folder, and add the folder to the Exclusion List.
How to Remove Folders from Excluded List:
- In the Searching Windows menu, you can see a list of folders added to the Exclusion List.
- Select the Folder and click the option Remove Excluded Folder to remove the folder from Hidden List.
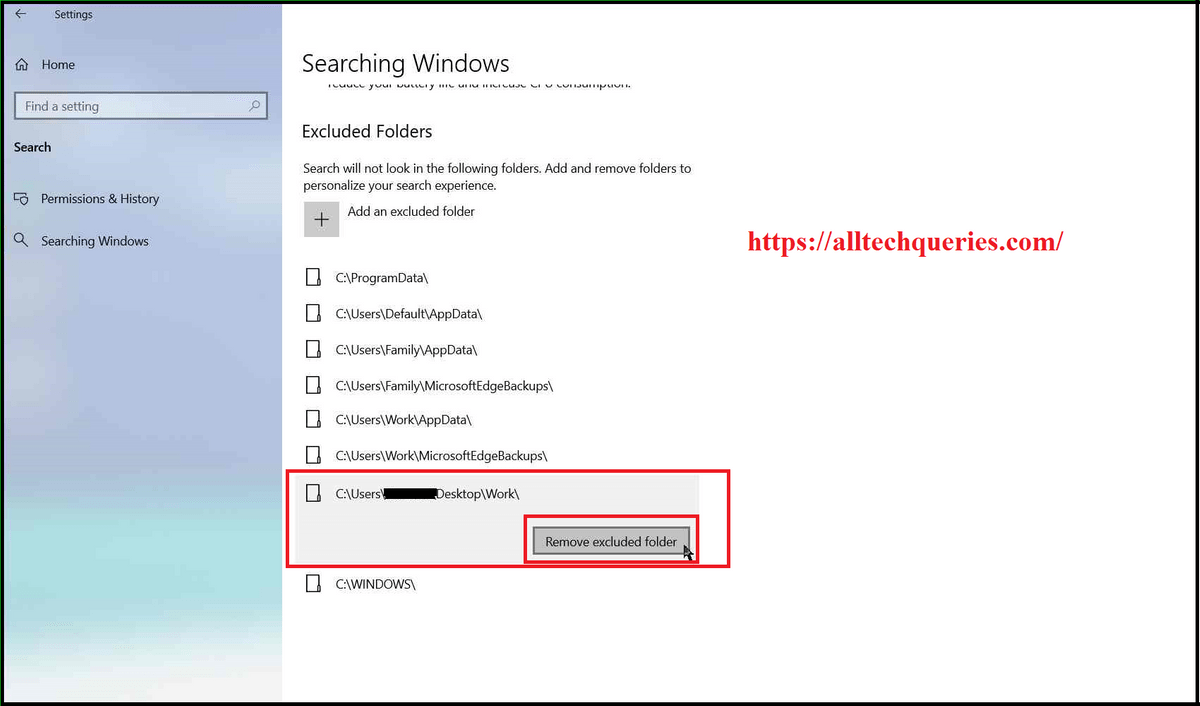
Even here, you can remove only one folder at a time.
Conclusion:
The Search feature by Windows is very helpful. However, your privacy can be at risk when your PC is used by multiple users. Moreover, there is no option to hide or disable the Search feature from Windows File Explorer. Therefore, by using the above method you can Hide Folder from Search.