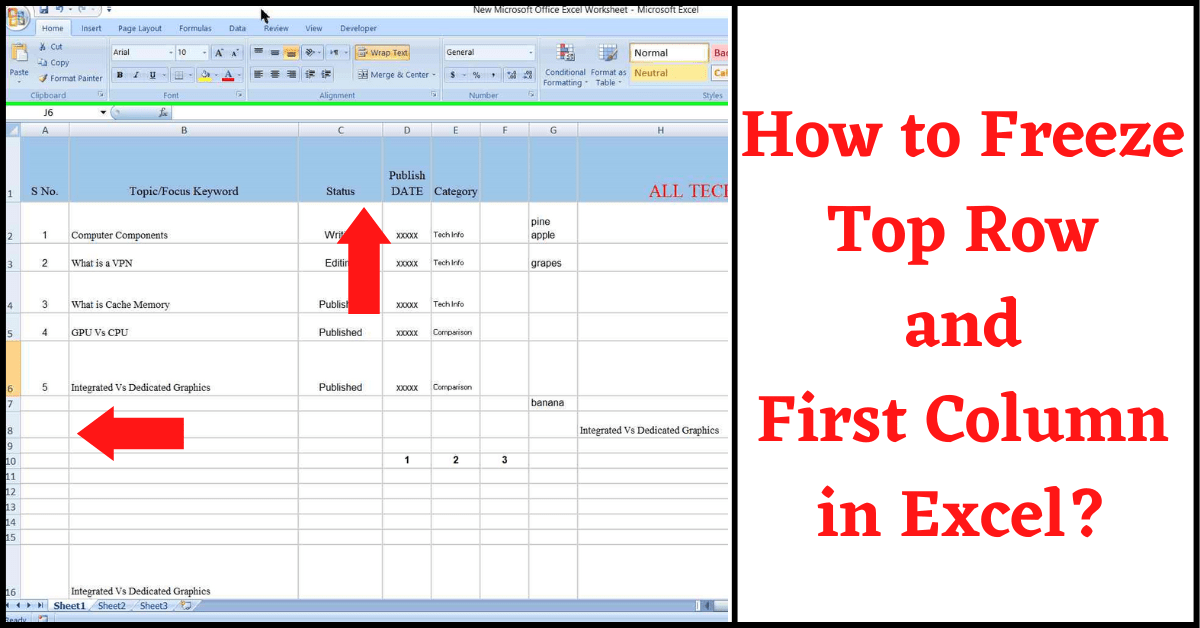Last Updated on July 29, 2022 by Tech Queries Team
Here is a Tutorial on How to Freeze Top Row and First Column in Excel.
We all use MS Excel for Data Entry, Performing Calculations, Data Analysis, Accounting, Manage Tasks, etc. So, we usually use the Top Row and First Column to add Headlines.
Now, when you scroll the sheet to add more data, the Headlines won’t be visible. A normal user would scroll up & down, left & right again and again to see the headlines and enter values.
But, All Tech Queries users will use this simple trick. We will simply Freeze the Freeze Top Row and First Column so that they are visible even when you scroll the sheet.
And if you want to learn how to do that, then follow this tutorial on How to Freeze Top Row and First Column in Excel.
Also, check out How to Scroll Horizontally in Excel & Google Sheets
Table of Contents
How to Freeze Top Row and First Column in Excel?
Here, we will show you How to Freeze Top Row and First Column in Excel.
How to Freeze Top Row in Excel?
- Open MS Excel
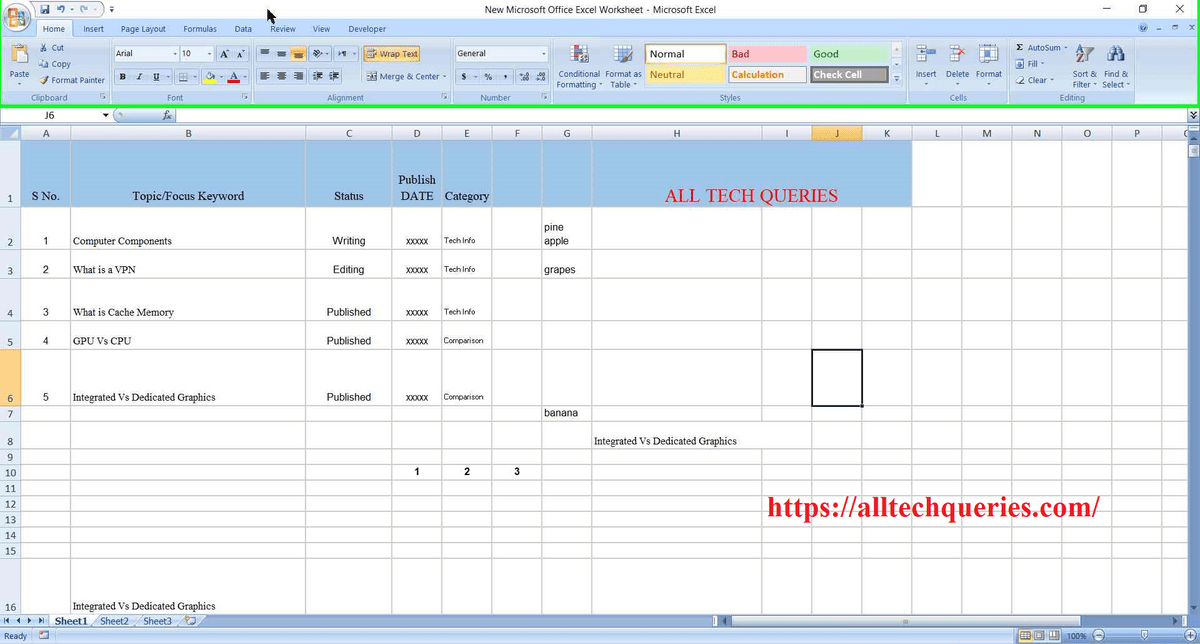
- Go to View Menu, and Locate Freeze Panes option.
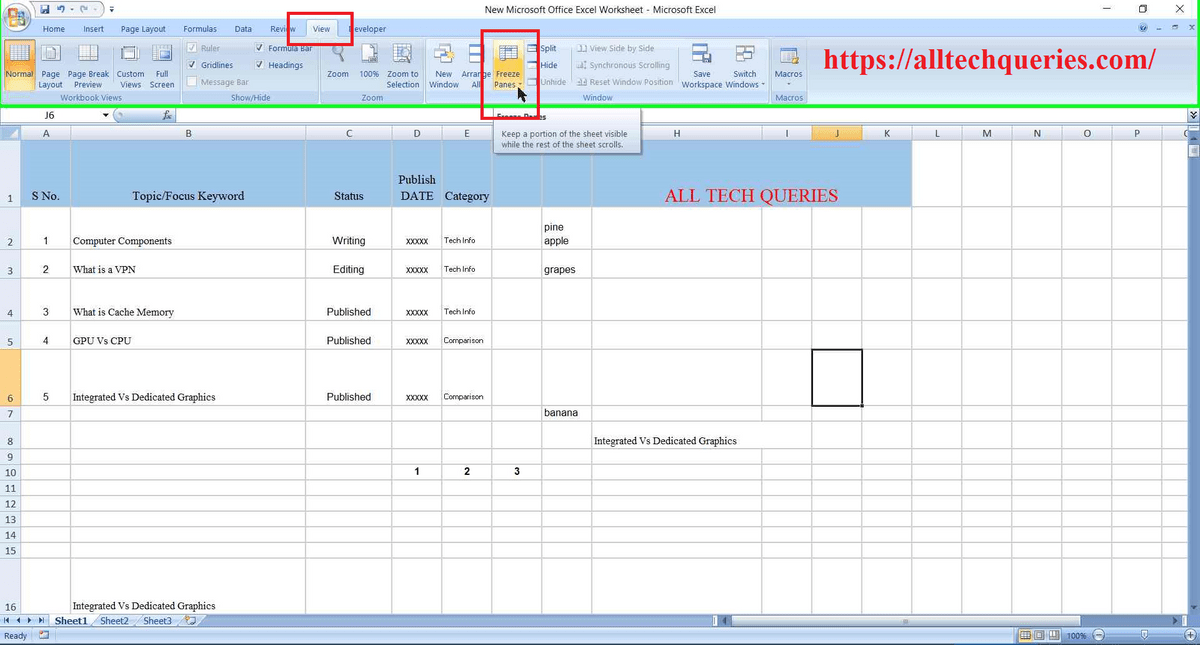
- Select the option Freeze Top Row
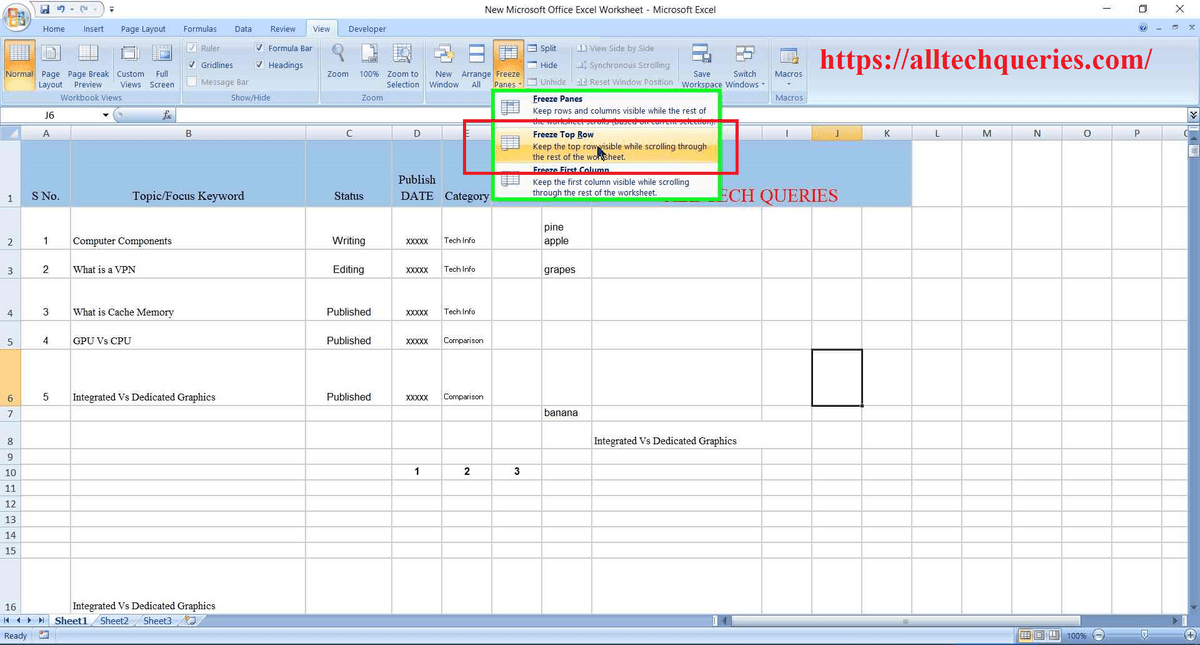
- The top row is now frozen.
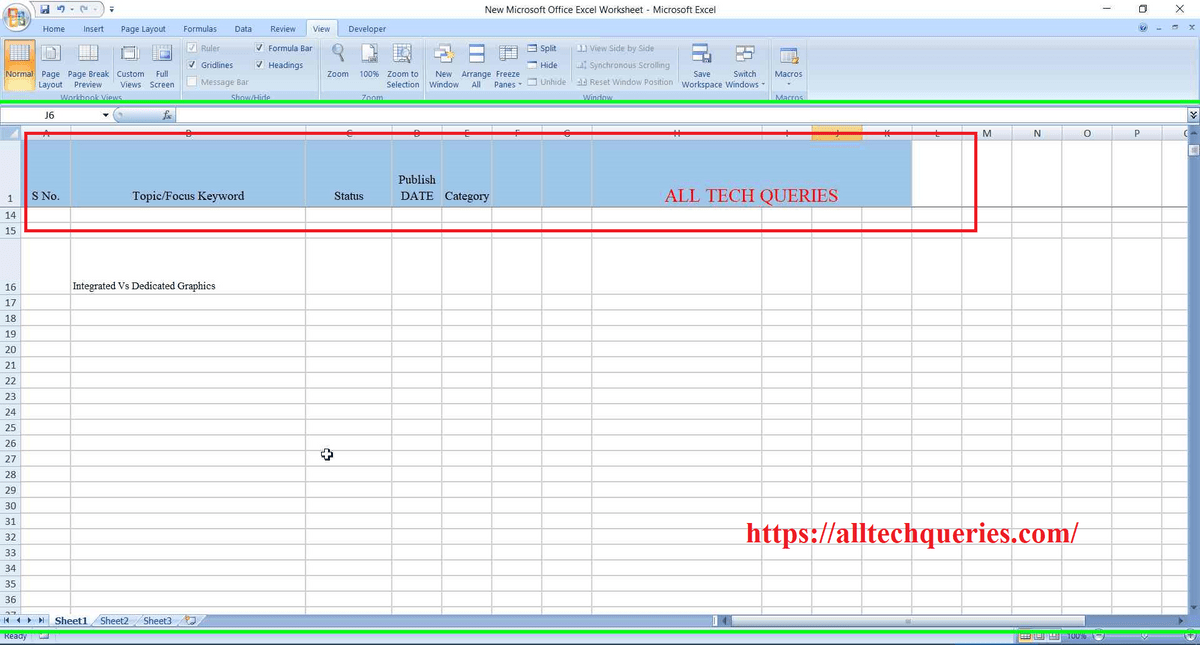
How to Freeze First Column in Excel?
- Go to View Menu, and Locate Freeze Panes option.
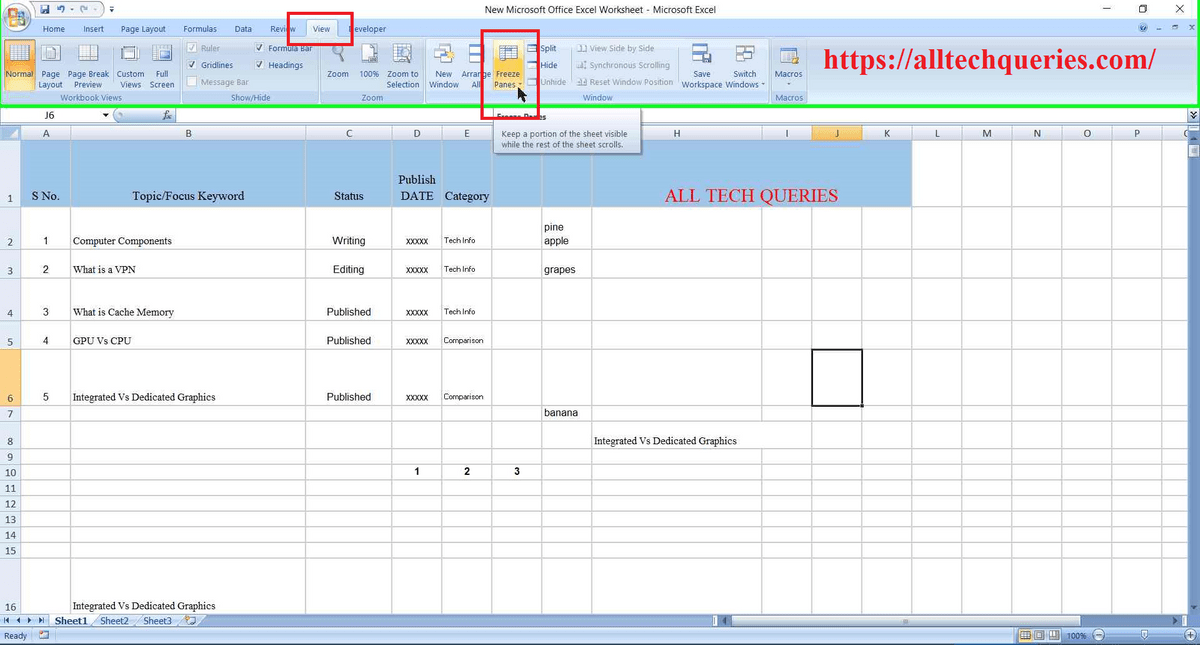
- Select the option Freeze First Column.
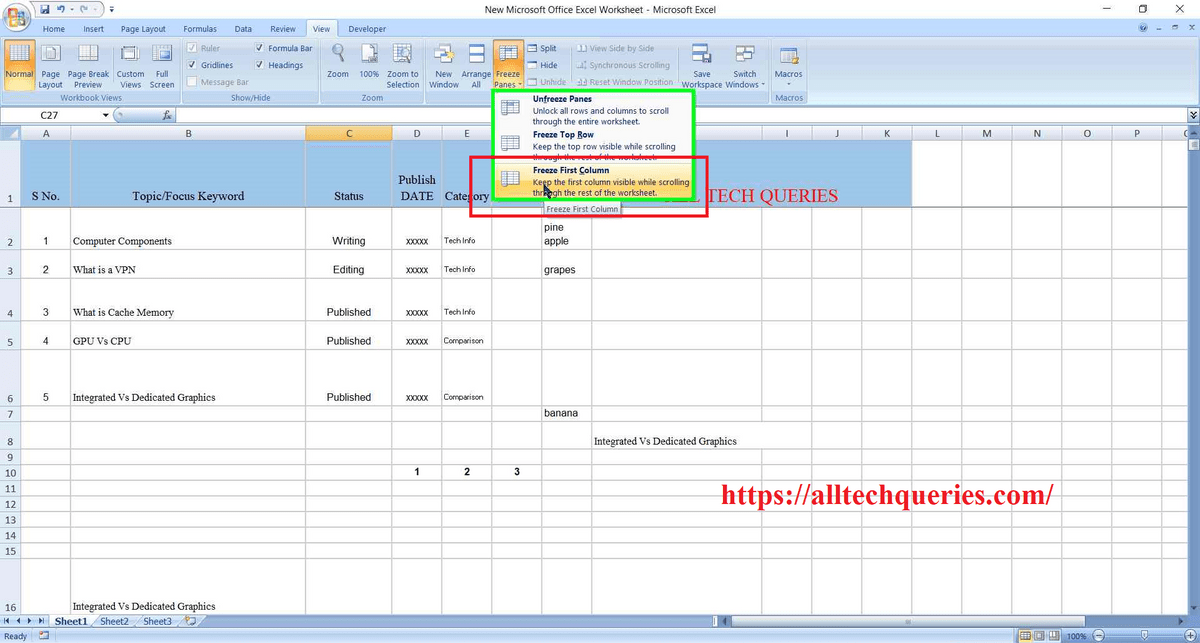
- As you can see, the First Column in the Sheet is Frozen.
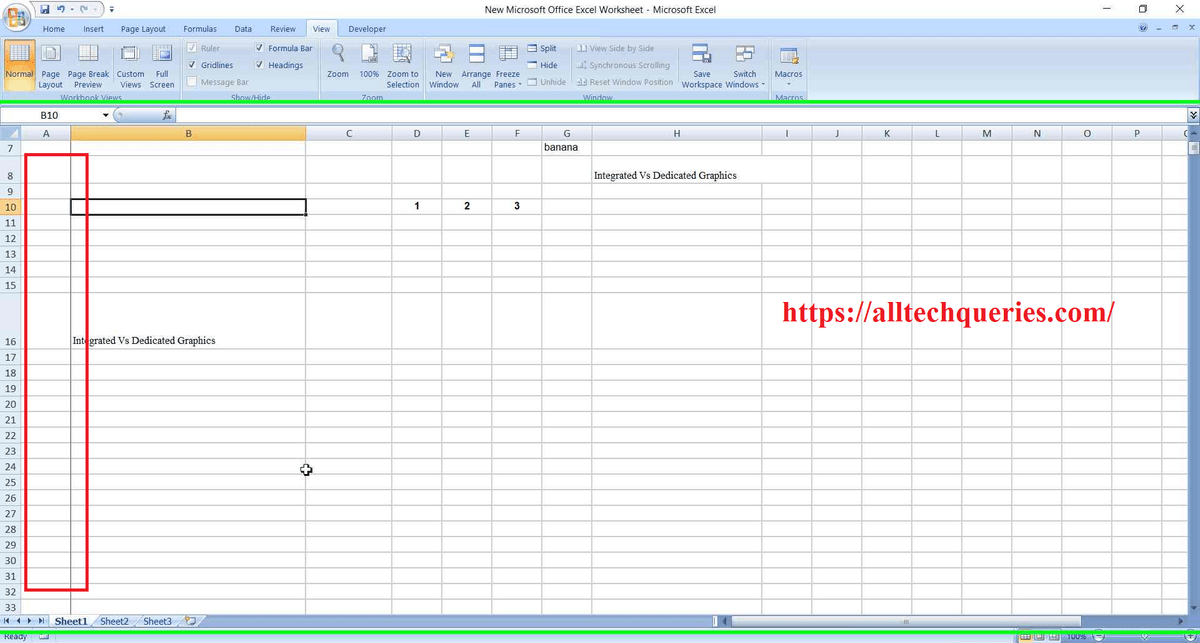
How to UnFreeze Top Row and First Column in Excel?
- Go to View Menu, and Locate Freeze Panes option.
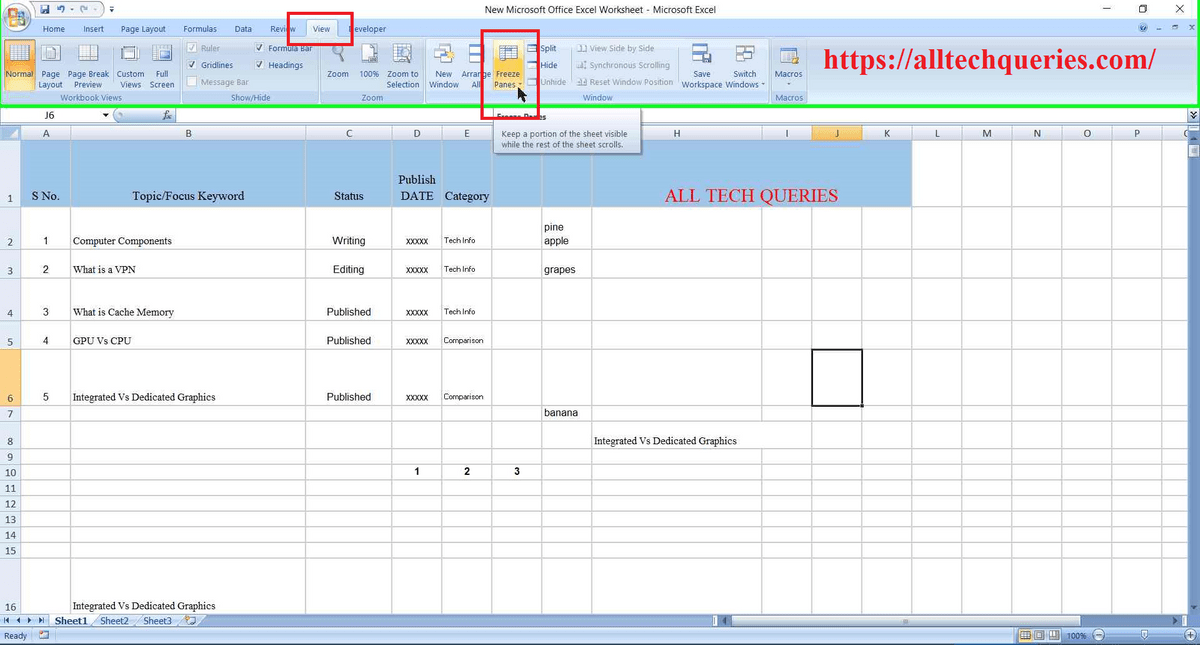
- Select the option Unfreeze Panes.
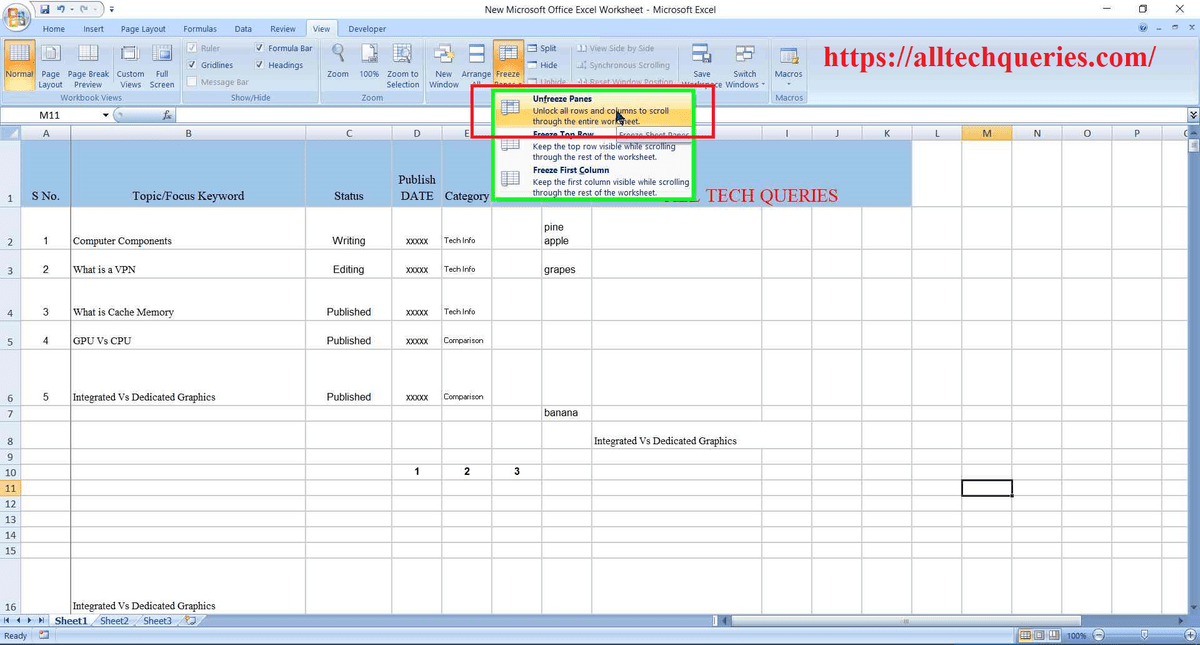
Note: You will only see the Unfreeze Panes option if you have Frozen Rows or Columns. If not, you will see the option Freeze Panes.
You can also check out How to Convert Excel to Google Sheets.
Conclusion:
By using this tutorial on How to Freeze Top Row and First Column in Excel, you can freeze the top row & first column as well as unfreeze them. If you have any more queries regarding Google Sheets or Excel, comment below or contact us.