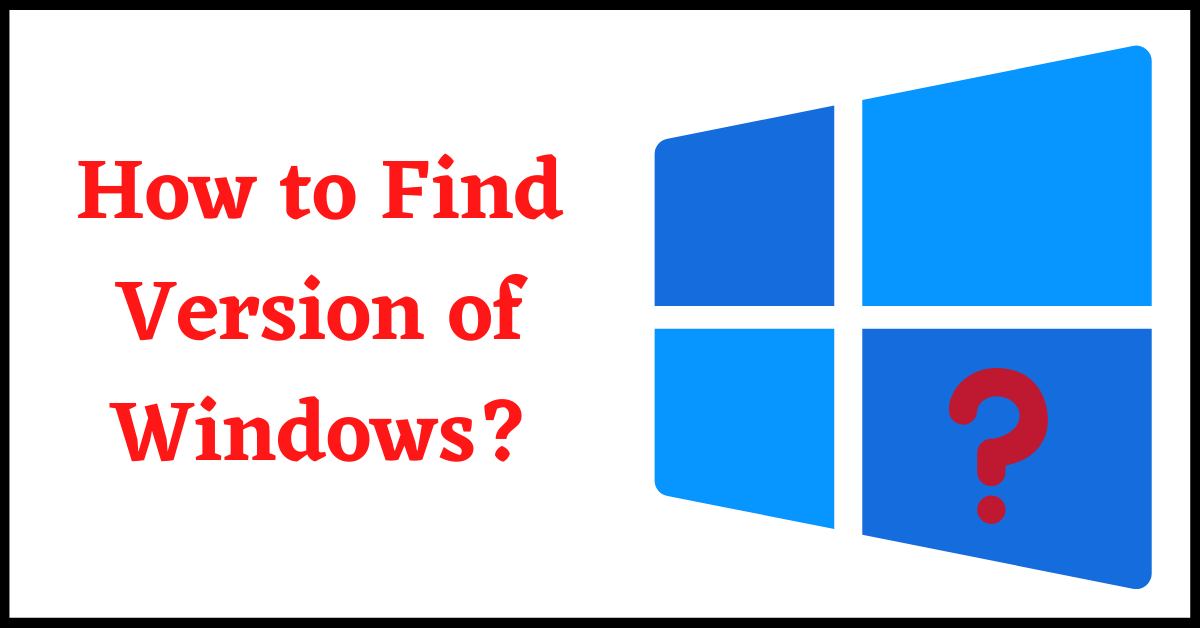Last Updated on May 9, 2022 by Tech Queries Team
Windows Operating System is the most used OS in the world. Yet, most people don’t know How to Find Version of Windows.
So, when your PC starts troubleshooting, you contact the Windows service center or any technician. Besides the PC specifications, you might also need to provide details of your Operating System, such as the major version, edition, current version, build number, etc.
Here we will show you multiple methods on how you can find Windows Version and other details.
Table of Contents
How to Find Version of Windows:
Before we find out details about your Windows Operating System, you need to understand a few things.
Operating System Details:
Operating System:
An Operating System is a Medium between the Computer and the user.
You can check our article on What is an Operating System, to understand it in detail.
Examples of Operating systems are Windows, Mac, Linux, Unix, etc.
Windows is the most used Operating System.
Major Versions of Windows:
Windows 1.0 was made public in the year 1985. Several modifications were made to the first version until 1987. Windows released its second major version called Windows 2.0 in 1987. So on, Windows kept releasing Major Versions after every few years.
Some of the Popular Versions were Windows 95, Windows 98, Windows 2000, Windows XP, Windows Vista, Windows 7, Windows 8, and Windows 10.
Currently, Windows 11 is the latest major version, released in 2021.
Windows OS Editions:
After you have understood the Major Versions, you need to understand there are different types of Editions in Windows.
Some of the popular Windows OS Editions are:
- Home
- Pro (Professional)
- Education
- Enterprise
- Pro for Workstations
- Pro Education
- S
These are noted as Windows 10 Home Edition, Windows 11 Pro Edition, etc.
Windows 10 Home Edition is designed for Home Users. It contains features that are useful for Home Users. Similarly, the Windows 10 Education Edition comes with some pre-installed educational applications like MS Office, etc. There will also be a huge price difference between each edition of Windows.
Windows Version (Minor Version):
You can say the Major Version and Edition of the Operating System by looking at its installation disc.
However, the Minor Version is hard to find. They don’t mention it anywhere on the physical disk because it keeps changing/updating.
Even after releasing the Major Version, Windows keeps improving the Operating System by upgrading it. It mostly rectifies bugs and troubleshoots issues reported by users. So, the minor version of Windows keeps changing after every major Windows Update.
The latest minor version of Windows is 21H2, released in 2021.
Build Number:
Next, you need to look for the Build Number of the Operating System. The larger number indicates the latest version.
Below is a tutorial where we will show you How you can Find the Version of Windows along with its Edition, Build Number, and other details.
How to Find Windows Version:
There are several ways on how to find what version of windows you are using. We will show you all the methods with step-by-step tutorials.
Method 1:
- First, Go to Windows Settings through the Start Menu.
- Next, click on the System option.
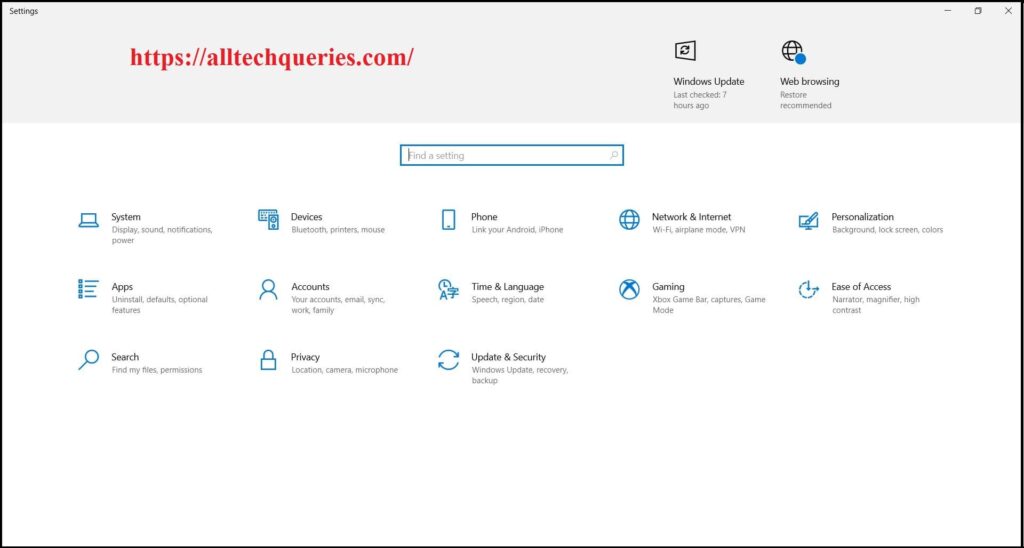
- Here, click on the About menu on the left side panel.
- The above section shows system details along with Windows Product ID.
- The bottom section shows Windows Major Version with Edition, Minor Version, and Build Number.
Method 2:
- Right Click on the My-PC icon on the Desktop, and go to its Properties.
If you cannot find My PC icon on the desktop, check out this article on How to Show/Hide My PC icon on Desktop.
- It will take you to the same page as Method 1.
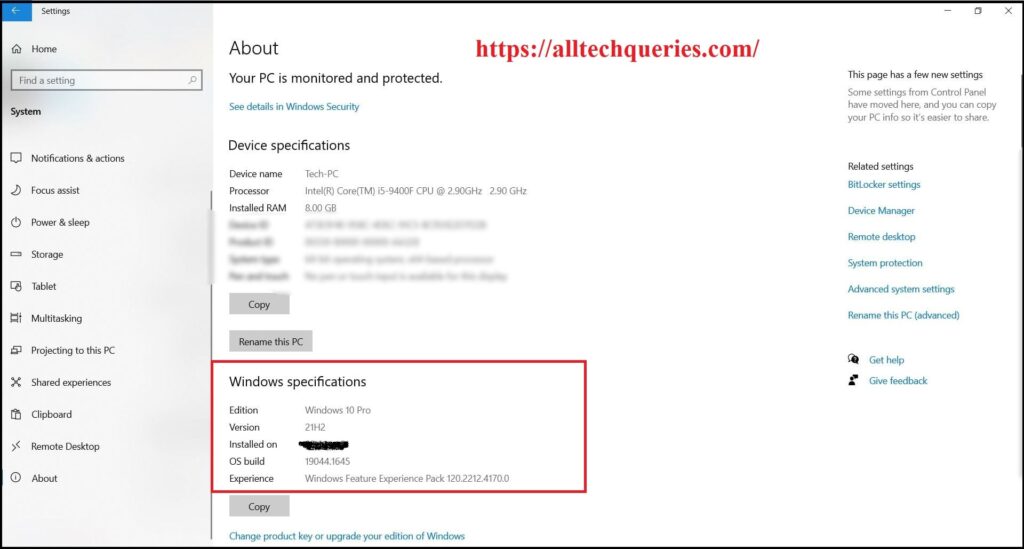
- Here you will find Windows Version, Edition, and Build Number.
Method 3:
- Go to Windows Search Menu and search for System Information.
- Here you will find all the Hardware and Software details of your Computer.
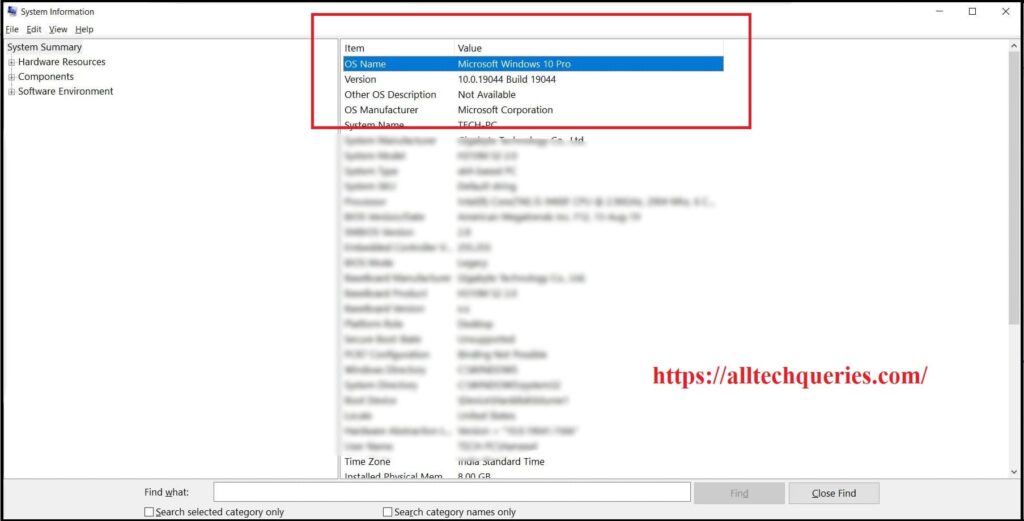
- You will find Window Major Version, Edition, Minor Version, Build, Manufacturer, and other details.
Method 4:
- Open Run application. You can do it by searching it in the Start Menu, or Search Bar, or you can use the shortcut key Win + R (Win is the Windows Key and R is the alphabet key in the first row)
- Here you need to type winver and hit Enter.
- A Small Window will pop up with all the Operating System details.
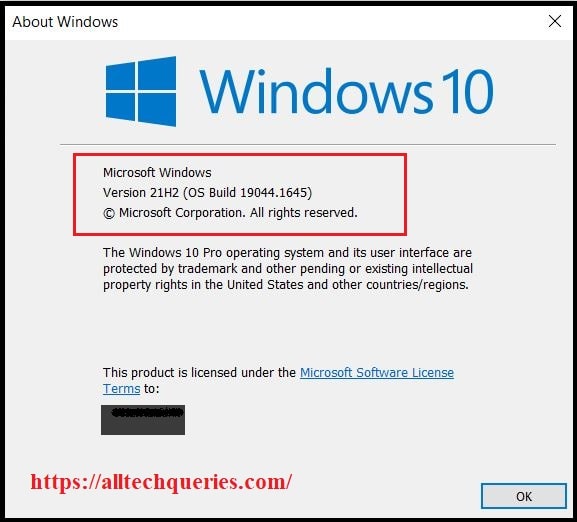
Conclusion:
Whether or not you are having a technical issue, you should know What Version of Windows you have. That is why we provided tutorials on How to Find Version of Windows. You can find it out using any of the four methods we have provided above.