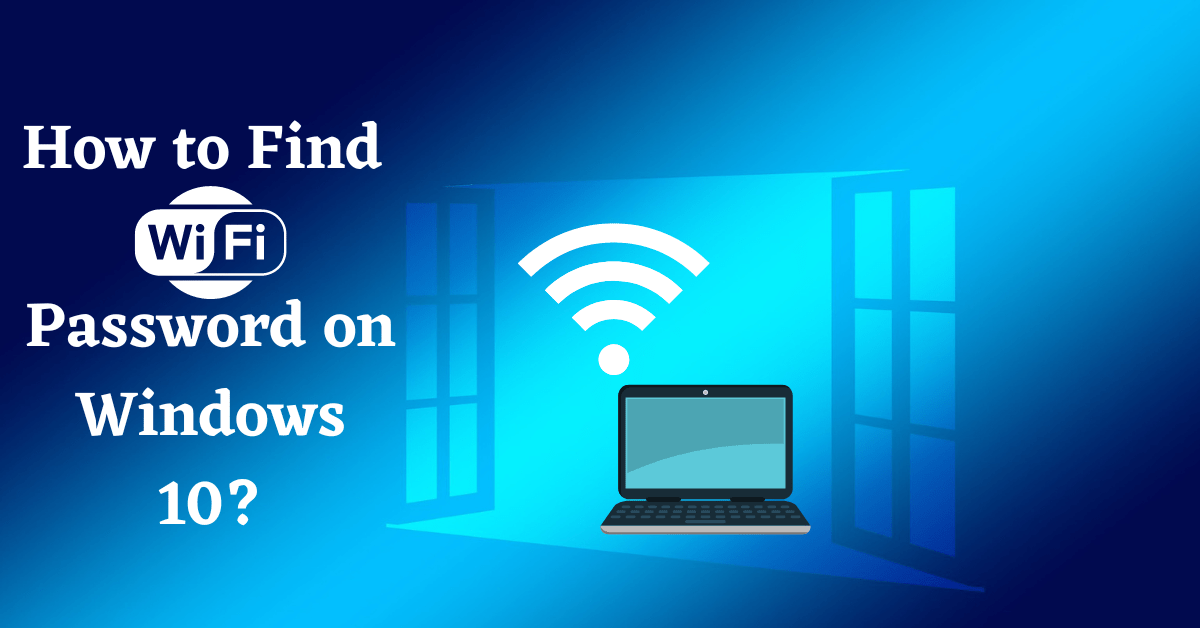Last Updated on June 8, 2022 by Tech Queries Team
Here we will show you some methods on How to Find the WiFi Password on Windows 10.
So, there might be situations where you forgot your WiFi Password. When we buy new devices, or when guests ask for our WiFi Password, we don’t remember the password. Because our devices are automatically connected to the WiFi once we add the password. But, there is no need to worry. Here we will show you four methods using which you can Find the WiFi Password on Windows 10.
You can choose any of the methods, whichever seems easy and convenient for you.
You can also check out the tutorial on How to Change Network from Public to Private.
Table of Contents
How to Find the WiFi Password on Windows 10:
1. Network Connections:
This is the fastest method to Find the WiFi Password on Windows 10.
- Click on the Search menu and search for Network Connections. When the results appear, click on the View Network Connections option.
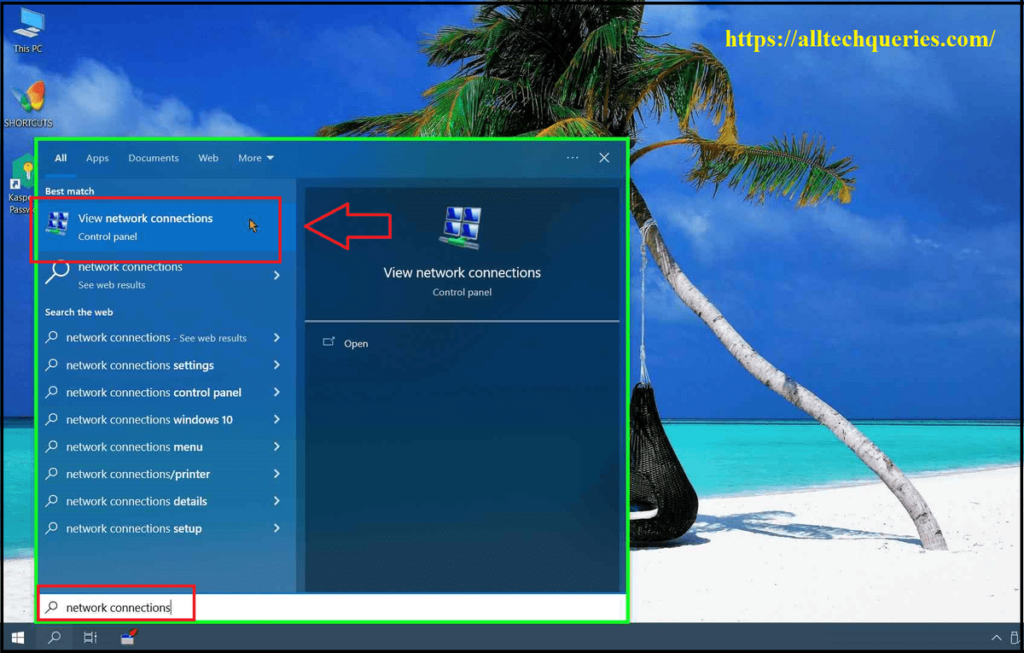
- It will open up the network connections window. You can also open this window using the Run command ncpa.cpl
- Here you can see all the networks. You need to right-click on the current WiFi network and select the option Status.
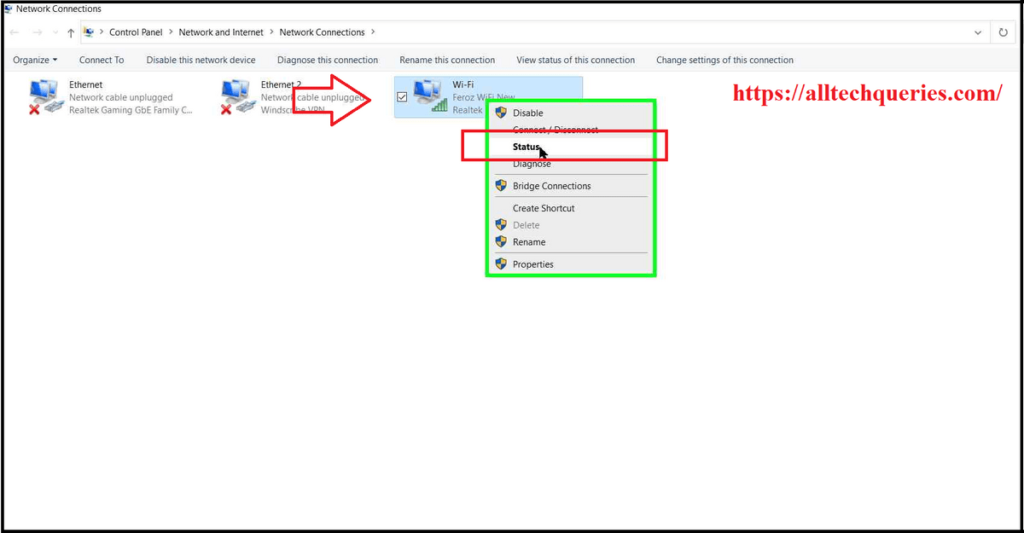
- You will see a WiFi Status window. Here, you should click on the Wireless Properties option.
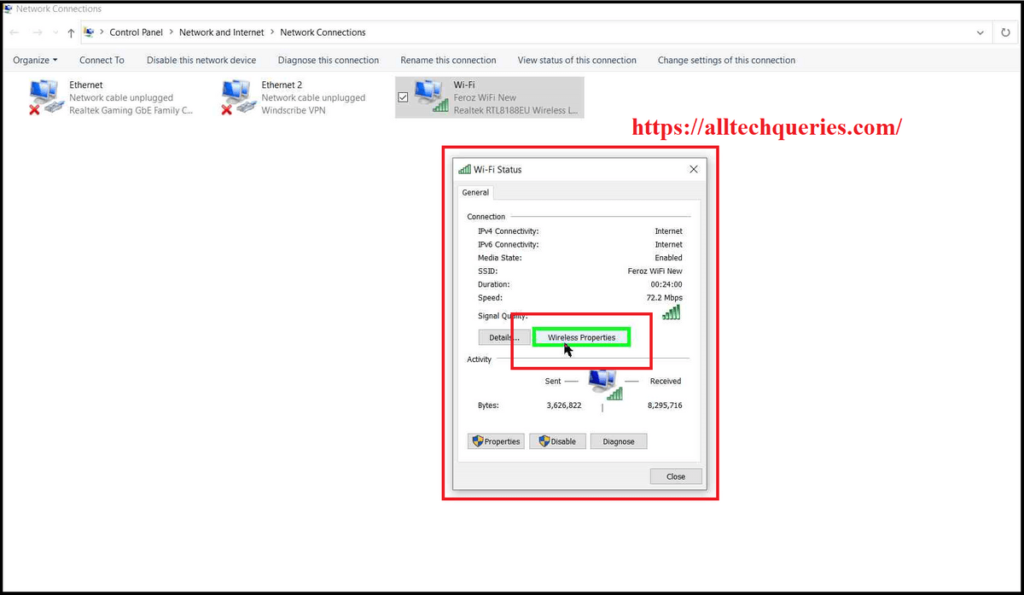
- Next, click on the Security tab.
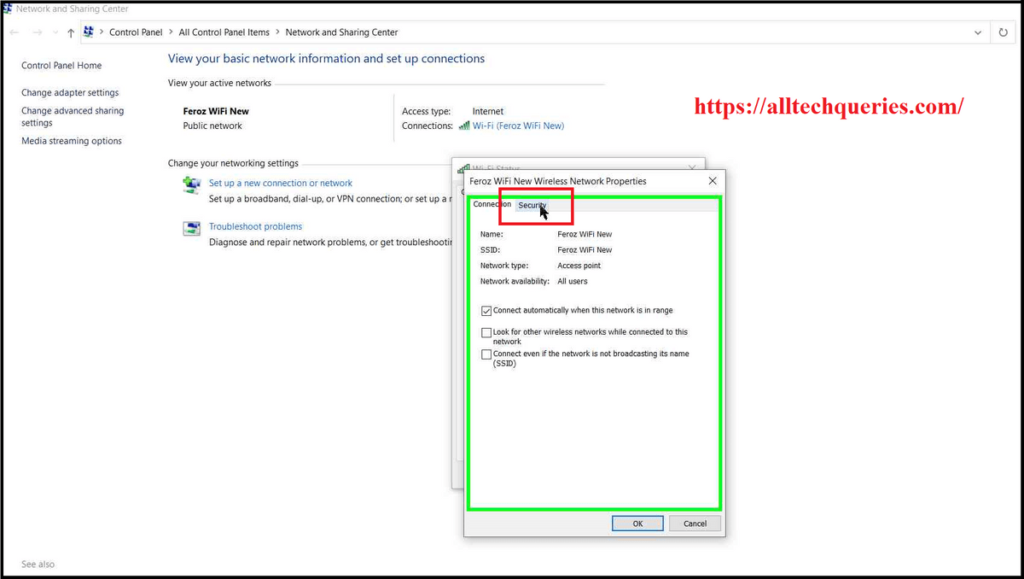
- You can see your WiFi network with the password concealed in dots (for security reasons).
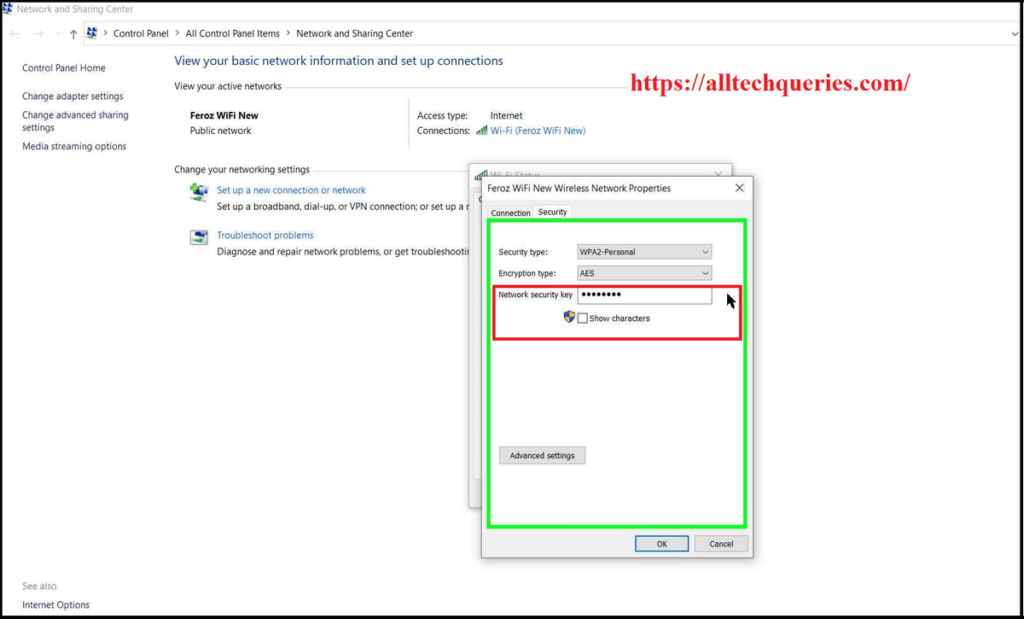
- Finally, click on the Show Characters option to Find the WiFi Password.
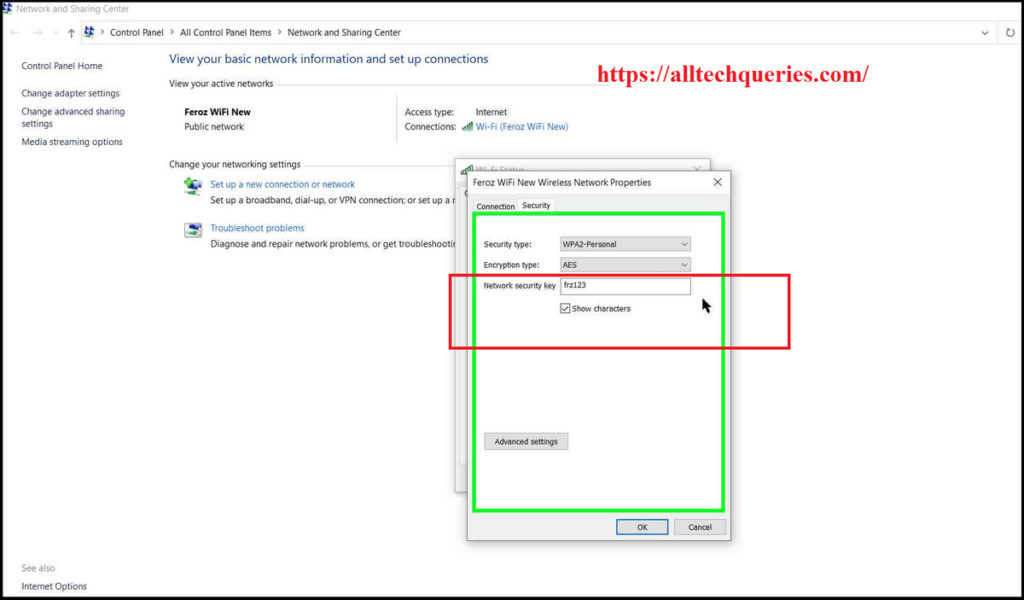
2. Windows Settings:
Lots of people are comfortable with Windows Settings. So, if you couldn’t find the Network Connections option, you can Find the WiFi Password on Windows 10 using this method.
- Click on the Start Menu, and go to Windows Settings.
- Here, you should click on the Network & Internet menu.
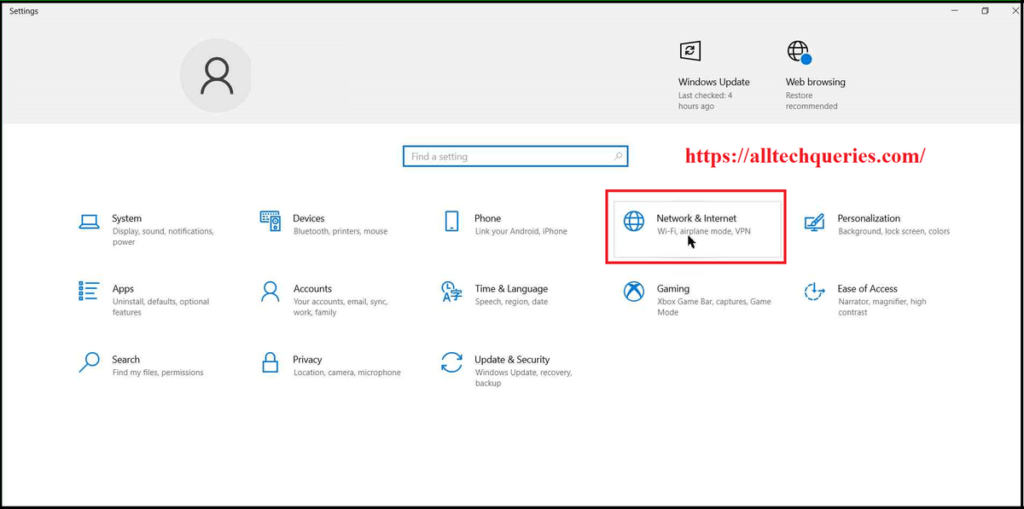
- Next, on the left panel, click on the Wi-Fi menu. If you take a look at the right section of the Settings page, you can see the Related Settings option. In that, find and click the option Network and Sharing Center.
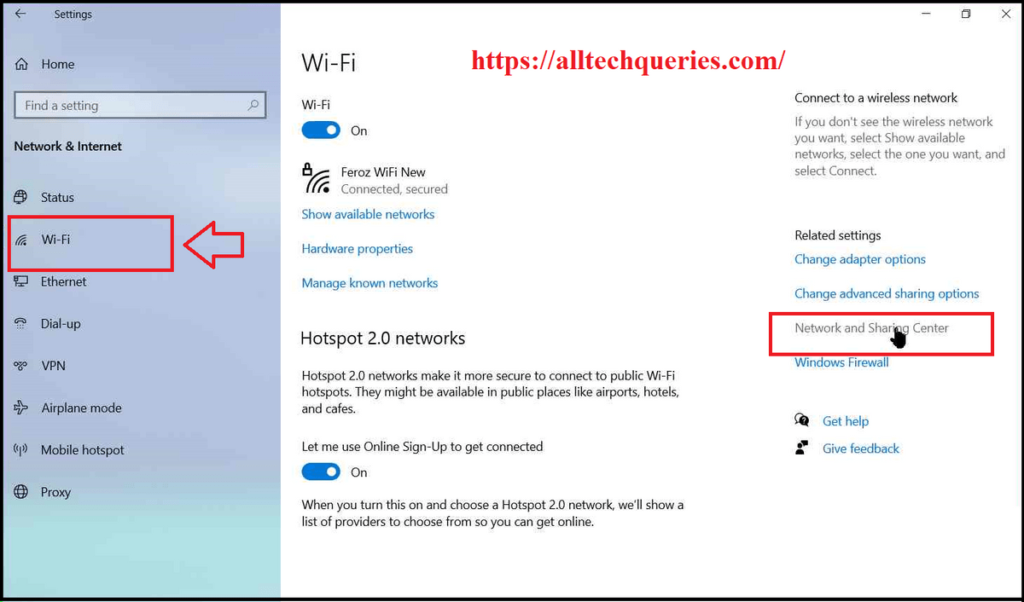
- Under the Connections option, you will find the name of your WiFi Network. Click on it.
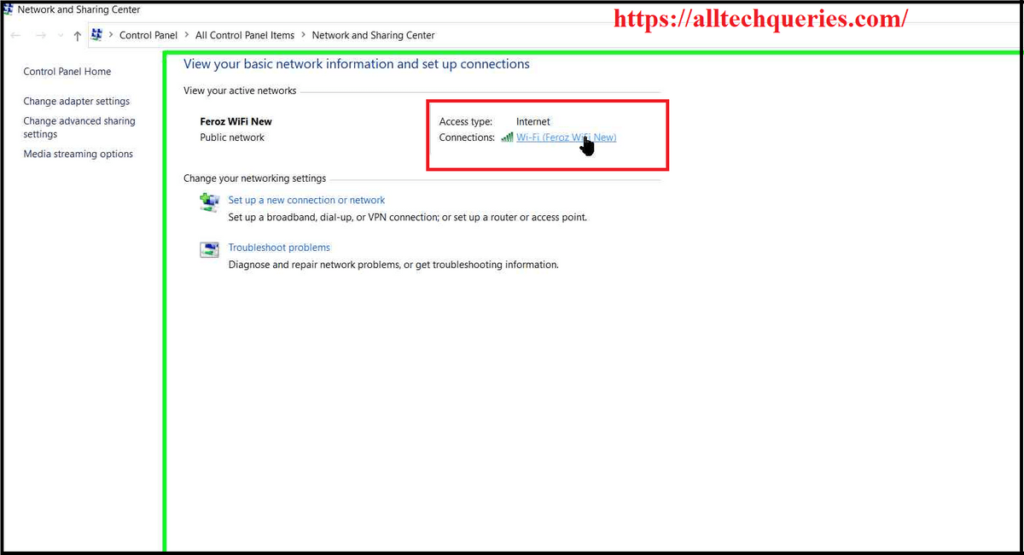
- Here you can see the same WiFi Status window that we discussed in our previous method.
- So, click on the Wireless Properties button.
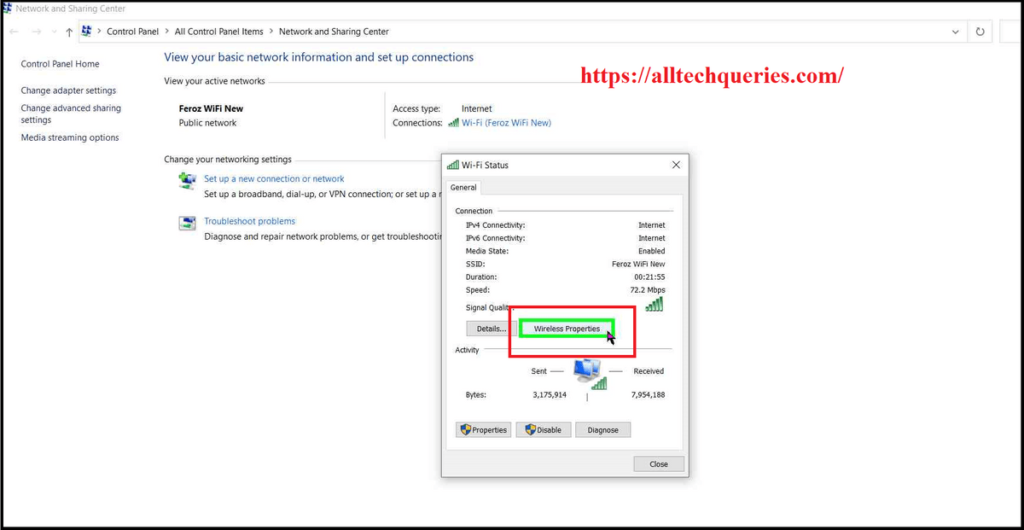
- Now, shift to the Security tab. Here, you will see the WiFi network details with the password.
- You can reveal the password by clicking the Show Characters option.
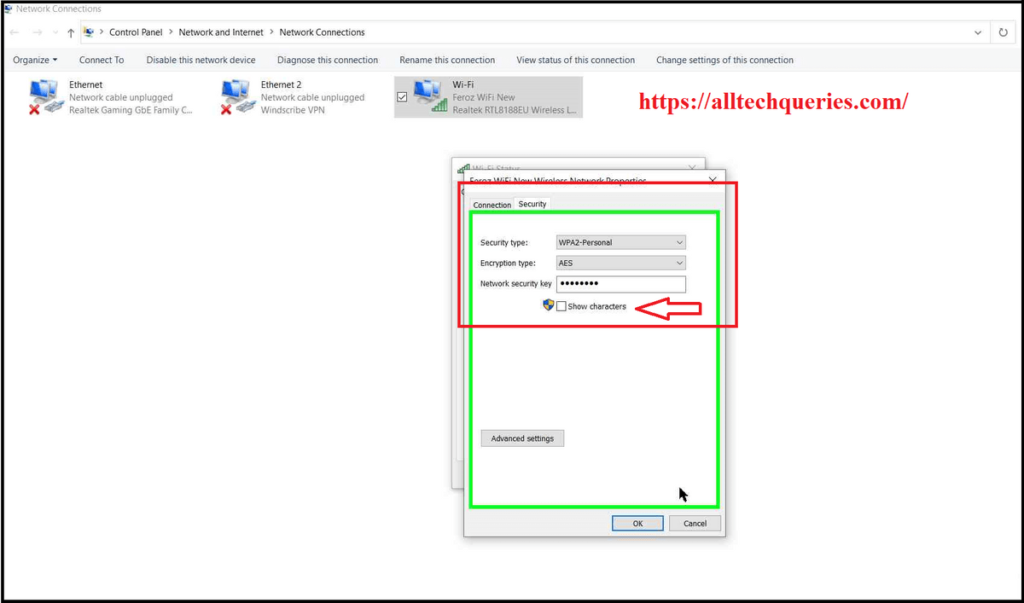
3. Command Prompt:
Here is our third method that will help you find the WiFi Password using the command prompt.
- First, open the command prompt (Open Run option using Win + R Shortcut key, then enter cmd and click on the Run button)
- Here, you need to type netsh wlan show profiles and hit the Enter button.
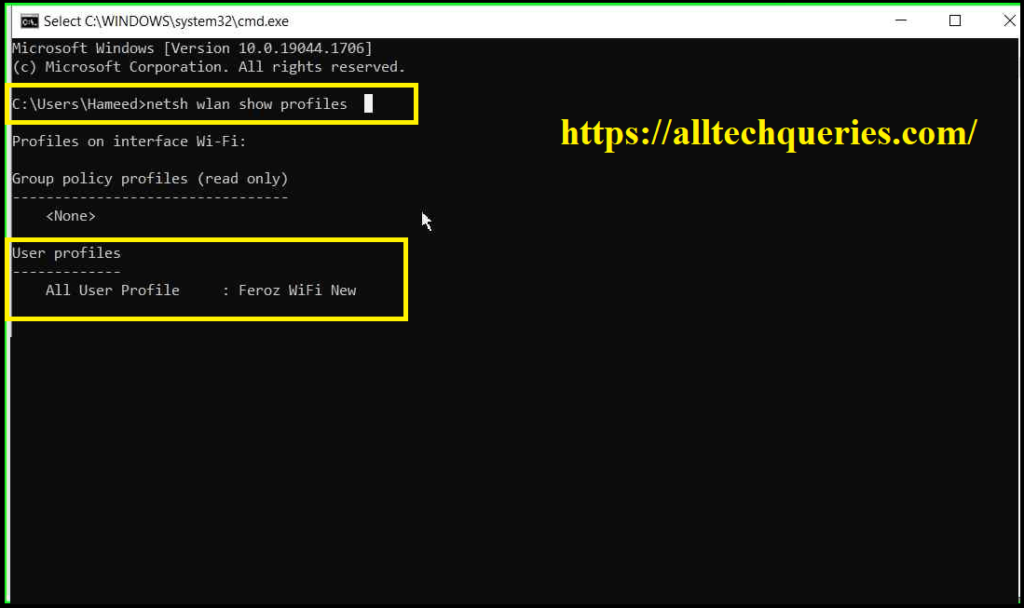
- It will show the WiFi profiles. If you have multiple internet connections, you will see multiple profiles.
- Next, type netsh wlan show properties name=”xxxxx” key=clear (Enter the WiFi Profile name instead of xxxxx) and hit Enter.
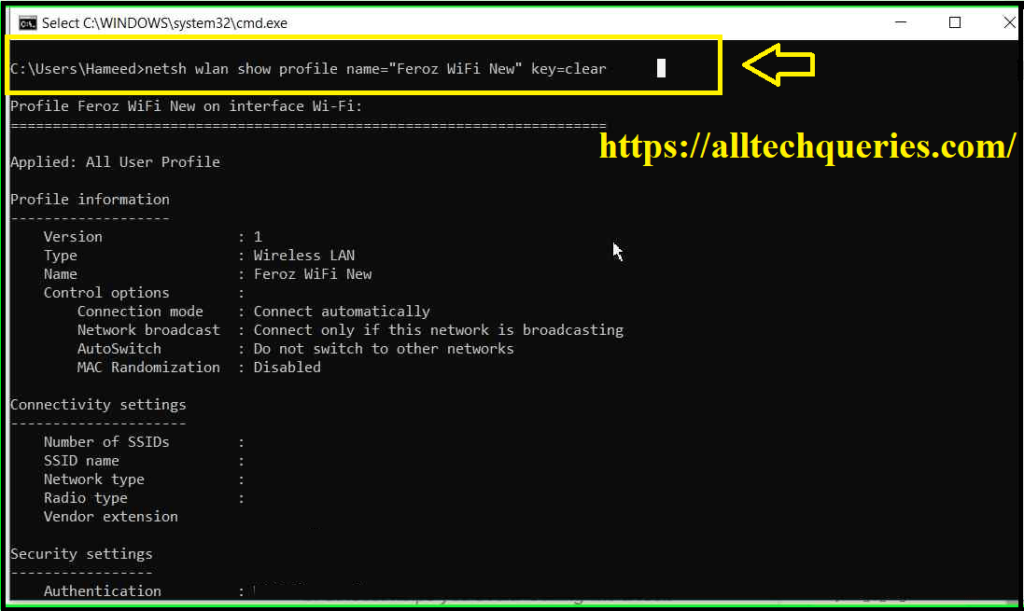
- If you scroll down, you will find the Key Content option, where you can see the WiFi Password.
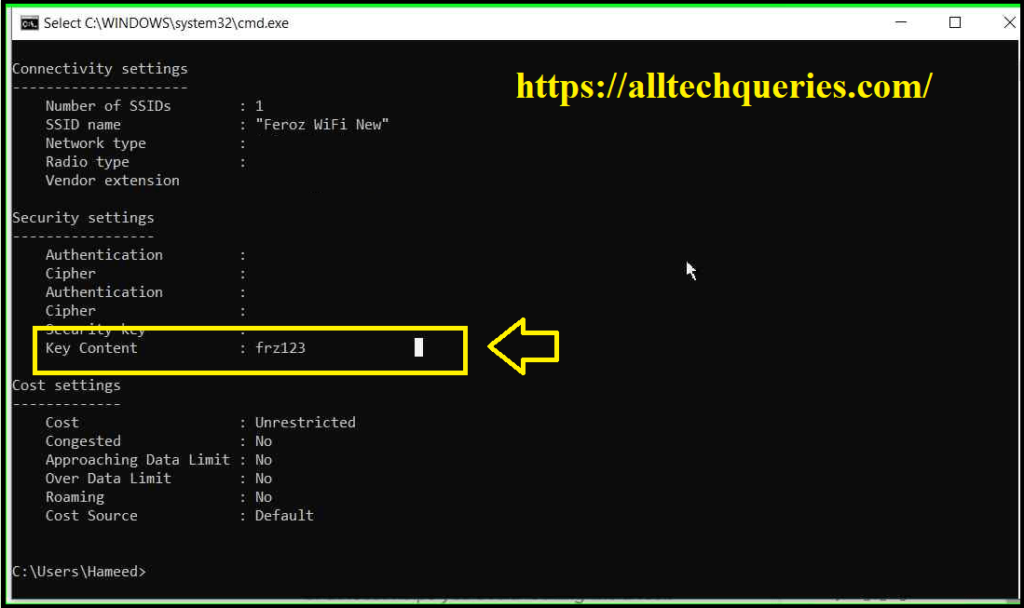
You can click on the X button to close the Command Prompt window. Note that you should enter the command correctly, including the spaces and quotations. You can copy-paste the command from above in a Notepad, remove the bold format, replace the xxxxx with your WiFi Profile and paste it in the Command Prompt.
4. Use of Third Party Softwares:
We do not recommend it, but there are some Third-Party Softwares (like Maryfi, Sterjo soft, and more) in the market that lets you Find WiFi Password easily.
Also, check out How to Turn Off/Turn On Network Discovery on Windows 10.
Conclusion:
Several people forgot their WiFi Password after adding it to their PC. However, these tutorials on How to Find the WiFi Password on Windows 10 will help you Check WiFi Password on your PC and share it with others. Note that this tutorial helps you find the WiFi Password on an already connected device. It does not help you find WiFi Password of unknown networks.