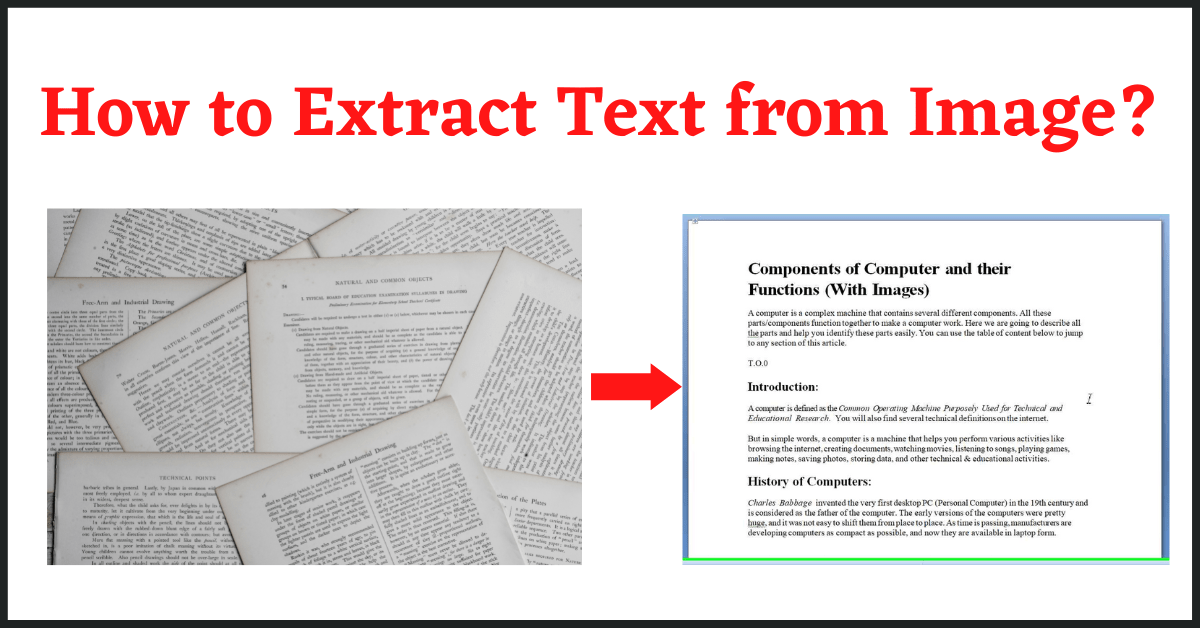Learn How to Extract Text from Image with the help of Free Tools using OCR Technology. We will provide both Offline & Online Tools along with a Mobile App. Besides that, we will also mention 2 hardware OCR Scanners.
Whether you are a Professional, Student, or Businessman, you will come across an image that contains text, which needs to be extracted. It is easy to copy and paste text from a source. But, what if you need to extract the text from a scanned document? Is it even possible to extract text from images?
Yes, it is.
Luckily, technology has improved so much that we are now able to scan and extract text from an image.
Thesedays, we use messenger apps to easily capture and send images to a person who is living in the other corner of the world. The other person can take multiple copies of the image. But, what if the other person needs to make some changes in the text, or copy the text into another document?
We can type by reading the text from the image. However, it will be a long, time-taking, and exhausting process. Wouldn’t it be easy if we can simply extract the text from the image?
A few years back, we would have thought it is impossible. But now, we have OCR technology that helps us extract text from any image within a few seconds.
Table of Contents
What is OCR Technology?
OCR stands for Optical Character Recognization, which identifies and extracts text from images. It was first developed in 1974 but was available for general use in the 2000s. The applications that use OCR Technology are called Optical Character Reader.
You can scan & extract text from the photo of a document, scanned documents, or even from billboards.
The OCR Technology has been improving from time to time. It is now able to recognize text more accurately and can identify various fonts.
How to Extract Text from Image: (Software Tools)
Here, we will be showing you a Tutorial on How to Extract Text from Image by using Software Tools. We will mention Five Free tools that will help you Extract Text from Image.
Method 1: Online Tool
Using Free Online Tools to Extract the Text using OCR Technology.
- Go to OnlineOCR
- Click on the Select File option & upload the Image with text.
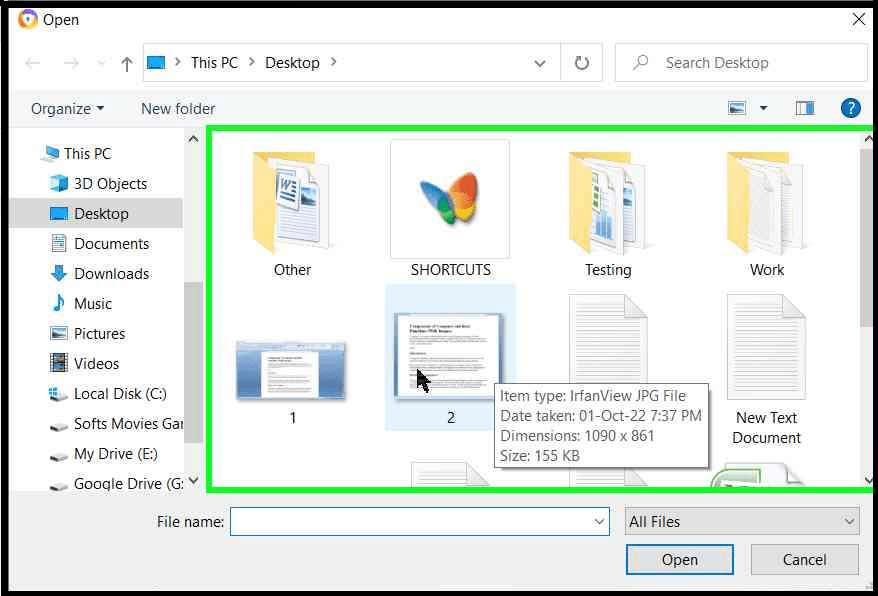
- You can click on the Language drop-down menu to select the language so that the output can be more accurate. (You can choose from over 20 languages)
- You can also choose the output file format between MS Word Document (Docx), Microsoft Excel (Xlsx), and Text Plain (txt).
- Finally, click on the Convert button.
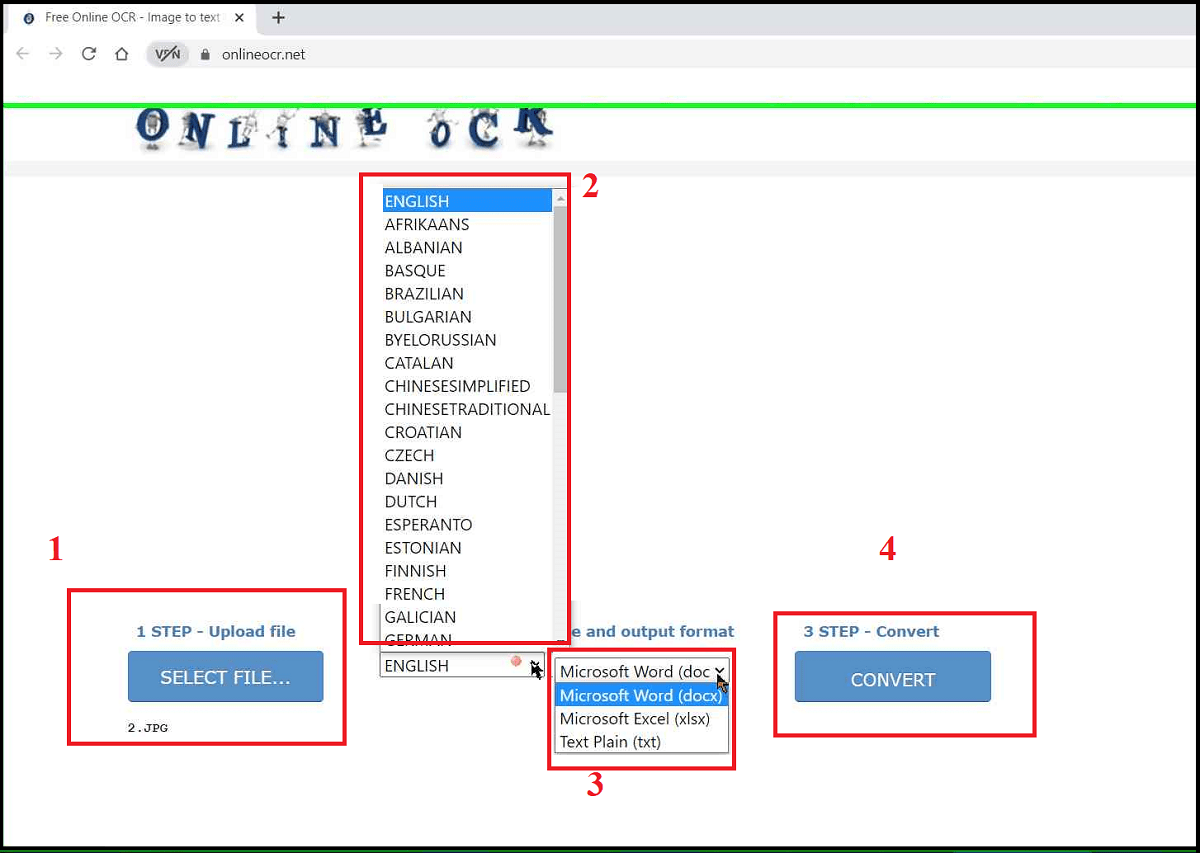
- It will extract text from image in a few seconds. (Depending on the size & complexity of the image)
- You will get the output in a text box. Here, you can check & make corrections.
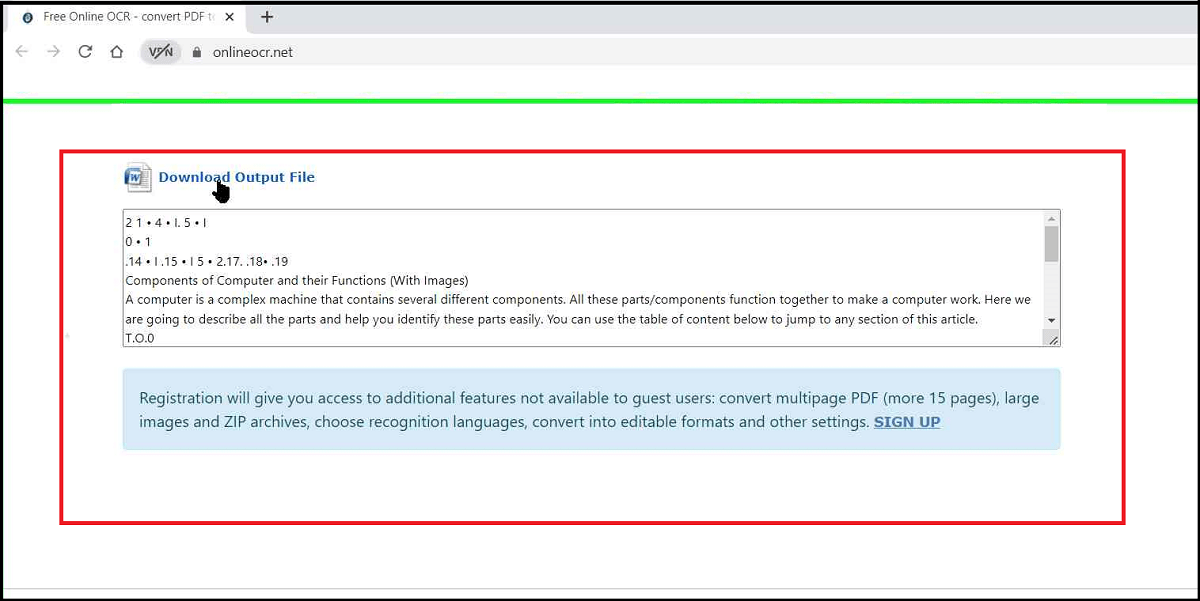
- Then, click on the Download Output File to Download the File in the selected format.
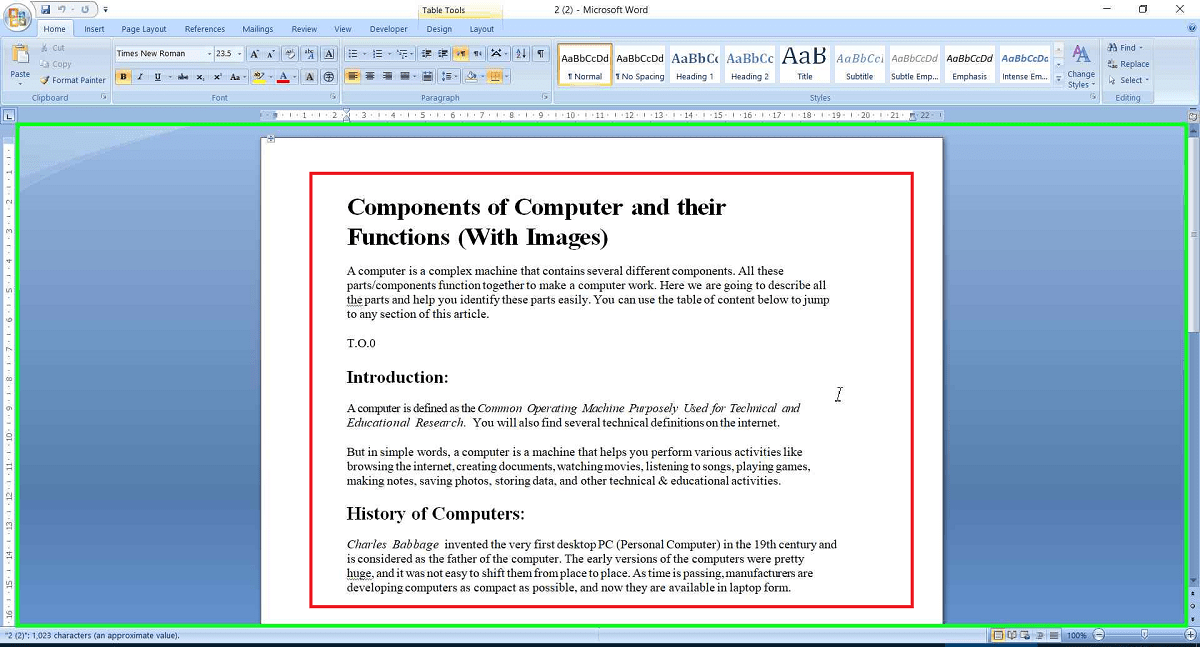
So far, it is the most accurate software that we have found online. Note: All Free Softwares have limitations.
Method 2: Offline Tool
Here, we will use Microsoft Office OneNote (Offline) to Copy Text from Image.
- Open OneNote.
- Go to Insert -> Pictures -> From Files
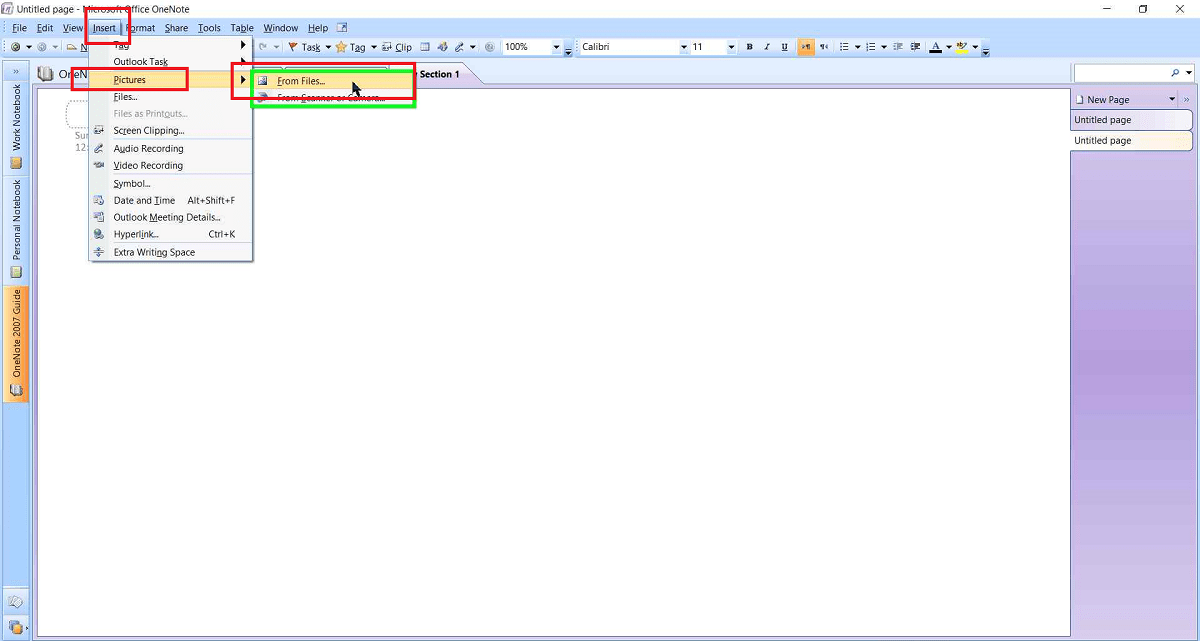
- Browse and open the Image that contains Text.
- Right-click on the Image and choose the option Copy Text from Picture.
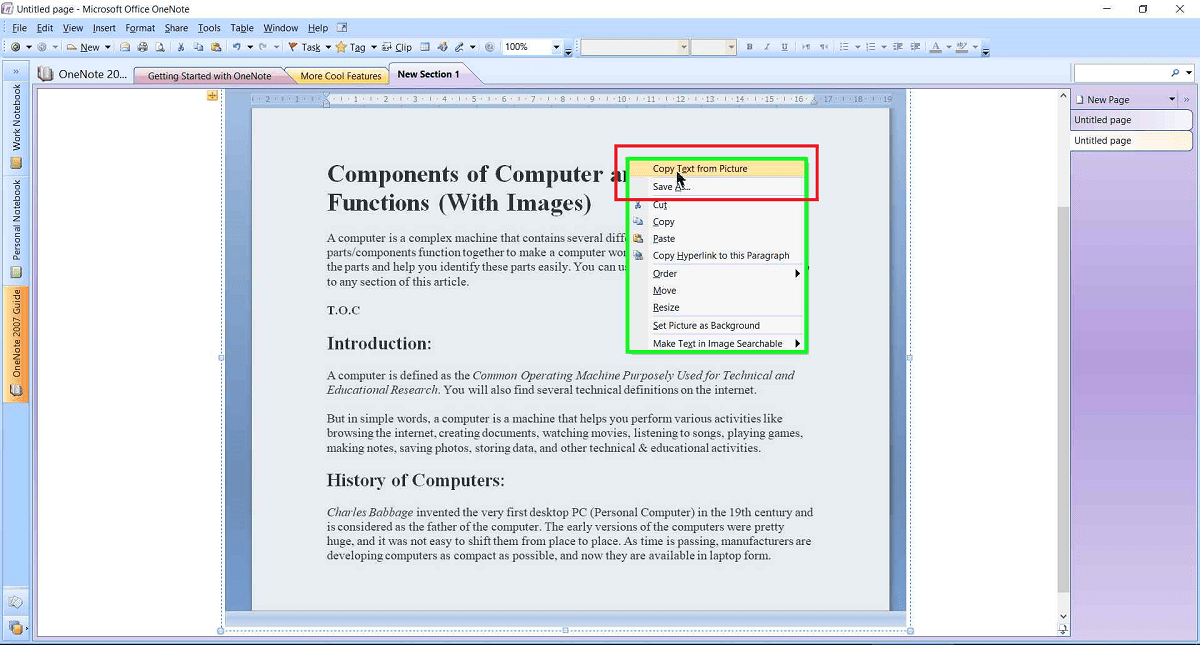
- The Text will be copied to the Clipboard.
- You can paste it into any Document like MS Word, Google Docs, Wordpad, etc.
- As you can see in the Image, OneNote successfully Extracted the Text. But, the extraction is not perfect as you as see several mistakes. You can make the corrections and save it.
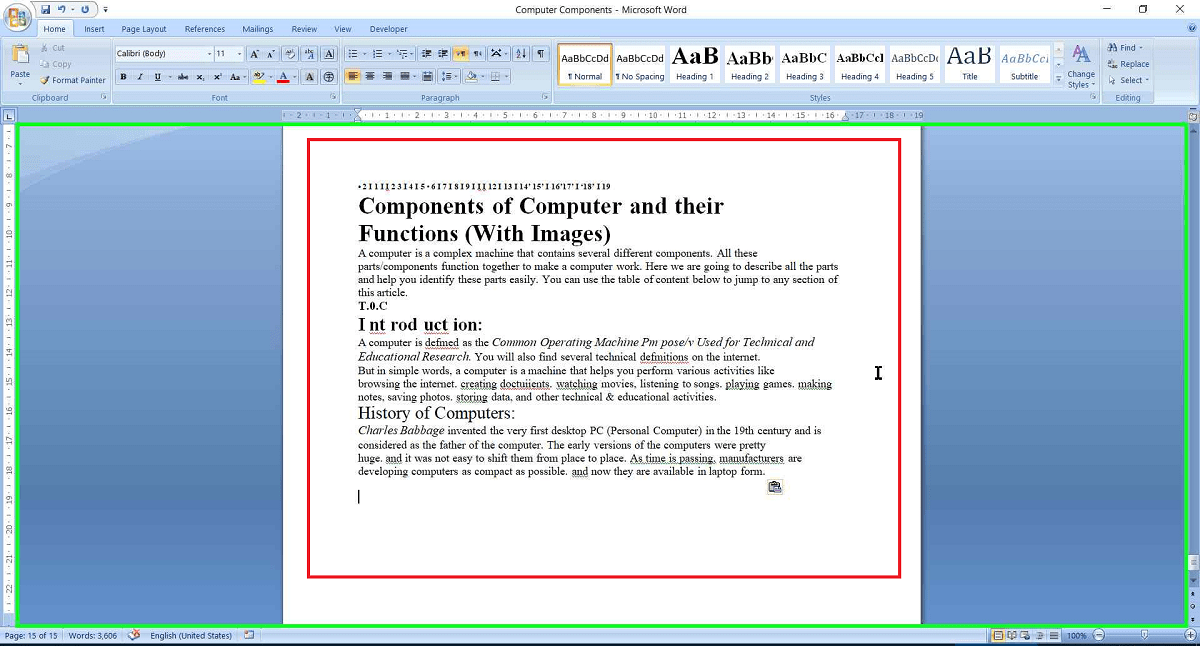
However, we are using MS Office 2007. So, you will get improved and better results while using the latest MS Office Suite.
Free Tools to Extract Text from Image:
We have shown one online method and one offline method. Here are three more tools that will help you Extract Text from the Image.
3. SimpleOCR (Free Software for Windows PC)
4. Notebloc Scanner (Free OCR App for Mobile Phones)
5. NewOCR (Free Online Tool)
Also, check out How to Convert Word to Google Doc.
How to Extract Text from Image: (Hardware Devices)
So far we have discussed only Software OCR Tools. But, you will also find Hardware OCR Devices that can scan text from books & printed material and converts it into digital.
Hardware Scanners can be in the form of a Pen, Table Lamp Style, Printer, Xerox Machine, etc.
Pen Scanner:
- 𝗧𝗜𝗠𝗘 𝗦𝗔𝗩𝗘𝗥 – Scans 3000 characters per minute. Full line of text within one second! Create summaries faster than ever before; just slide your handheld scanning pen across a line of printed text and watch it appear instantly on your screen
- 𝗦𝗖𝗔𝗡𝗦 𝗔𝗡𝗗 𝗧𝗥𝗔𝗡𝗦𝗟𝗔𝗧𝗘𝗦 𝗢𝗩𝗘𝗥 𝟰𝟬 𝗟𝗔𝗡𝗚𝗨𝗔𝗚𝗘𝗦 – Super accurate and fast multilingual OCR text scanner ideal for students and professionals. Scan directly into any computer application of your choice eg. Word or into our intuitive mobile apps
- 𝗧𝗘𝗫𝗧 𝗧𝗢 𝗦𝗣𝗘𝗘𝗖𝗛 – The Scanmarker apps will read the text back to you in real-time while scanning! Aids with memorization and reading comprehension, and is an effective assistive tool for those with dyslexia or other reading difficulties
- 𝗨𝗟𝗧𝗥𝗔-𝗣𝗢𝗥𝗧𝗔𝗕𝗟𝗘 & 𝗖𝗢𝗡𝗩𝗘𝗡𝗜𝗘𝗡𝗧 – Scan and edit on the go! Scanmarker Air’s ultra-portable design lets you scan wirelessly using Bluetooth, from anywhere, to a computer, smartphone or tablet. Compatible with Mac & Windows computers, plus iOS & Android devi
Professional Document Scanner:
- 📖【Patented Flattening Curved Book Page Technology】ET18 Pro applies CZUR’s latest technology that can flatten the 3D curved surface after pixel transformation to complete flattening of the book page.
- 📖【Searchable Documents】Powered by ABBYYs OCR technology, documents can be converted into editable PDF,Excel, WORD, TIFF, etc. 180+ languages supported. Notice: OCR funtion powered by ABBYY currently are not compatiple with macBook-M2-chip users.
- 📖【High Quality Imaging】18MP HD camera, 275 DPI, 4896*3672 Resolution. *Note: Very glary papers are NOT recommended.
- 📖【Fast & Efficient】With a scan speed of less than 1.5 s/p, the ET18 Pro can easily scan a 300-page book in 10 minutes, much faster than traditional scanners.
- 📖【A3 Large Format Book Scanner】The ET18 Pro can scan any document up to A3 size (16.5 x 11.7) that needs to be digitized.
- 📖【Side Supplement Light】ET18 Pro has 2 Side Lights and a Head Light, illuminating from 3 angles, making less reflection on glossy papers(try head light OFF,only use side light for glossy paper).
- 📖【Preview Screen】Real-time preview of your scanning process via the 2.0-inch display on the head, you know what you are doing anytime.
- 📖【Stay Organized】Easily digitize all kinds of documents, such as books, receipts, business cards, paintings, magazines, etc.
Conclusion:
You can either use Hardware or Software OCR Scanners to Extract Text from Image. The Hardware Devices can be expensive. Whereas, you can use most of the OCR Softwares for Free (with limited features). We have mentioned 5 Softwares and 2 Hardware options. You can follow our Tutorials on How to Extract Text from Image using Online & Offline Methods. Comment below and let us know which method or tool you think is easy and convenient to use.