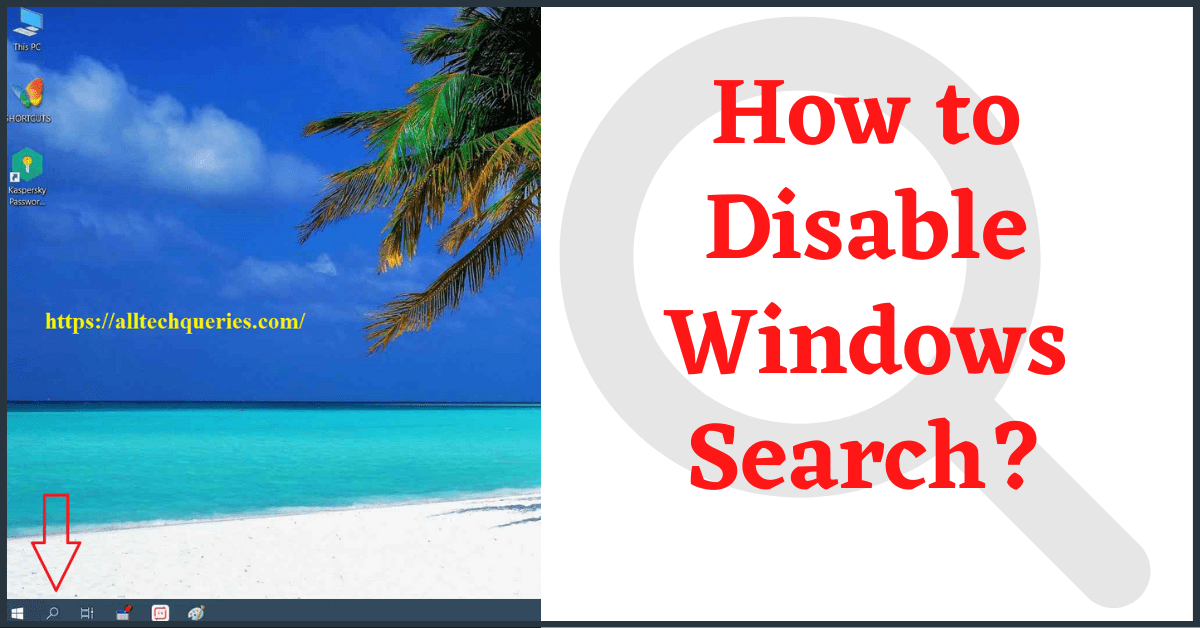Last Updated on July 18, 2022 by Tech Queries Team
Here is a simple tutorial on How to Disable Windows Search.
The search feature was added to Windows Operating System to make it easy for the users to find what they are looking for.
The Magnifying Glass icon you see on the Taskbar (Beside Start Menu) is the Windows Search option. The Windows Search feature helps us find installed Apps and tools on our PC.
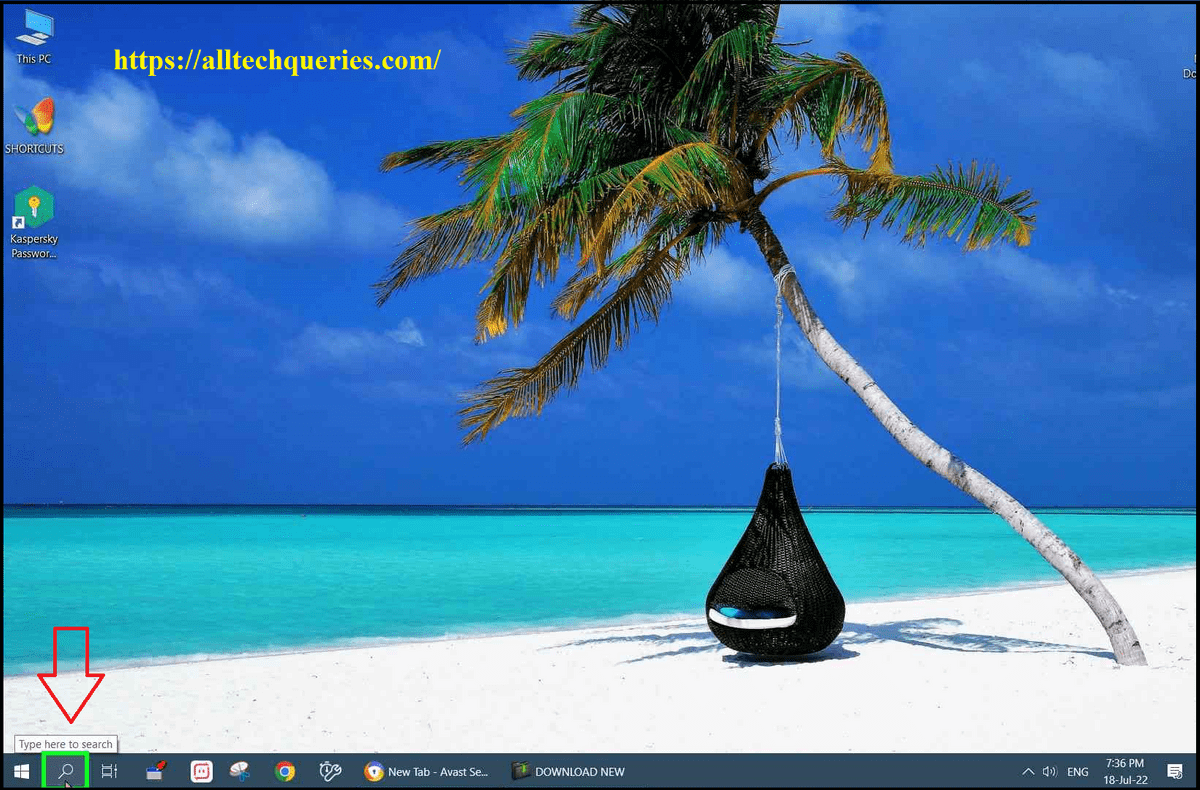
We can Enable or Disable Windows Search option. And here we are going to guide you with that.
There is also a File Explorer Search option (The search bar you see when you open a Folder or File Explorer). We have several files on your PC. And sometimes we forget where we have stored a particular file. So, by using the search option we can find the file or folder we are looking for.
Unfortunately, there is no option in Windows to Disable the File Explorer Search option. However, you can choose to Hide Files & Folders from Search Results.
Table of Contents
How to Disable Windows Search:
- First, Right click on the Taskbar. (Make sure you right-click on the empty space on Taskbar to open the Context Menu)
- In the Context menu, Hover over the Search option. A Sub Menu will appear with a few options.
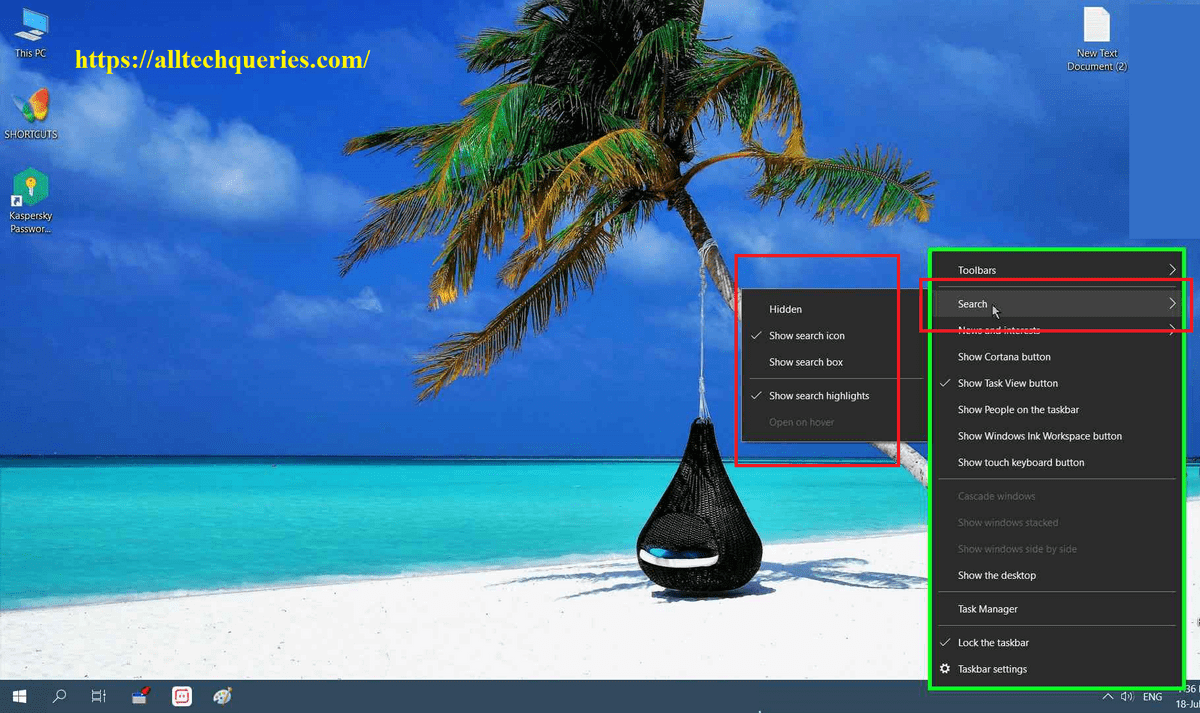
- Hidden: By selecting this option, you can Hide the Windows Search from the Taskbar.
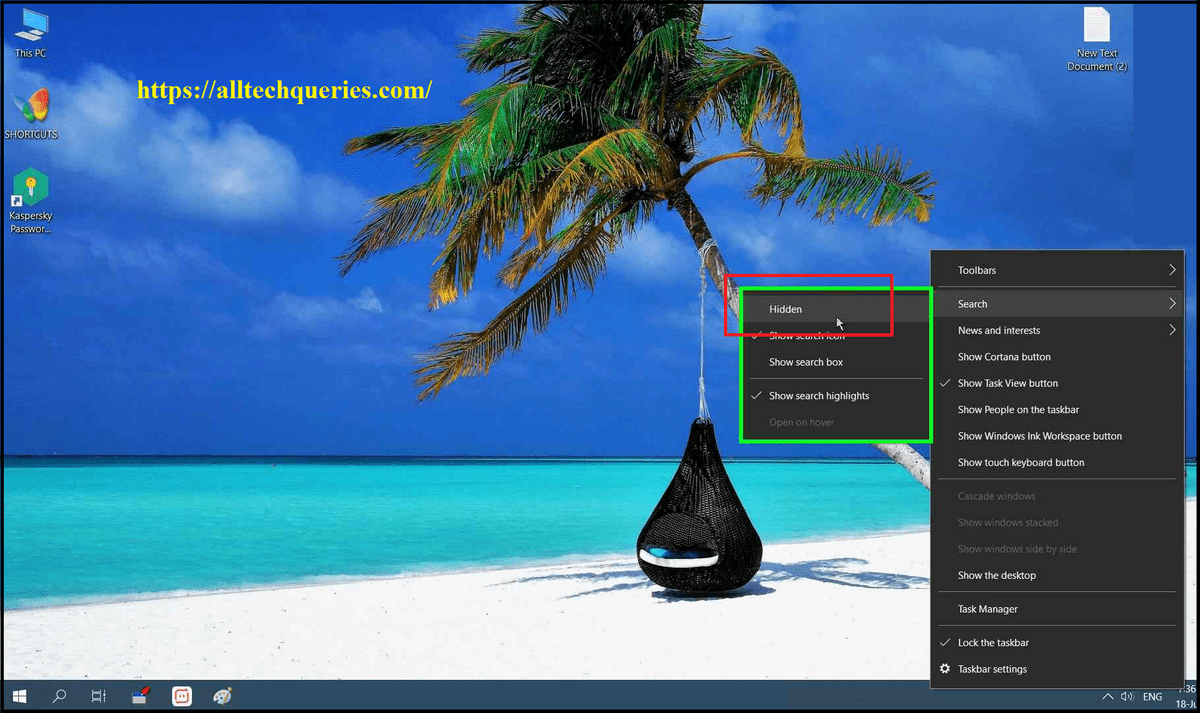
- Show Search Icon: This option will only show the Search Icon on the Taskbar.
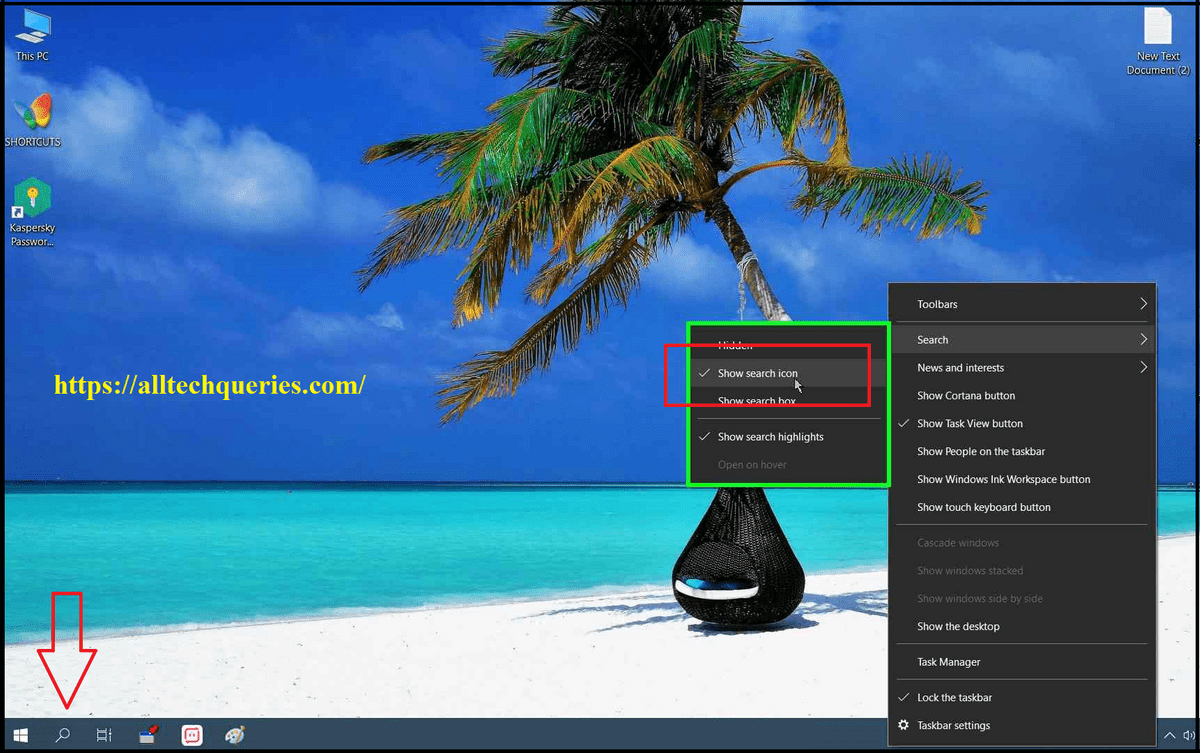
- Show Search Box: If you select this option, you will see the entire search bar on the Taskbar.
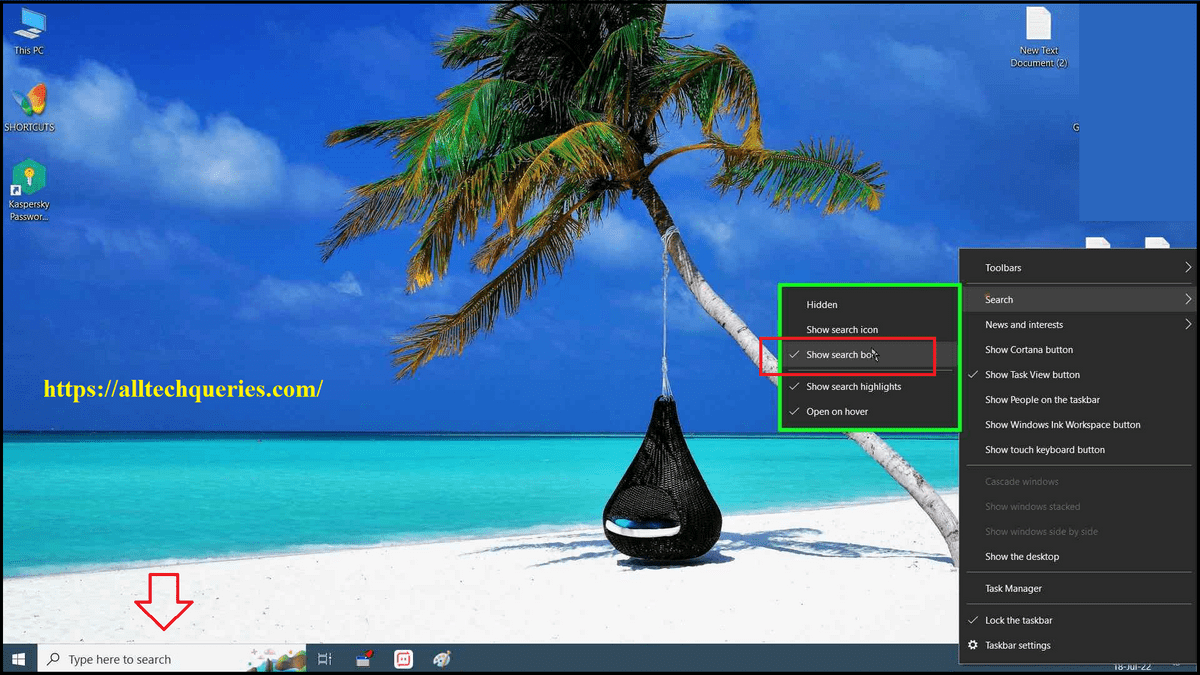
So, to Disable Windows Search, you need to choose the Hidden option. It will hide the Search option from the Taskbar.
You can also check How to Remove Weather from Taskbar Windows 10.
Importance of Windows Search feature:
You may have a valid reason to Disable Windows Search option from your PC. However, we feel like it is a very helpful feature added by Microsoft. We used the Windows Search in several tutorials to quickly open a particular App or Settings. Moreover, the latest version of Windows Search also shows results from the Internet (Bing).
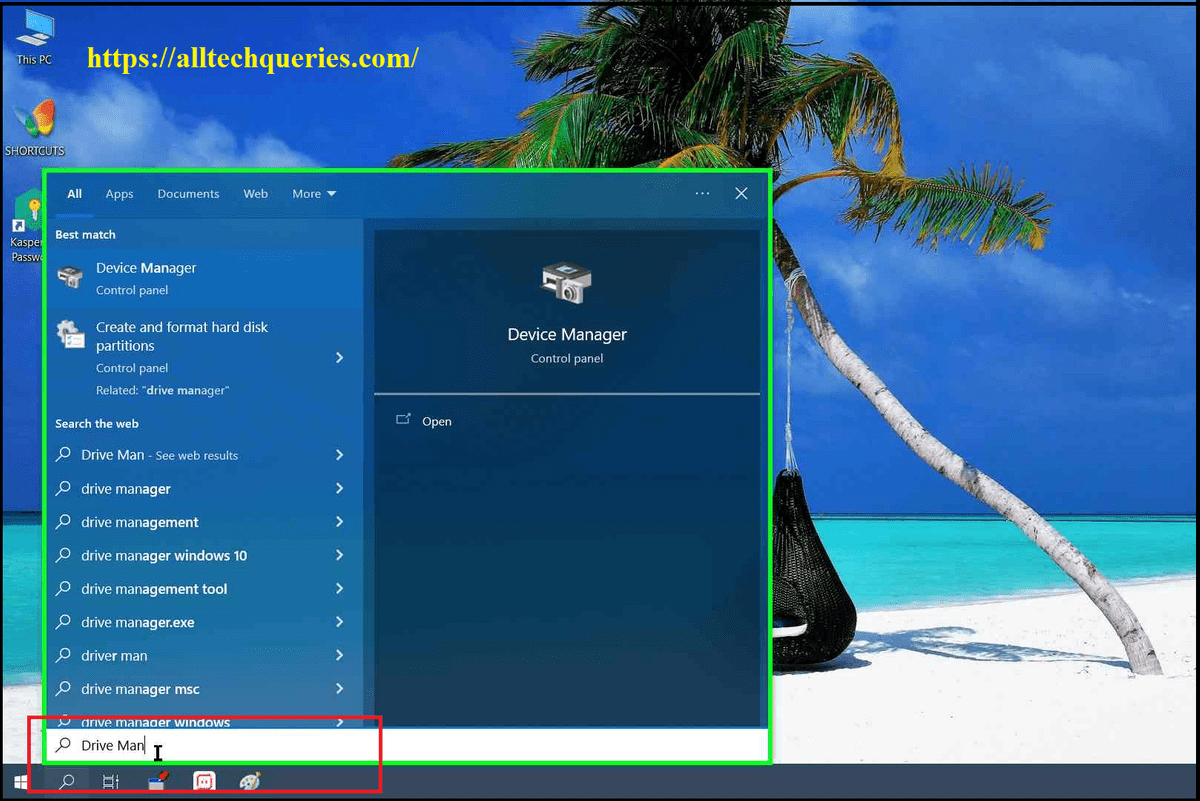
So, we suggest you enable the Windows Search option. However, if your Taskbar looks stacked because of the Search Bar, you can also choose to show the Search Icon. The Search Icon takes very little space on your Taskbar.
You can even hide the entire Taskbar to keep your Desktop clean. Check out How to Autohide Taskbar in Windows 10.
Conclusion:
The Search feature is very useful. You can use the Chrome Search feature by using the Shortcut CTRL + G to find a word or sentence on a Website.
Check out all useful CTRL Shortcuts.
Moreover, you can also see a Search option on our Website. It will help you find articles on the topic you want to study. Try it. It is placed on the top of the sidebar.
The search option is used on almost all websites. And you will find the Search option very useful in Office Applications like Word, Excel, etc.
Check out How to Search in Google Sheets.
So, by using our tutorial on How to Disable Windows Search, you can choose to completely Hide the Windows Search, Show Only Search Icon, or Show the complete Search bar.
If you have any more queries regarding Windows Settings, you can Contact Us.